If you’re like most people, you have your home wifi network set up and running without a second thought. But did you know that it’s important to change your wifi password on a regular basis? Here’s why:
Your home wifi network is your gateway to the internet – and all of the potential risks that come with it. By changing your password regularly, you can help protect yourself from hackers and other online threats.
Plus, if you have guests coming over or family members who use your wifi, it’s a good idea to change the password occasionally to keep things secure.
So how often should you change your wifi password? Once every few months is a good rule of thumb.
When it comes to securing your home network, one of the most important things you can do is choose a strong password for your router. If you’re using Optimum WiFi, changing your password is a simple process that only takes a few minutes. Here’s how to do it:
1. Open a web browser and enter 192.168.1.1 into the address bar. This will take you to the Optimum WiFi login page.
2. Enter your username and password (the default credentials are usually admin/admin).
3. Once logged in, look for the “Password” or “Security” section of the router’s settings page.
4. Enter your new password into the appropriate field and save your changes. That’s all there is to it!
How Do I Change My Wi-Fi Password on Optimum?
If you’re looking to change your Wi-Fi password on Optimum, there are a few simple steps you’ll need to follow. First, log in to your Optimum account online. Once you’re logged in, click on the “Settings” tab and then select “Internet.”
From there, you’ll be able to change your Wi-Fi password under the “Security” section. Just enter in your new password and hit save! That’s all there is to it.
Can I Change My Wi-Fi Router Password?
You can absolutely change your WiFi router password! In fact, we recommend that you do so on a regular basis to help keep your network secure. There are a few different ways to change your password, depending on what type of router you have.
Here are instructions for some of the most popular types of routers: If you have a Linksys router:
1. Open your web browser and type in 192.168.1.1 into the address bar.
This will open up the Linksys administration page.
2. Enter your username and password into the login fields. If you haven’t changed these before, the default username is ‘admin’ and the default password is ‘admin’.
3. Once logged in, click on the ‘Wireless’ tab at the top of the page.
4. In the ‘Security Mode’ section, select ‘WPA2 Personal’ from the drop-down menu next to ‘Security Mode’.
5.’WPA Algorithms’ should be set to ‘AES’.
6.’Group Key Renewal Interval’ can be left at its default setting of 3600 seconds (one hour). 7.’Passphrase’ is where you will enter your new WiFi password. It must be between 8 and 63 characters long – we recommend using a mix of letters, numbers, and special characters for added security.
8.’Click Save Settings at the bottom of the page to save your changes.
How Do I Find Out My Optimum Wi-Fi Password?
If you’re like most people, chances are you’ve forgotten your Wi-Fi password at least once. Whether you’ve changed it and can’t remember the new one, or your router came with a default password that you never changed, it can be frustrating to try and figure out how to get back online.
Luckily, there are a few ways you can find out your optimum Wi-Fi password without too much trouble.
Here’s what you need to know.
First, if you have a Windows computer, there’s an easy way to find out your current Wi-Fi password. Just open up the Network and Sharing Center (you can search for it in the Start menu).
Then, click on the name of your Wi-Fi network in the list of connections.
In the next window that pops up, select “Wireless Properties.” Then go to the Security tab and check the box next to “Show characters.”
This will reveal your Wi-Fi password in the field below.
If you’re using a Mac, finding your Wi-Fi password is a little more complicated. First, open up Keychain Access (you can search for it in Spotlight).
In the Keychain Access window that appears, make sure “System” is selected in the left sidebar. Then look for entries that begin with “Airport” followed by a long string of letters and numbers. Select one of these entries and double-click on it.
In the new window that pops up, go to the Attributes tab and check the box next to “Show Password.” You’ll be prompted to enter your admin password—go ahead and do so—and then you’ll be able to see your Wi-Fi password displayed in plain text. Just copy it down somewhere so you don’t forget it again!
If neither of those methods works for you—or if you’re trying to find someone else’s Wi-Fi password—there are still some other options available. One is to use a specialised piece of software like RouterPassView; another is simplyto reset your router back to its factory defaults (though this will obviously erase any custom settings or passwords you’ve previously set up). Neither method is particularly difficult; just follow instructions carefully and everything should work out fine.
How Do I Change My Wi-Fi Username And Password?
If you need to change your WiFi username and password, there are a few different ways to do it. One way is to log into your router’s web interface and change the settings there. Another way is to connect to your WiFi network and then open the Network and Sharing Center in Windows.
From there, you can change your WiFi password.
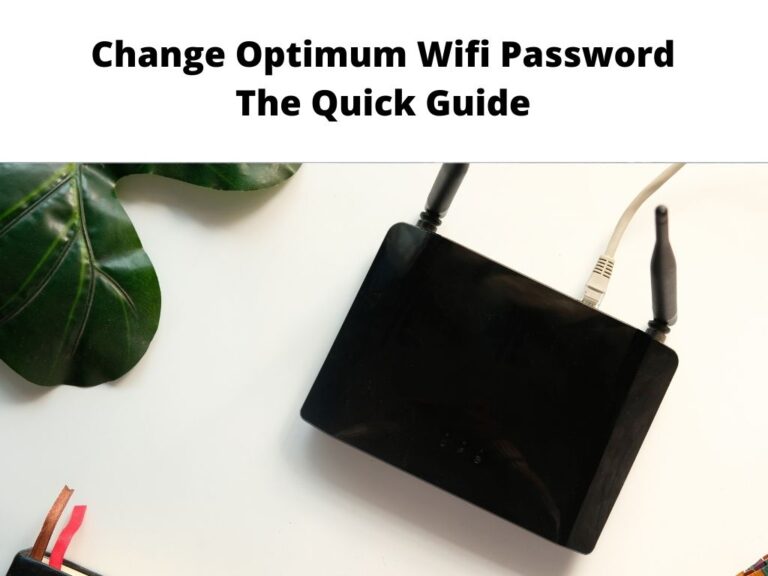
Credit: themescene.tv
How to Change Optimum Wifi Password And Name
If you’re like most people, you probably have your Optimum WiFi router set up and working without ever changing the password or name. But did you know that it’s actually a good idea to change these things from time to time? Here’s how to change your Optimum WiFi password and name:
First, log into your account on the Optimum website. Once you’re logged in, click on the “My Account” tab at the top of the page. Next, click on the “Change Password & Security Settings” link under the “Security” heading.
On the next page, enter your new password in both the “New Password” and “Confirm New Password” fields. Then, click on the “Save Changes” button. That’s it!
You’ve successfully changed your Optimum WiFi password. Now, let’s move on to changing your WiFi name… To change your WiFi name (also known as an SSID), log into your account on the Optimum website once again.
This time, click on the “Network Settings” link under the “Settings & Preferences” heading. On the next page, scroll down until you see the section labeled “WiFi Network Name.” Enter a new name for your network in this field and then click on the “Save Changes” button at the bottom of the page.
That’s all there is to it!
How to Find Optimum Wifi Password?
If you’ve ever found yourself in a situation where you need to find your optimum WiFi password, don’t worry – it’s actually quite easy. There are a few different methods you can use, and we’ll walk you through each one so that you can find your perfect password in no time.
The first method is to simply ask your router for the optimal password.
Most routers have a built-in function that will allow you to do this, and all you need to do is enter a few pieces of information (such as your current password) and the router will calculate the best possible password for you.
If your router doesn’t have this feature, or if you’re just not comfortable trusting it with your passwords, there are other options available. One popular method is to use a free online tool like Wireless Key Generator.
All you need to do is enter some basic information about your network (such as the number of characters in your current password) and the tool will generate a list of potential passwords for you to try out.
Finally, if you want even more control over your WiFi security, consider using a paid service like Passgena. This service allows you to create custom passwords that are guaranteed to be strong and secure – perfect for those who take their online security very seriously.
Change Optimum Wifi Name
If you want to change the name of your Optimum WiFi network, there are a few simple steps you need to follow. First, log into your account on the Optimum website. Once you’re logged in, click on the “My Profile” tab, and then select “Manage My WiFi.”
From here, you will see a list of all the devices that are currently connected to your WiFi network. Find the device that you want to rename, and click on the edit icon next to it. In the “Device Name” field, enter the new name that you want for your device.
Once you’re finished, click on the “Save Changes” button. That’s all there is to it!
Change Altice Wifi Password
If you need to change your Altice WiFi password, there are a few simple steps you’ll need to follow. First, open up a web browser and navigate to the Altice One Self-Install Guide. Once you’re on that page, click on the “Change WiFi Password” link near the bottom of the page.
Enter your new WiFi password in the box that appears and then click the “Save” button. That’s all there is to it! Your new password will now be active and you can connect to your Altice WiFi network using the new password.
Optimum Wifi Login
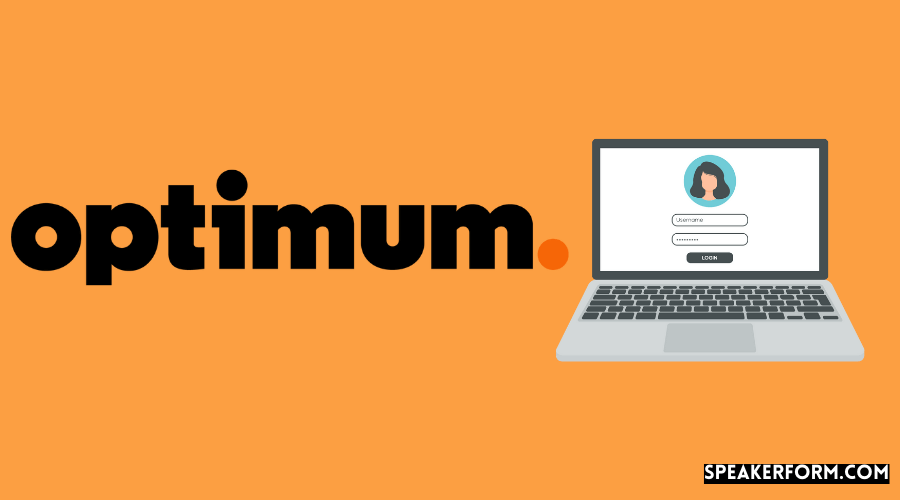
If you’re a Optimum Online customer, you can sign in using your Optimum ID and password to: • Check your email • Review your billing statements
• Update your profile information • Manage your services To login to Optimum WiFi, follow these steps:
1. Select the Optimum WiFi network name from the list of available networks on your device.
2. Enter “OptimumWiFi” in the Network Name field.
3. When prompted, enter your Optimum ID and password.
Once you’ve logged in, you’ll be able to enjoy free unlimited internet access at any of our more than 2 million hotspots across the Northeast!
Optimum Wifi Password Free
When it comes to choosing a wifi password, there are a few things you should keep in mind. First, choose something that is not easily guessed. Second, make sure it is long enough that it can’t be easily cracked.
And third, consider using a combination of letters, numbers, and symbols to make it even more secure.
With that said, what is the best wifi password? That’s a tough question to answer as there are many factors to consider.
However, we can narrow it down to a few options that would be considered strong passwords.
One option would be to use a random string of characters. This could be anything from upper and lower case letters to numbers and symbols.
The key here is to make it as long as possible – the longer the better.
Another option would be to use a passphrase instead of a traditional password. A passphrase is simply a sentence or phrase that you can remember relatively easily but would be very difficult for someone else to guess.
For example, “I love spending time with my family” or “My favorite color is blue.” Again, the longer the better when it comes to security.
Ultimately, the best wifi password is one that strikes a balance between being easy for you to remember but also difficult for others to guess.
By following these tips, you can help ensure that your home or office network remains secure against unwanted access.
How Do I Find My Optimum Id And Password?
If you’re trying to log in to your account and can’t remember your optimum ID or password, don’t worry- there are a few ways to recover them. First, try resetting your password using the “Forgot Password” feature on the Optimum login page. If that doesn’t work, you can also contact Optimum customer support for help.
To reset your password, enter your username (Optimum ID) on the Optimum login page and click “Forgot Password.” Then enter the answer to the security question you set up when you created your account. If you can’t remember your security answer, you’ll need to contact customer support.
If resetting your password doesn’t work or you can’t remember your Optimum ID, contact Optimum customer support for assistance. You can reach customer support by phone at 1-866-200-7273 or by chat on the Optimum website.
Optimum Login
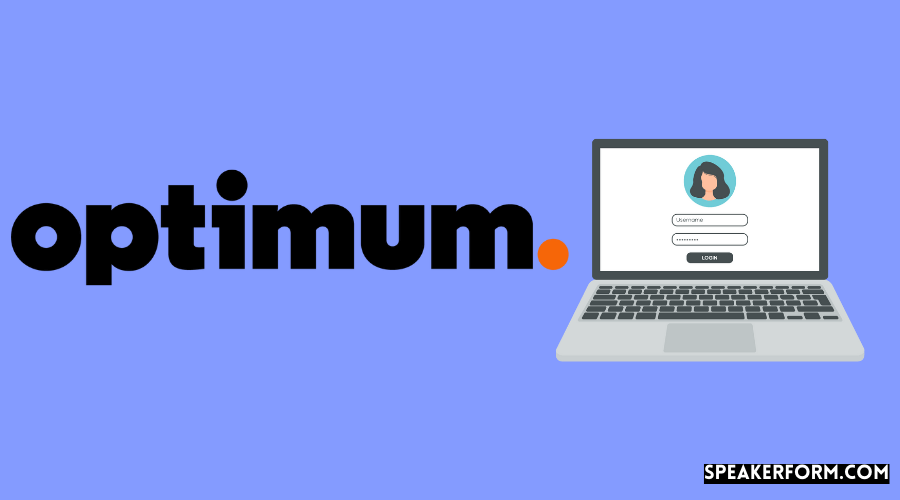
If you are having trouble logging in to your Optimum account, there are a few things you can try. First, make sure that you are using the correct username and password. If you have forgotten your password, you can reset it by going to the Optimum website and clicking on the “Forgot Password” link.
If you are still having trouble, you can contact Optimum customer support for help.
Conclusion
If you need to change your Optimum WiFi password, there are a few simple steps you can follow. First, open the Optimum WiFi homepage and sign in with your username and password. Once you’re logged in, click on the “My Profile” tab.
From there, you’ll be able to change your password by entering your current password and then entering your new password twice. Make sure to choose a strong password that includes numbers, letters, and special characters. Once you’ve updated your password, click “Save Changes” and you’re all set!

