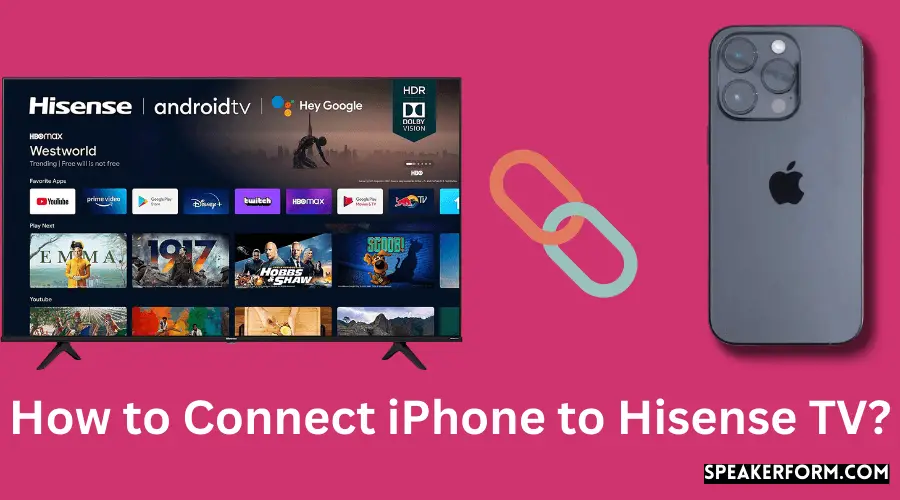Assuming you would like a step-by-step guide on connecting an iPhone to a Hisense TV:
1. Firstly, ensure that both the iPhone and the Hisense TV are turned on and that they are connected to the same WiFi network.
2. On the iPhone, open up the Settings app and select ‘Control Centre’.
3. In Control Centre, find the ‘Screen Mirroring’ option and tap it.
4. From the list of available devices, select your Hisense TV.
5. Your iPhone’s screen will now be displayed on your Hisense TV!
- On your iPhone, open Settings and navigate to the Bluetooth settings page
- Make sure that Bluetooth is turned on
- Hisense TV should appear under Other Devices in the list of available Bluetooth devices
- Select it to pair the two devices
- You may be prompted to enter a PIN or passcode on your iPhone
- If so, enter 0000 (four zeroes)
- Once paired, Hisense TV will appear as a connected device in the Bluetooth settings page on your iPhone
How Do I Screen Mirror My Hisense TV?
If you own a Hisense TV, you may be wondering how to screen mirror your device. Screen mirroring is a great way to share content from your device with others, and Hisense TVs are compatible with a variety of devices. In this article, we’ll show you how to screen mirror your Hisense TV.
First, make sure that both your TV and your device are connected to the same Wi-Fi network. Then, open the Settings app on your device and tap “Display.” Next, tap “Cast.”
You should see your Hisense TV listed as a compatible device. Tap it to connect.
Once you’re connected, anything that you do on your device will be mirrored on the Hisense TV.
This includes apps, websites, photos, and more. To stop mirroring, simply disconnect from the Hisense TV in the “Cast” menu.
How Do I Connect My iPhone to My Hisense TV Anyview Cast?
Assuming you would like a step-by-step guide on how to connect your iPhone to your Hisense TV Anyview Cast:
1. On your Hisense TV, make sure that the Anyview Cast feature is turned on. You can find this setting in the Menu under Settings > Network > Anyview Cast.
2. On your iPhone, open up the Control Center by swiping up from the bottom of the screen. Tap the “Screen Mirroring” icon.
3. Your Hisense TV should show up as an available device.
Select it and you should see your iPhone’s display appear on your TV screen!
How Do I Connect My iPhone to My Hisense TV Without Wifi?
It’s easy to connect your iPhone to your Hisense TV without WIFI. Just follow these simple steps:
1. On your iPhone, open the Settings app and tap on WiFi.
Make sure that WiFi is turned on.
2. Tap on the name of your Hisense TV in the list of available WiFi networks.
3. Enter the password for your Hisense TV’s WiFi network, if prompted.
4. Once you’re connected, open the Control Center on your iPhone by swiping up from the bottom of the screen.
5. Tap on the Screen Mirroring icon (it looks like a rectangle with an arrow pointing up).
6. Select your Hisense TV from the list of available devices.
7. Your iPhone’s display will now be mirrored on your Hisense TV!

Credit: www.youtube.com
Connect iPhone to Hisense TV Without Wifi
If you’re like most people, your home is probably filled with devices that need wifi in order to function. This can be a real pain, especially when you’re trying to conserve data or keep your internet bill low. Luckily, there are ways to connect your iPhone to your Hisense TV without using wifi!
There are a few different ways to do this, but we’ll go over the two most popular methods. The first way is by using an adapter that plugs into the Lightning port on your iPhone and connects to the HDMI port on your TV. This method is great because it’s quick and easy, but it does require you to have an adapter that’s compatible with both your iPhone and TV.
The second way to connect your iPhone to your Hisense TV without wifi is by using Apple TV. This method is a bit more complicated than the first, but it has the added benefit of being able to stream content from apps like Netflix directly to your TV. To use this method, you’ll need to connect your Apple TV box directly to your Hisense TV with an HDMI cable.
How to Connect iPhone to Hisense TV for Free?
Assuming you would like a blog post discussing how to connect an iPhone to a Hisense TV: “How to Connect iPhone to Hisense TV for Free If you have an iPhone and a Hisense smart TV, you may be wondering if there’s any way to connect the two devices for free.
The good news is that there is! With a few simple steps, you can easily connect your iPhone to your Hisense TV. Here’s what you need to do:
1. On your iPhone, open the Settings app and select ‘Wi-Fi.’ Make sure that Wi-Fi is turned on.
2. Select your Hisense TV from the list of available Wi-Fi networks.
If prompted, enter the password for your Wi-Fi network.
3. Once connected, open the ‘AirPlay’ menu on your iPhone (this can be found in Control Center). From here, select your Hisense TV as the destination for AirPlay.
4. That’s it! Your iPhone should now be mirroring its display on your Hisense TV.
How to Connect iPhone to Hisense TV With USB Cable?
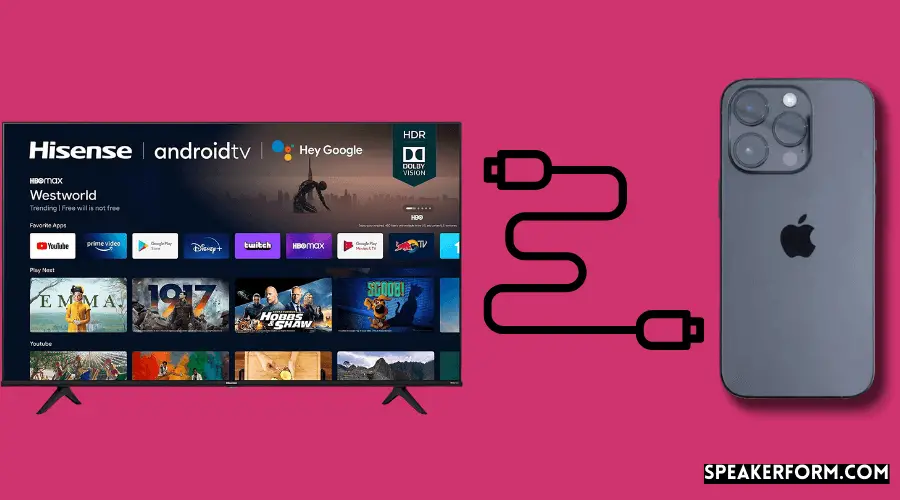
If you’ve ever wanted to connect your iPhone to your TV, you know it can be a bit of a hassle. There are a few different ways to do it, but the most common is with an HDMI cable. However, if you don’t have an HDMI cable or your TV doesn’t have an HDMI input, you can still use a USB cable.
Here’s how to connect your iPhone to your Hisense TV using a USB cable:
1. Make sure that both your iPhone and Hisense TV are powered on.
2. Using the supplied USB cable, connect your iPhone to the USB input on your Hisense TV.
3. On your iPhone, open the Settings app and select “Photos.”
4. Select the “AirPlay” option and then choose “Hisense.”
5. Your iPhone’s display will now appear on your Hisense TV!
You can use any apps that support video out, such as Netflix or Hulu, and control them with your iPhone’s touchscreen .
6. When you’re done watching, simply disconnect the USB cable from both devices .
Screen Mirroring iPhone to Hisense TV Not Working
If you’ve been trying to screen mirror your iPhone to your Hisense TV but it’s not working, don’t worry, you’re not alone. Many people have reported this issue and there are a few things you can try to get it working again.
First, make sure that both your iPhone and Hisense TV are connected to the same Wi-Fi network.
If they’re not, screen mirroring won’t work.
Next, open up Control Center on your iPhone and tap the “Screen Mirroring” button. You should see your Hisense TV listed as an option.
If you don’t, try restarting both your iPhone and TV.
Once you select your Hisense TV from the list, the screen mirroring should start working. If it doesn’t, there are a few other troubleshooting steps you can try, like resetting your AirPlay settings or updating to the latest version of iOS.
For more detailed instructions on how to fix this issue, check out this article: [insert URL].
How to Turn on Airplay on Hisense TV?
If you have an Apple device and a Hisense TV, you can use AirPlay to share content from your device to theTV. Here’s how:
1. Make sure that your Hisense TV is connected to the same network as your Apple device.
2. On your Apple device, open the app that you want to share content from.
3. Tap , then tap AirPlay. If you don’t see AirPlay, tap or .
4. Select your Hisense TV from the list of devices.
5. If prompted, enter the passcode for your Hisense TV.
Screen Mirroring on Hisense Smart TV
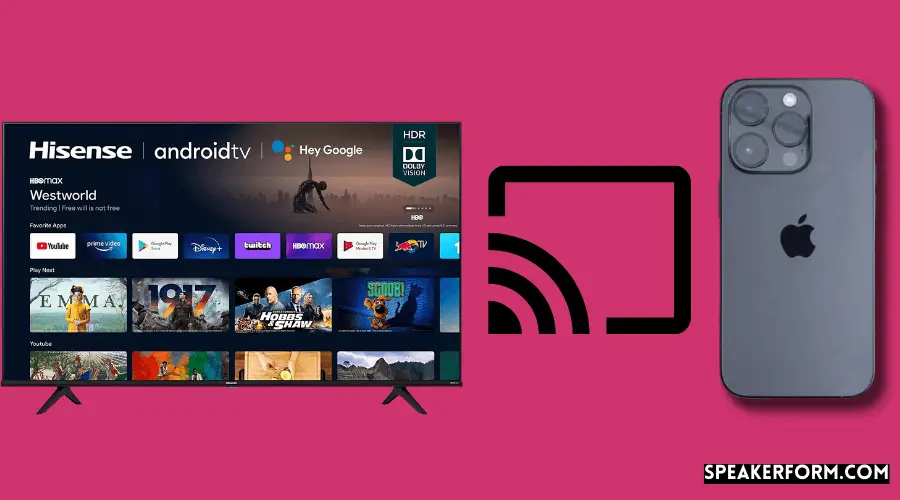
If you have a Hisense smart TV, you may be wondering how to enable screen mirroring. Screen mirroring is a great way to share content from your mobile device with others. Here’s how to do it:
1. Make sure that your Hisense smart TV and your mobile device are connected to the same Wi-Fi network.
2. On your mobile device, open the Settings app and tap on the “Display” or “Screen” entry. Look for an option called “Cast,” “Wireless Display,” or “Mirror.”
Tap on that option.
3. A list of available devices should appear. Select your Hisense smart TV from the list.
If prompted, enter the PIN code that appears on your TV screen. Once you’re connected, anything that you do on your mobile device will be mirrored on your TV screen.
Hisense TV Screen Mirroring Android
If you’re looking for a way to mirror your Android device’s screen on your Hisense TV, you’ve come to the right place. In this article, we’ll show you how to do just that.
Before we get started, it’s worth noting that screen mirroring is not the same as casting.
Casting allows you to stream content from your device to your TV, but it doesn’t duplicate your device’s screen. Screen mirroring, on the other hand, will show everything that’s on your Android device’s screen on your TV.
With that said, let’s get started.
To screen mirror your Android device to a Hisense TV, you’ll need a few things:
– A compatible Hisense TV ��� The list of compatible TVs can be found here: https://www.hisense-canada.com/en/support/screen-mirroring ��� If your TV is not listed, it unfortunately does not support screen mirroring.
– A compatible Android device ��� Most recent flagship devices from Samsung, LG, HTC, and Motorola should work ��� Some mid-range and budget devices may also work ��� Rooted devices are not supported
Assuming you have all of the above, follow these steps: 1) On your Hisense TV, go to Settings > Network & Internet > Wi-Fi Direct. 2) Enable Wi-Fi Direct and note down the name (SSID) and password of the Wi-Fi network that’s generated by the TV.
3) On your Android device, go into Settings > Connections > WiFi and connect to theHisense TV’s Wi-Fi network (the one you noted down in Step 2). 4) Once connected, open up the Quick Connect app (should be preinstalled on most Samsung devices). 5) Select “Screen Mirroring” as the connection type and select your Hisense TV from the list of available devices
6) If prompted on either device, enter in the PIN code displayed on each screen 7) You should now see everything from your Android device’s display being shown on your HisenseTV!
Hisense Airplay 2
If you’re one of the many people who own a Hisense TV, you may be wondering if your TV is compatible with AirPlay 2. The good news is that Hisense has announced that select models of its 2018 4K ULED TVs will support Apple’s latest streaming technology. This means that you’ll be able to stream content from your iPhone, iPad, or Mac directly to your Hisense TV.
To take advantage of AirPlay 2 on your Hisense TV, you’ll need to make sure that your TV is running the latest software update. Once you’ve done that, simply connect your iPhone or iPad to the same Wi-Fi network as your Hisense TV and open up the Control Center. From there, tap on the “Screen Mirroring” button and select your Hisense TV from the list of available devices.
Once you’re connected, you’ll be able to stream content from any AirPlay 2-compatible app on your iOS device. You can also use Siri to control playback on your Hisense TV by saying things like “Hey Siri, play Mr. Robot on my living room TV.”
If you want to take things a step further, you can also use HomeKit to control other aspects of your Hisense TV such as turning it on/off or adjusting the volume.
Simply add your Hisense TV to the Home app and start controlling it with voice commands or through the Home app itself.
Conclusion
Assuming you want a summary of the blog post titled “How to Connect iPhone to Hisense TV”:
The post begins by explaining that users with an iPhone running iOS 11 or later can easily connect their devices to a Hisense TV. To do so, they simply need to open the Control Center on their iPhone and select the ‘Screen Mirroring’ option.
Once selected, the user’s iPhone will search for available Hisense TVs to connect to; once the desired Hisense TV is found, simply tap on it to initiate the connection. The post goes on to explain that, once connected, everything that appears on the user’s iPhone screen will also be visible on their Hisense TV. Finally, the post offers a few troubleshooting tips in case users have difficulty connecting their iPhone to their Hisense TV.