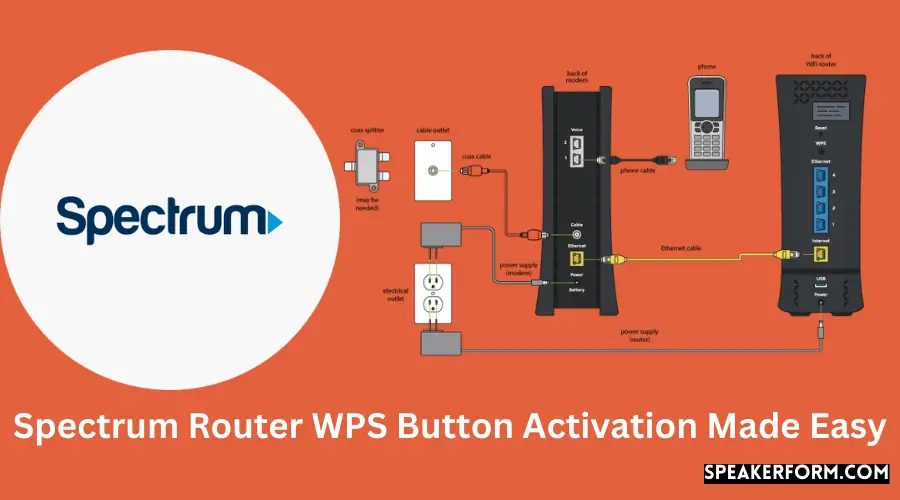Most routers have a WPS button that, when pressed, will enable the router to connect with other devices without the need for a password. However, some routers, like the Spectrum router, do not have this feature. If you’re trying to connect a device to your Spectrum router and are having trouble, follow these steps to enable the WPS button.
If you have a Spectrum router, you may be wondering how to enable the WPS button. WPS stands for Wi-Fi Protected Setup and is a feature that allows you to connect devices to your router wirelessly without having to enter a password. Enabling the WPS button is easy and only takes a few steps.
First, log in to your router’s web interface. This can usually be done by entering your router’s IP address into a web browser. Once you’re logged in, look for the WPS settings page.
On this page, you should see an option to enable the WPS button. Select this option and save your changes.
Once the WPS button is enabled, you can press it whenever you want to connect a new device to your network.
The device will then prompt you for the PIN code that’s printed on your router’s label. Enter this PIN code and hit “connect.” In most cases, the connection will be established automatically and you’ll be able to start using your new device right away!
Spectrum Router Doesn’T Have Wps Button
If you’re looking for a new router and see that the Spectrum Router doesn’t have a WPS button, don’t worry! You can still use this router without any problems. WPS stands for WiFi Protected Setup and is a feature found on some routers that makes it easier to connect devices to your wireless network.
However, you don’t need this feature to use your Spectrum Router – you can simply connect your devices using the usual methods (like entering your password). So if you’re considering buying a Spectrum Router, go ahead and do so – you won’t be missing out on anything by not having a WPS button.
Spectrum Wps Button Not Working
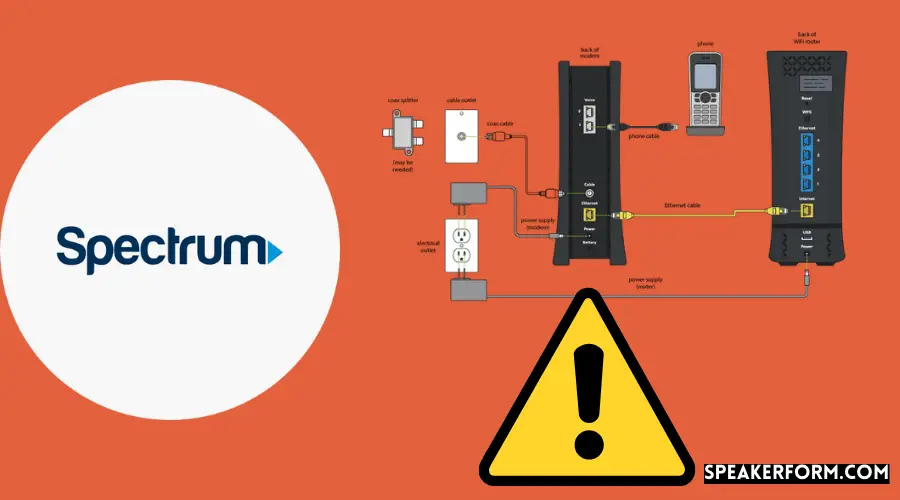
If you’re having trouble connecting to the internet, it could be that the WPS button on your router isn’t working. The WPS button is used to connect devices to your router wirelessly. When the button is pressed, it sends a signal to the device that allows it to connect to the network.
There are a few reasons why the WPS button might not be working. It could be that the router is not compatible with the device you’re trying to connect. It could also be that there’s a problem with the WPS feature on your router.
If you’ve tried pressing the WPS button and it doesn’t seem to be working, you can try resetting your router. This will often fix any issues with the WPS button not working properly.
WPS Button Spectrum Wifi 6 Router
Do you want to enjoy blazing-fast internet speeds? If so, then you need a wifi 6 router. And one of the best wifi 6 routers on the market is the Wps Button Spectrum Wifi 6 Router.
This router is packed with features that allow you to experience true next-generation wireless speeds.
Here are just some of the things that make the Wps Button Spectrum Wifi 6 Router stand out:
· It uses OFDMA technology to deliver incredibly fast speeds (up to 4.8 Gbps!).
· It has a massive range – up to 5,000 square feet! – so you can enjoy a strong signal no matter where you are in your home or office.
· It comes with built-in security features (including 256-bit AES encryption) to keep your data safe and secure.
If you’re looking for a top-of-the-line wifi 6 router, then look no further than the Wps Button Spectrum Wifi 6 Router!
Spectrum Wps Pin
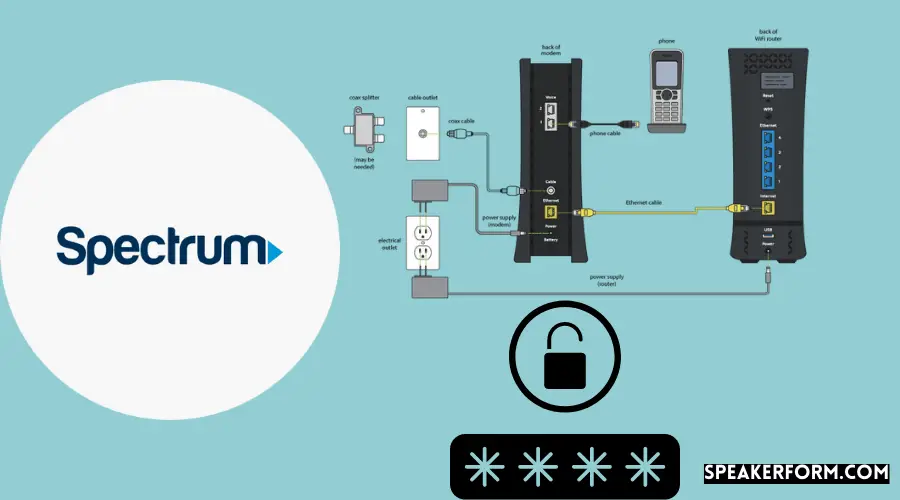
If you have a router that uses the WPS (Wi-Fi Protected Setup) system, you may be able to use a PIN to connect your computer to the Internet. The PIN is usually located on the bottom of the router.
To connect using the PIN, open your computer’s network settings and enter the PIN when prompted.
Once you’re connected, you’ll be able to access the Internet through your router.
If you’re having trouble connecting using the PIN, you may need to disable your computer’s firewall or antivirus software. You can also try pressing the WPS button on your router for a few seconds before entering the PIN.
No Wps Button on Router
If you’re looking for the WPS button on your router and can’t find it, don’t worry – you’re not alone. Many routers don’t have a physical WPS button anymore, but that doesn’t mean you can’t use WPS to connect your devices. Here’s how to connect to a WPS-enabled router:
1. Open the Wi-Fi settings on your device.
2. Look for a Wi-Fi network that has the “WPS” logo next to it. This means the router is WPS-enabled.
3. Select the network and enter the password (if prompted).
4. When asked, choose the “Push Button” or “PIN” option for connecting to the router via WPS.
5. Follow the prompts on your screen to complete the connection process.
That’s all there is to it!
Spectrum Wifi 6 Router Setup
If you’re among the first to get your hands on a new Spectrum Wifi 6 router, congratulations! You’re about to enjoy some of the fastest and most reliable home internet speeds available. But before you can start streaming, gaming, and browsing at lightning-fast speeds, you’ll need to set up your router.
Here’s a step-by-step guide to help you get started.
1. Connect your router to power and connect an Ethernet cable from your modem to the yellow “Internet” port on your router.
2. On your computer or mobile device, find the Wi-Fi network named “SpectrumWiFi6-XXXXXX” and connect to it.
The default password is “spectrum.”
3. Once you’re connected, open a web browser and enter 192.168.1.1 into the address bar. This will take you to the Spectrum Router Manager login page.
4a. If you’ve never logged in before, enter “admin” for both the username and password fields and click “Login.”
4b.
If you have previously logged in, but don’t remember your password, click “Forgot Password?” Enter your username (admin) and click “Submit.” A reset password email will be sent to the email address associated with your account – follow the instructions in that email to reset your password and log in.
.
5. On the main dashboard page, click on the “Advanced Setup” tab at the top of the page (it’s next to Home).
6a .
If this is your first time logging into Advanced Setup:
Click on Wireless under Advanced Setup on the left side of screen; then select Primary Network from pulldown menu; finally check Enable Wireless Router Radio box; then hit Save button at bottom of screen – this turns ON both 2GHz & 5GHz radios Next Click Add SSID (this opens Add SSID pop up window) In “Network Name (SSID)” field – delete what is there & replace w/ “MyNewNetworkName”; Then check Broadcast SSID box underneath Network Name field; Now go down& select Security Mode – change from Disabledto either WPA2 PersonalorWPA Personal; If using WPA2 Personal– leave AES selected as Encryption type if not already & enter 8-63 character Passphraseofyourchoice intotheKey Renewalfield(make sure same passphraseisenteredinthePre Shared Keyfieldbelow); FinallyhitSaveatbottomofscreenandyouarefinished!
Spectrum Wifi Router Login
If you’re a Spectrum customer with a router provided by the company, you may be wondering how to log in and change your password. Here’s a step-by-step guide to help you do just that.
1. Open a web browser and type in 192.168.1.1 into the address bar.
This will bring you to the login page for your router.
2. Enter “admin” for both the username and password fields (without quotation marks). This is the default login information for most Spectrum routers.
3. Once logged in, look for the “Wireless” section of the menu and click on it. Then, find the “Security” subsection and click on that as well.
4a) If you see an option to edit your WPA passphrase, simply enter a new password in the field provided and click “Apply.”
Your new password will be saved and active immediately.
4b) If you don’t see an option to edit your WPA passphrase, it means your router is using WEP encryption instead of WPA/WPA2 encryption (which is less secure). To change your password in this case, you’ll need to generate a new set of four hexadecimal digits (0-9, A-F).
You can use an online tool like this one to generate random hex characters:
http://www.unitconversioncentral(dot)com/hexadecimal-number-generator(dot)html#randomHexGenerator . Once you have your new four digit code, enter it in the appropriate field on the Security page of your router’s admin interface and click “Apply.”
How to Enter Wps Pin on Spectrum Router?
Are you a Spectrum customer who is trying to figure out how to enter your WPS PIN on your router? If so, you’ve come to the right place! In this blog post, we’ll walk you through the steps of entering your WPS PIN on a Spectrum router.
First, let’s start with a little bit of background information. WPS stands for Wi-Fi Protected Setup. It’s a feature that allows devices to connect to your wireless network without having to enter a password.
Instead, they can use a PIN (Personal Identification Number).
If you’re wondering why you would want to use WPS, there are several reasons. First, it’s more convenient than having to remember and enter a long password every time you want to connect a new device.
Second, it’s more secure than using an open network because only devices with the correct PIN can connect. Finally, it’s faster than setting up a new connection from scratch because the router and device can exchange information automatically.
Now that we’ve covered the basics, let’s get into how to actually enter your WPS PIN on your Spectrum router.
The first thing you’ll need to do is log in to your router’s web interface. This is typically done by entering http://192.168.1.1 into your web browser’s address bar and then providing the username and password for your router when prompted (if you don’t know these credentials, consult your router’s documentation).
Once you’re logged in, look for a section called “Wireless” or “Wi-Fi”.
Within that section, there should be an option called “WPS” or “Wi-Fi Protected Setup”. Click that option and then look for something called “PIN”. Enter the 8-digit PIN that came with your Spectrum modem/router into this field and then click “Apply” or “Save”.
That’s all there is to it! Your modem/router will now be configured for WPS and any compatible devices will be ableto connect without needing a password.

Credit: www.reddit.com
Is There a Wps Button on the Spectrum Router?
Wireless routers have a WPS button that allows you to connect devices to the router without having to enter a password. The WPS button is typically located on the back of the router. To connect a device to the router using the WPS button, simply press and hold the WPS button on the router for a few seconds.
Why Does My Spectrum Router Not Have a Wps Button?
If your router does not have a WPS button, it is likely because it is an older model. WPS stands for Wi-Fi Protected Setup, and it is a feature that allows you to connect devices to your router wirelessly without having to enter a password. While most newer routers do have this feature, older models did not come equipped with it.
How Do I Enable Wps Push Button?
If your router has a WPS push button, you can use it to connect devices to your network without entering a password. To do this, just press the WPS button on your router and then press the WPS button on the device you want to connect. The two devices will then connect automatically.
Conclusion
If you have a Spectrum router, you may be wondering how to enable the WPS button. The WPS button is a physical button on the router that allows you to connect devices to the network without having to enter a password. This can be useful if you have a device that doesn’t support Wi-Fi Protected Setup (WPS) or if you don’t want to enter your password every time you connect a new device.
To enable the WPS button on your Spectrum router:
1. Log in to your router’s web interface.
2. Navigate to the Wireless settings page.
3.Enable the WPS function.
4 Press and hold the WPS button on your router for 5 seconds.