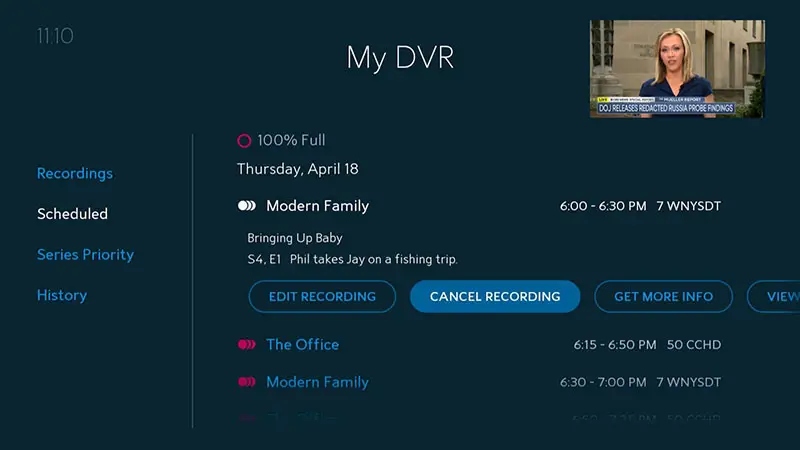To DVR on Spectrum, press the DVR button on your remote, select the program you want to record, and press the record button. Now, let’s delve into how you can easily use the DVR feature on Spectrum.
Spectrum offers a convenient DVR (Digital Video Recorder) feature that allows you to record and save your favorite TV shows and movies for later viewing. With Spectrum DVR, you no longer have to worry about missing your favorite shows or scheduling conflicts.
Whether you want to record a single episode or an entire series, Spectrum makes it easy for you. To start recording, simply press the DVR button on your remote, choose the program you want to record from the on-screen guide, and hit the record button. You can then access your recorded content anytime from the DVR menu. In this guide, we will provide you with step-by-step instructions on how to DVR on Spectrum so you can enjoy your favorite shows at your convenience.

Credit: nick.blog
Setting Up Dvr On Spectrum
Setting up DVR on Spectrum allows you to have control over your favorite television shows, sports events, and movies. With a DVR, you can easily record and store content for later viewing, ensuring you never miss out on your must-watch programs. In this guide, we will walk you through the process of setting up DVR on Spectrum, from checking compatibility to connecting the DVR box to your TV and cable outlet.
Checking Dvr Compatibility
Before setting up DVR on Spectrum, it is crucial to ensure that your cable package and equipment support DVR functionality. Here’s how you can check your DVR compatibility:
- Log in to your Spectrum online account using your credentials.
- Navigate to the TV section.
- Look for the DVR option or features in your account details.
- If you do not see the DVR option, contact Spectrum customer support to upgrade your package or equipment.
Renting Or Purchasing A Dvr Box
Once you have determined that you are eligible for DVR services, you need to choose between renting or purchasing a DVR box. Here are the options:
- Renting a DVR Box: Spectrum offers DVR box rentals for a monthly fee. Contact Spectrum customer support to inquire about rental options and associated costs. Renting a DVR box provides you with the latest technology and support from Spectrum.
- Purchasing a DVR Box: If you prefer a long-term solution or want more control over your equipment, you can consider purchasing a DVR box. Check Spectrum’s website or authorized retailers for available models, features, and prices. Make sure the purchased DVR box is compatible with Spectrum’s services.
Connecting The Dvr Box To Your Tv And Cable Outlet
Once you have your DVR box, it’s time to connect it to your TV and cable outlet. Follow these steps:
- Locate the cable outlet in your home where you want to set up your DVR box.
- Connect one end of the coaxial cable to the cable outlet and the other end to the “Cable In” port on the back of the DVR box.
- Use an HDMI or composite cable to connect the DVR box to your TV. Insert one end of the cable into the respective port on the DVR box and the other end into the corresponding port on your TV.
- Ensure both the DVR box and TV are powered on.
- Using your TV remote, switch the input source to the one you connected the DVR box to (e.g., HDMI1, HDMI2).
- Follow the on-screen prompts and instructions provided by the DVR box to complete the setup process.
Once you have successfully completed these steps, you are ready to start enjoying the benefits of DVR on Spectrum. You can now record your favorite shows, pause live TV, and never miss a moment of your preferred entertainment.

Credit: hometheaterreview.com
Dvr Recording
DVR recording is a convenient and user-friendly feature that allows Spectrum customers to record their favorite shows and watch them at their convenience. With Spectrum’s DVR service, you no longer have to worry about missing your favorite programs. In this article, we will walk you through the process of DVR recording on Spectrum, and show you how to navigate the DVR menu, record single programs, record a series, and manage your DVR recordings.
To navigate the DVR menu on your Spectrum cable box, follow these simple steps:
- Using your Spectrum remote, press the “DVR” button.
- Scroll through the list of recorded shows using the arrow keys on your remote.
- Select a recorded show and press the “OK” button to watch it.
Recording A Single Program
To record a single program on Spectrum’s DVR, follow the steps below:
- Using your Spectrum remote, navigate to the channel and time of the program you want to record.
- Press the “Record” button on your remote to begin recording the program.
- Your Spectrum DVR will automatically record the program from the designated start time to the end time.
- To stop recording, press the “Stop” button on your remote.
Recording A Series
If you want to record an entire series on Spectrum’s DVR, here’s how you can do it:
- Using your Spectrum remote, navigate to the first episode of the series you want to record.
- Press the “Record” button twice to set up a series recording.
- Select the options to record all episodes, new episodes only, or specific episodes.
- Press the “OK” button to confirm your series recording.
Managing Dvr Recordings
To manage your DVR recordings on Spectrum, follow these steps:
- Using your Spectrum remote, press the “DVR” button to access the DVR menu.
- Select the recorded show you want to manage.
- Choose from options such as delete, keep until space is needed, or prioritize the recording.
- Press the corresponding button on your remote to complete the selected action.
With Spectrum’s DVR recording feature, you can easily navigate the DVR menu, record single programs, record entire series, and manage your DVR recordings with just a few simple steps. Take control of your TV viewing experience and never miss your favorite shows again with Spectrum’s DVR recording capabilities.
Using Dvr To Pause And Rewind Live Tv
Discover the convenience of using DVR to effortlessly pause and rewind live TV with Spectrum. Stay in control of your viewing experience and never miss a moment again.
One of the greatest features of Spectrum’s DVR service is the ability to pause and rewind live TV, giving you full control of your viewing experience. Whether you want to catch every exciting play of a live sporting event or simply need to step away from the television for a moment, Spectrum’s DVR has got you covered. In this guide, we’ll walk you through the simple steps to activate the live TV pause feature, as well as show you how to pause, resume, rewind, and fast forward through live TV.
Activating The Live Tv Pause Feature
Before you can begin pausing and rewinding live TV, you’ll first need to activate the live TV pause feature on your Spectrum DVR. Fortunately, the process is quick and easy.
- On your Spectrum remote, press the “Menu” button.
- Navigate to the “Settings” option using the arrow keys.
- Select “DVR” from the settings menu.
- Scroll down to find the “DVR settings” option and press “OK”.
- Look for the “Live TV Pause” feature and make sure it is set to “On”.
- Save the changes and exit the settings menu.
Once you have successfully activated the live TV pause feature, you’re ready to start enjoying the convenience of pausing and rewinding live TV.
Pausing And Resuming Live Tv
When you need to temporarily pause the live TV show you’re watching, simply follow these steps:
- Press the “Pause” button on your Spectrum remote.
- The live TV program will instantly freeze on the screen.
- To resume playback, press the “Play” button when you’re ready to continue watching.
Pausing live TV allows you to take a break, answer a phone call, or attend to any other urgent matter without missing a moment of your favorite show. When you’re ready to continue, just press “Play” to resume where you left off.
Rewinding And Fast Forwarding Live Tv
If you missed an important scene or want to rewatch a thrilling moment, Spectrum’s DVR allows you to rewind live TV with ease. Here’s how to do it:
- To rewind, press the “Rewind” button on your Spectrum remote.
- The live TV program will start playing in reverse at a speed that matches the button press.
- Release the “Rewind” button when you reach the desired point.
- To fast forward, press the “Fast Forward” button on your Spectrum remote.
- The live TV program will start playing forward at a speed that matches the button press.
- Release the “Fast Forward” button when you reach the desired point.
With these simple steps, you can easily rewind to catch something you may have missed or fast forward through commercials to get back to the action in no time.
Accessing Dvr Recordings On-demand
Having the ability to access your DVR recordings on-demand offers the convenience of watching your favorite shows and movies whenever you want. Spectrum provides a user-friendly interface that makes accessing and managing your DVR recordings a breeze. In this guide, we will walk you through the steps to find the on-demand menu, access your DVR recordings, and play and manage them effortlessly.
Finding The On-demand Menu
To begin accessing your DVR recordings on-demand, you’ll need to navigate to the on-demand menu on your Spectrum cable box. Follow these simple steps:
- Turn on your television and Spectrum cable box.
- Using your remote, press the “Menu” button.
- Navigate to the “On Demand” option using the arrow keys.
- Press the “OK” or “Select” button to enter the on-demand menu.
Accessing Dvr Recordings On On-demand
Once you’ve reached the on-demand menu, accessing your DVR recordings is just as simple. Here’s what you need to do:
- Within the on-demand menu, locate the “DVR” or “Recordings” option.
- Press the “OK” or “Select” button to enter the DVR recordings section.
- You should now see a list of your recorded shows and movies. Scroll through the options using the arrow keys.
- Select the recording you want to watch by highlighting it and pressing the “OK” or “Select” button.
Playing And Managing On-demand Dvr Recordings
Once you’ve selected a DVR recording from the list, it’s time to sit back and enjoy your favorite content. Here’s how:
- Press the “Play” button to start playing the selected DVR recording instantly.
- If you want to control the playback, use the remote’s arrow keys to fast forward, rewind, pause, or play.
- To delete a recording from your DVR, highlight it and press the “Options” or “Settings” button on your remote. Then, select the “Delete” option.
- If you want to create a favorite list of recordings, navigate to the “Favorites” option in the on-demand menu. Select the recordings you want to add to your favorites list by highlighting them and pressing the “OK” or “Select” button.
By following these simple steps, you can easily access, play, and manage your DVR recordings on-demand. Whether you want to catch up on your favorite TV show or watch a movie at your convenience, Spectrum’s intuitive interface ensures a seamless viewing experience.
Troubleshooting Dvr Issues
If you’ve encountered issues with your Spectrum DVR, don’t worry. In this section, we will walk you through some common troubleshooting steps to help you resolve DVR playback problems, fix recording errors, and provide you with guidance on contacting Spectrum Support for further assistance.
Troubleshooting Dvr Playback Problems
If you’re experiencing difficulties playing back recordings on your Spectrum DVR, there are a few troubleshooting steps you can try:
- Check the connections: Ensure that all cables connecting your DVR and television are securely connected.
- Restart the equipment: Power off your DVR and television, wait for a few minutes, and then restart them.
- Reset the DVR: If the previous steps didn’t solve the issue, you can try resetting your DVR. Locate the reset button on your DVR and press it for a few seconds. Remember, this will erase all your saved recordings and settings, so proceed with caution.
- Contact Spectrum Support: If you’re still experiencing problems with DVR playback, it’s time to reach out to Spectrum Support for assistance. They can guide you through additional troubleshooting steps and provide further solutions.
Fixing Dvr Recording Errors
If you’re encountering errors when attempting to record programs on your Spectrum DVR, these troubleshooting steps may help:
- Check available storage: Verify that you have enough available storage space on your DVR. If the storage is full, delete unnecessary recordings to free up space.
- Check signal strength: Ensure that your cable signal is strong and stable. A weak signal can affect your DVR’s ability to record properly.
- Restart the equipment: Just like with playback issues, sometimes a simple restart can resolve recording errors.
- Reset the DVR: If the previous steps didn’t resolve the issue, you can try resetting your DVR. Remember, this will delete all your saved recordings and settings, so proceed with caution.
- Contact Spectrum Support: If you’ve exhausted all troubleshooting options and still can’t resolve the recording errors, it’s time to reach out to Spectrum Support for further assistance.
Contacting Spectrum Support For Assistance
If you’ve followed the troubleshooting steps mentioned above and are still experiencing issues with your Spectrum DVR, it’s time to get in touch with Spectrum Support:
- Phone: Call the Spectrum Support phone number listed in your account details or on the Spectrum website.
- Live chat: Access the live chat option on the Spectrum Support website and chat with a representative.
- Online forums: Visit the Spectrum online community forums, where you can interact with other users and seek assistance from moderators.
Remember to provide as much detail as possible about the issue you’re facing when contacting Spectrum Support. They will guide you through troubleshooting steps tailored to your specific situation.
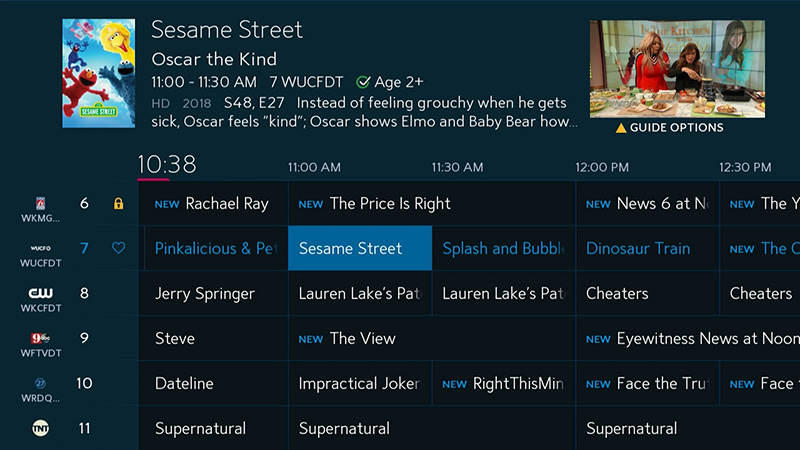
Credit: www.spectrum.net
Frequently Asked Questions On How To Dvr On Spectrum
How Do I Dvr On Spectrum?
To DVR on Spectrum, simply press the DVR button on your remote control. Then, select the program you want to record and press the Record button. Alternatively, you can also schedule recordings by using the Spectrum TV app or the Spectrum TV website.
Can I Dvr Multiple Shows At The Same Time On Spectrum?
Yes, you can DVR multiple shows at the same time on Spectrum. Spectrum DVR allows you to record multiple programs simultaneously, so you never have to miss your favorite shows. With multiple tuners, you can record up to six shows at once.
How Much Storage Does Spectrum Dvr Have?
Spectrum DVR comes with a generous amount of storage space. The exact amount of storage may vary depending on your specific DVR model, but typically, you can expect to have over 75 hours of HD recording capacity. This means you can record and store a large number of shows and movies for later viewing.
Conclusion
Spectrum offers an easy and convenient way to DVR your favorite shows and movies. By following the steps outlined in this blog post, you can take full advantage of this feature and never miss a moment of your favorite content.
With its user-friendly interface and reliable performance, Spectrum’s DVR service is a great addition to any entertainment setup. Start DVRing on Spectrum today and enjoy a seamless viewing experience.