On occasion, the iPhone camera flipping your selfies may be a nuisance, which is understandable. Every single item seems to be of a very high caliber. But when you snap the photo, the illumination from your ring light is perfect, but the result tells a different story—almost like an edited version—than the one you were hoping to capture.
Self-portraits are very popular among people. You snap a photo of yourself while you’re feeling good about yourself. You snap a photo of the scenery while you are out and about. You have a camera with you at all times. However, have you ever noticed how the picture you capture on your iPhone is flipped? Maybe that’s the case.
The unflipped version is preferred by many people over the flipped one, although Apple prefers the flipped version. To cope with it or discover a solution to your iPhone camera flipping, you have little option except to accept the situation.
According to this report, the iPhone camera has been known to cause picture flipping. In addition, you’ll learn how to restore your picture to its original appearance by using the techniques in this guidebook.
Why does the iPhone camera flip pictures?
When you use the front camera on your iPhone, you’ll see a mirror picture of yourself. Since people are accustomed to seeing themselves in mirrors, this feature’s design is based on that reality. This technique is known as mirroring.
However, your picture will be unflipped before it is saved to the Camera Roll after you have taken it. Rather than displaying what the Camera App has shown, a picture taken and stored to the Camera Roll will show your picture details.
What is mirroring?
When you do a vertical or horizontal flip using your camera’s mirrored pictures, you’re doing it. This is a simple picture editing technique that enhances the legibility of text in a mirror. It may also improve an image’s overall quality or fulfill the project’s requirements.
The use of mirroring is evident when you need a picture of yourself that is gazing to the left, yet all of your previous images show you with your gaze turned to the right. The picture you need may be obtained without taking another shot of yourself if you use mirroring.
How To Stop iPhone Front Camera From Flipping Selfies?
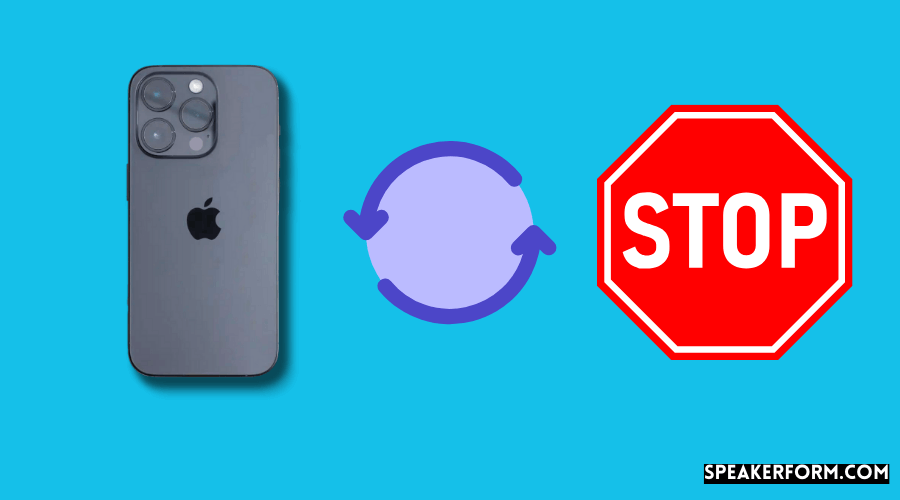
In most cases, you won’t undo the flipped picture, but you can go back and fix it. Taking pictures with your selfie stick does not need adjusting how you hold it before each one. Here are three quick and simple methods to go about it.
1. Cut Paste Photos Pro
Utilize a time-saving tool like Cut Paste Photos Pro to flip a photo easily. A picture may be rotated, resized, and shaped any way you want it. You may also use your finger or the eraser tool on Cut Paste to remove a topic from its backdrop. Open Photoshop and the mouse are unnecessary. Cut Paste lets you make fast changes with little fuss.
If you’re an iOS device user, you can download Cut Paste Photos Pro from the App Store. Meanwhile, if you’re an Android device user, we suggest you use “z” Shot. Download Cut Paste Photos Pro now!
2. Photoshop Express
Photoshop Express is available for free from the App Store. Using this program, you’ll have access to a broad range of picture editing capabilities. If you want to flip or mirror your iPhone selfie, follow these instructions.
- To begin, open the Photoshop Express app on your smartphone or tablet. Gallery will open, the app will open in the All Photos view by default. To switch to a different view, click the arrow next to All Photos and choose a different picture source.
- The Edit button may be found at the very top of the screen. To open a picture for editing, click on it and choose the image from your computer’s file system.
- You’ll find a crop symbol towards the bottom of your screen.
- To rotate the picture, click the Rotate button to the right of the image.
- Optionally, you may opt to flip your picture in either horizontal or vertical directions by selecting Flip Horizontal or Flip Vertical.
- The Share icon, which resembles a rectangular box with an upward-pointing arrow, will appear. It’s at the very top of the screen, just like the menu bar.
- Tap the Camera Roll option to save the flipped photo to your Camera Roll. If you wish to do anything other than save it to your Camera Roll, you may do so by scrolling down.
3. Photo Flipper
One way to fix an iPhone mirror image is to flip the photo.
In contrast to Photoshop Express, which enables you to modify your pictures by adding filters, Photo Flipper is mostly used for mirroring images. Use the Photoshop Flipper as follows:
- When you open the app, look for the Photos icon in the bottom left-hand area of the screen. Simply touch on the Camera icon in the lower-left corner to snap a photo.
- After selecting the folder, choose the picture or images containing the photos you want to flip to open them in the app.
- To mirror a picture, just swipe it vertically or horizontally once it has loaded fully on the app.
- Choose Share from the Share menu in the lower-right corner of your screen to share your work.
- By selecting Save Image, you’ll be able to save a duplicate of your mirrored image in the Gallery.
4. Photo Mirror Effects Camera
The Photo Mirror Effects Camera app for the iPhone is useful for adding a mirror effect to photos.
This Software Store app, which is available for free download, lets you add reflection or mirror effects to your photos. How to utilize it is as simple as following these instructions.
- Use your iPhone’s Photo Mirror Effects Camera app to start the editing process.
- To access your photos in the Photos app, click on the plus symbol. Alternately, you may use the app’s built-in camera to snap a new picture, which is found in the upper right corner of the screen.
- Photo Mirror Effects Camera will open when you choose or touch a picture.
- After you’ve selected an effect, click on it to see how it will seem in real life.
- To horizontally flip the picture, click the back-to-back triangles at the bottom of the screen.
- Go to the top of the screen and click the Share button.
- Choose “Save as” from the drop-down menu that appears after clicking the down arrow symbol.
How to Flip Your Pictures in the iOS 13
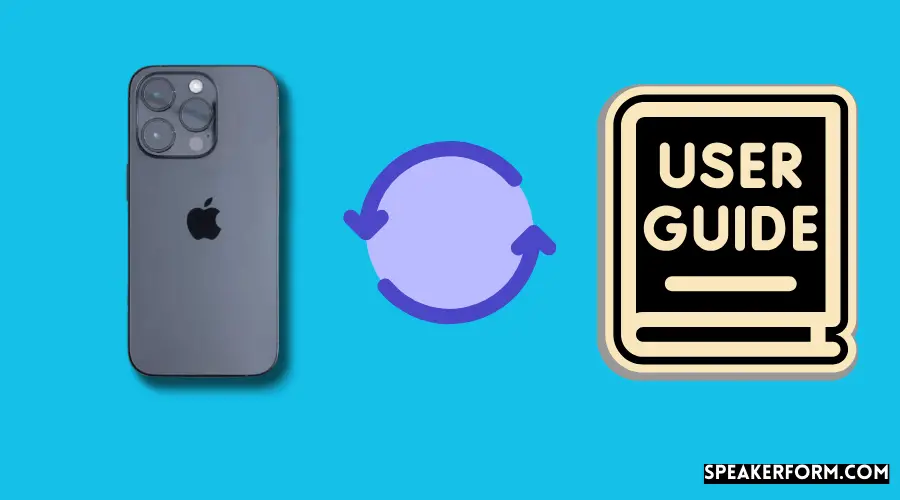
Unless you utilize third-party software, you will not be able to flip pictures on earlier versions of the iOS operating system. Fortunately, they just released iOS 13, which already can rotate pictures straight inside the Photos application, that you can already make mirror images without having to download any additional applications. Using the Photos App, you can easily flip your photos in the following ways:
- Open the Photos application.
- To flip a picture, choose the image that you wish to flip.
- Select Edit from the drop-down menu in the upper right corner of the screen.
- On the edit screen, click on the Crop icon to make a selection.
- Slide your picture horizontally by pressing the Flip Tool Button, which is situated in the upper left corner of the screen. Make a copy of your picture for future reference.
Previously, it was difficult to flip your selfies from the Photos app simply, but iOS 13 has made this feasible. Fortunately, you may already get the picture that you want without the need to download any third-party software or applications. Check that the iOS version you are updating to is compatible with your smartphone before preventing any complications.
Wrapping It Up
As a society, we’ve grown used to taking selfies. Many of us have made it a daily habit to snap pictures whenever the mood strikes. Whatever the case may be, there is nothing wrong with it understanding our duties and boundaries. As a side benefit, it enhances our creativity by providing access to all of the features and capabilities of the iPhone camera.
Related questions
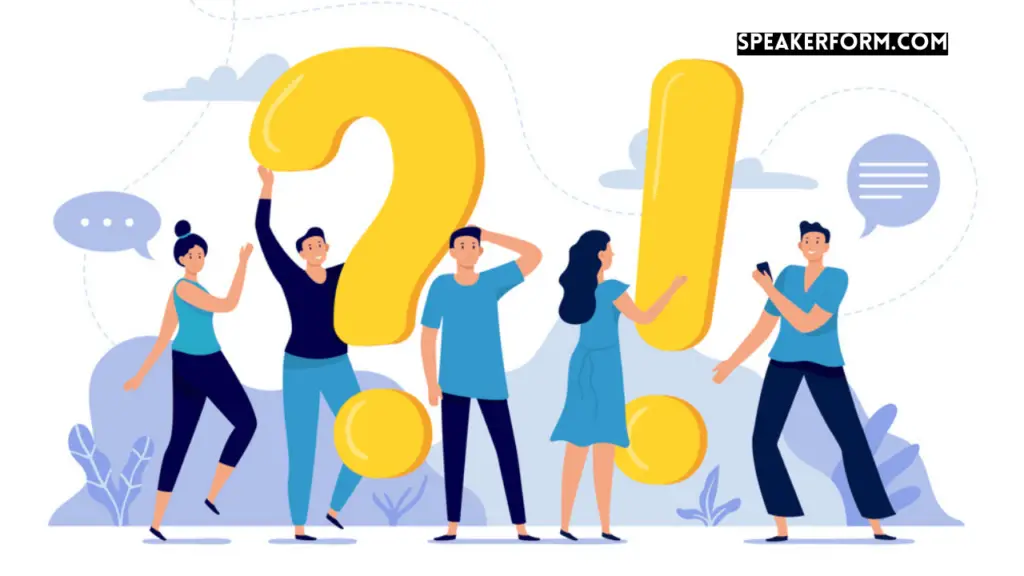
How do I get my iPhone screen to rotate again?
Swipe down to see the control center. Turn your iPhone to the landscape orientation once you activate the Portrait Orientation Lock button. By doing this, you can make your iPhone’s screen spin.
How to stop selfie flipping on iPhone 11?
After you snap a selfie, the iPhone 11 camera will automatically flip it. You may, however, go back and make changes after the fact using the Photos app’s Edit > Crop > Flip option. Your picture will now seem precise as it did when you first took it using the camera.
Link: https://photovideolounge.com/27/can-you-make-your-iphone-camera-not-flip/

