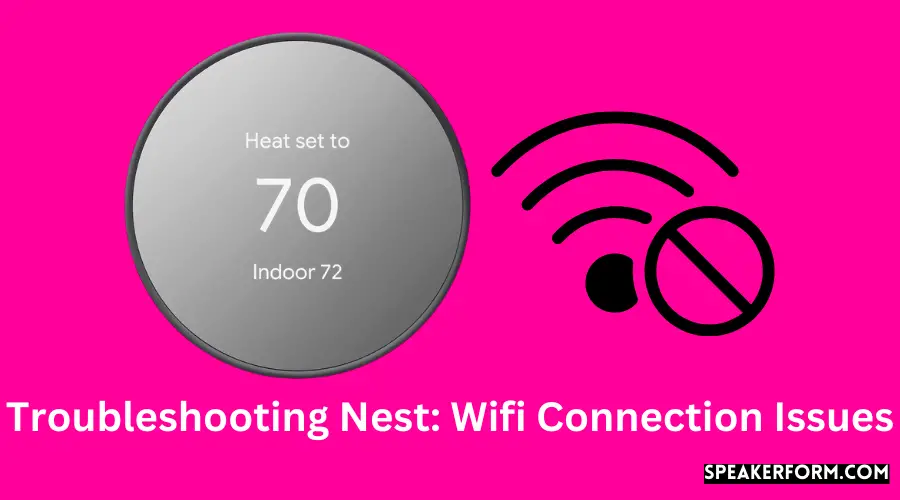If you’re having trouble connecting your Nest thermostat to your home’s Wi-Fi network, there are a few things you can try. First, check to make sure that your thermostat is within range of your router. If it is, try restarting both your router and thermostat.
You should also make sure that your router’s firmware is up to date. If you’re still having trouble, Nest has a handy troubleshooting guide that can help you diagnose and fix the problem.
If your Nest Thermostat won’t connect to WiFi, there are a few things you can try:
1. Check that the WiFi network you’re trying to connect to is working properly. If it’s not, try restarting your router or modem.
2. If your network is working, try moving your Nest closer to the router. It could be that the signal is too weak.
3. Check that both your router and modem are on the same frequency (2.4 GHz).
Some routers have two frequencies (2.4 GHz and 5 GHz) and Nest will only connect to the 2.4 GHz network.
4. Make sure your password is correct by trying to log in to the network from another device like a laptop or smartphone.
How Do I Fix Nest Not Connecting to Wi-Fi?
If your Nest thermostat is having trouble connecting to Wi-Fi, there are a few things you can try to fix the issue. First, check to make sure that the Nest is within range of your home’s Wi-Fi router. If it is, then the next step is to check for any interference that might be causing problems for the Nest’s connection.
Things like baby monitors, microwaves, and even some types of light bulbs can cause interference. If you suspect that there might be something causing interference, try moving the Nest closer to the router or moving the offending item away from the Nest.
If neither of those solutions works, then you may need to factory reset your Nest thermostat.
To do this, simply remove the faceplate from the Nest and hold down on the button labeled “Nest” for about 10 seconds. This will erase all of your settings and allow you to start fresh with a new Wi-Fi connection.
Why Isn’t My Nest Connect Connecting?
If your Nest Connect isn’t connecting, it could be for a number of reasons. The most common reason is that the device is not properly plugged into an outlet. Another possibility is that the Nest Connect itself is defective.
If you’ve tried all of the obvious troubleshooting steps and still can’t get your Nest Connect to work, you may need to contact customer support for help.
How Do I Reconnect My Nest Thermostat to Wi-Fi?
If you need to reconnect your Nest thermostat to Wi-Fi, there are a few easy steps you can follow. First, make sure that your thermostat is within range of your router. If it isn’t, you’ll need to move it closer.
Once it’s in range, open the Nest app and go to Settings > Thermostats. Select the thermostat you want to connect and tap on the gear icon in the top right corner. Scroll down and select “Network”.
From there, choose “Wi-Fi” and enter your network password when prompted. Your Nest thermostat should now be connected to Wi-Fi!
Why Isn’T My Nest Thermostat Connecting to the Nest App?
If you’re having trouble connecting your Nest thermostat to the Nest app, there are a few things you can try.
First, make sure that your thermostat is connected to Wi-Fi and that the Nest app is up-to-date. Then, try restarting both your thermostat and your router.
If that doesn’t work, try factory resetting your thermostat.
If you’re still having trouble connecting your Nest thermostat to the Nest app, please contact customer support for help.

Credit: www.zdnet.com
Nest Thermostat Won’T Connect to App
If you’re having trouble connecting your Nest Thermostat to the app, there are a few things you can try. First, check to make sure that your thermostat is on and connected to Wi-Fi. If it is, try restarting your router and modem.
If that doesn’t work, try factory resetting your Nest Thermostat. To do this, hold down the Nest’s ring for about 10 seconds until you see the message “Welcome!” appear on the screen. Finally, if none of these solutions work, you may need to contact Nest customer support for help troubleshooting the issue.
How to Connect Nest Thermostat to Wifi?
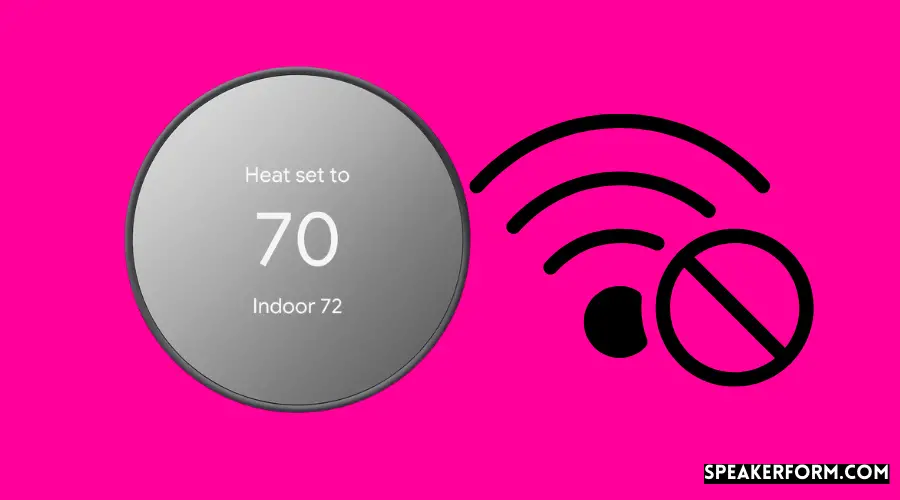
If you have a Nest Thermostat, you can connect it to your home’s Wi-Fi network so that it can communicate with the Nest app. Here’s how to do it:
1. On the Nest app, tap on the Settings icon in the top right corner.
2. Scroll down and tap on Thermostats.
3. Select the Nest Thermostat that you want to connect to Wi-Fi.
4. Tap on Connections.
5. Tap on Wi-Fi connection and enter your home’s Wi-Fi password when prompted.
6. Once your Nest Thermostat is connected to Wi-Fi, you’ll see a green check mark next to the connection status in the app.
Nest W5 Error
Nest W5 Error: The W5 error on a Nest thermostat indicates that the device is not receiving enough power. This can be caused by a number of factors, including loose wires, a faulty power adapter, or a problem with the Nest itself. If you’re experiencing this error, check your power source and wiring first.
If everything looks fine there, try resetting the Nest by pressing and holding the button for 10 seconds. If the problem persists, contact Nest support for assistance.
Nest App Shows Offline But Thermostat is Online
Nest App Shows Offline But Thermostat is Online
If you’re having trouble connecting to the Nest app, but your thermostat appears to be online, here are a few things you can try:
1. Check your internet connection.
If it’s weak or spotty, that could be the issue. Try moving closer to your router or restarting your modem/router.
2. Make sure you’re using the correct username and password for your Nest account.
You can reset your password if needed.
3. If you have multiple Nest products, check to see if all of them are offline in the app. One product being offline won’t affect the others usually, so this may narrow down where the problem lies.
4. Try uninstalling and reinstalling the Nest app on your mobile device. This can sometimes fix minor glitches that may be causing problems with the connection.
Nest Thermostat Offline But Connected to Wifi
If you’re like most people, you rely on your Nest Thermostat to keep your home comfortable and your energy bills in check. So, it’s frustrating when your Nest Thermostat suddenly appears to be offline even though it’s still connected to your WiFi network.
There are a few possible reasons for this issue, and thankfully there are also a few things you can do to try and fix it.
First, make sure that the power supply to your Nest is working properly. If it’s not getting power, it obviously can’t connect to your WiFi network or do anything else. Once you’ve confirmed that the power supply is working, restart your router and modem.
This will sometimes clear up any communication issues between them and your Nest Thermostat.
If neither of those solutions work, the next thing to try is resetting your Nest Thermostat by pressing and holding the button on the back for about 10 seconds until the display turns off and then back on again. After doing this, try connecting to your WiFi network again and see if that does the trick.
Lastly, if you’re still having trouble getting your Nest online, you may need to factory reset it by pressing and holding the button on the back for about 30 seconds until the display turns red. Keep in mind that this will erase all of your settings so you’ll have to set everything up again from scratch afterwards. However, if nothing else has worked, a factory reset may be just what you need to get things going again.
Factory Reset Nest Thermostat
If you’ve decided that it’s time to give your Nest Thermostat a fresh start, there are just a few steps you need to follow. First, make sure that your device is disconnected from any power source. Once it’s completely powered down, press and hold the Nest button for approximately 12 seconds.
Doing so will initiate the factory reset process and clear all of your current settings.
Once the reset is complete, you’ll be able to reconnect your Nest Thermostat to its power source and begin setting it up again from scratch. Keep in mind that you’ll need to reconfigure all of your previous settings, such as Wi-Fi connection information and preferred temperature settings.
But starting with a clean slate can sometimes be the best way to get the most out of your device.
Nest Won’T Connect to Wifi Low Battery
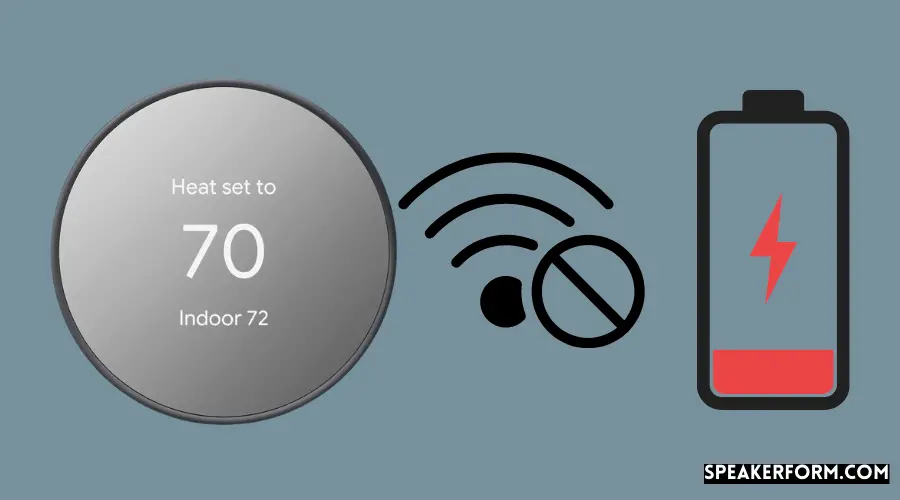
If your Nest Cam is having trouble connecting to Wi-Fi, there are a few things you can try. First, check to make sure that the batteries in your camera are fresh and charged. If they’re low, that could be the reason why your camera isn’t able to connect.
You can also try restarting your router and modem, as well as your Nest Cam. If that doesn’t work, you may need to factory reset your camera and start from scratch.
Nest Wwn Connection
If you’re looking to connect your Nest products to the internet, you’ll need to use a Nest Wwn Connection. This type of connection uses your home’s wireless network to connect your devices and allows them to communicate with each other. Here’s what you need to know about using a Nest Wwn Connection.
To get started, you’ll need a compatible router that supports the 802.11ac standard. You can check if your current router is compatible by visiting the Nest website. If you don’t have a compatible router, you’ll need to purchase one before proceeding.
Once you have a compatible router, setting up your Nest Wwn Connection is quick and easy. Simply follow the instructions provided by Nest on their website or in the app. Once your connection is set up, all of your Nest products will be able to communicate with each other and access the internet.
If you’re having trouble connecting or experience any problems, Nest has excellent customer support that can help resolve any issues you may be having. Overall, using a Nest Wwn Connection is a great way to connect your devices and enjoy all of the benefits that come with it!
Conclusion
If your Nest Thermostat won’t connect to Wifi, there are a few things you can try. First, make sure that the Nest is within range of your router and that there are no obstructions between them. If that doesn’t work, try restarting both the Nest and your router.
If neither of those solutions work, you may need to reset your Nest by holding down the button for 10 seconds.