You can reset your Roku TV without a remote control by using the buttons on the back of the TV. First, unplug the TV from power. Then, press and hold the “Reset” button on the back of the TV for 30 seconds.
The TV will restart automatically.
- If your Roku TV is not responding to the remote, you can try resetting it without the remote
- Here are a few steps on how to do that: 1
- Locate the reset button on your Roku TV
- This is usually located on the back of the unit near the HDMI ports
- Use a paperclip or something similar to press and hold the reset button for about 5 seconds
- After 5 seconds have passed, release the reset button and wait for your Roku TV to restart
- This may take up to a minute or two
- Once your Roku TV has restarted, it should be working properly again with the remote control
How Do I Reset My Roku to Factory Settings Without a Remote?
If you’re looking to reset your Roku to factory settings without a remote, there are a few different ways you can go about it. Depending on the model of Roku you have, you may be able to do it directly from the device itself or through the Roku mobile app. Here’s a step-by-step guide on how to reset your Roku without a remote:
If your Roku has a reset button:
1. Locate the reset button on your Roku device. This is usually located at the back of the unit near the power port.
2. Using a paperclip or other sharp object, press and hold down the reset button for at least 20 seconds. Doing so will initiate a factory reset of your Roku.
3. Once the factory reset is complete, you can set up your Roku as new by following the on-screen prompts.
If your Roku doesn’t have areset button:
If your particular model of Roku doesn’t have a physical reset button, don’t worry – there’s still a way to do it without a remote! In this case, you’ll need to use either an HDMI cable ortheRoku mobile appto connect toyourRoku and initiatea factoryreset that way:
1) Resetting via HDMI cable:
To do this,you’ll needto connectyourRoku touniversal serial bus (USB) powerand then connect anHDMI cablefromyour Rokutoa TVor monitorthat alsohas access tonetwork/internet(soyou cansetuptheRokuafterwards).Once both devicesare poweredonand connectedviaHDMI,locatethe “Reset” optionin themenuofyourRokudeviceand selectitin order tobeginthefactoryreset process(followingtheon-screenpromptsas necessary).
2) Resetting via mobile app:
The stepsfor doing thiswill varyslightly dependingonthe typeofsmartphoneor tabletyou’re using,but in generalyou’ll wanttofirstdownloadand installthefreeRoku mobilapp(availablefor bothAndroidand iOSdevices).Once installed,launchthe appand signinto yoursaccountbeforeselectingtheyourdevicefromthescreen that appearsnext(thiswill likelydisplayall compatibleRokusassociatedwithyourname/account).
How Do I Connect My Roku to Wifi App Without Remote?
If you’re like most Roku users, you probably use your Roku remote to control your device most of the time. But what if you want to connect your Roku to WiFi without using the remote? Is it even possible?
Yes, it is possible! In fact, there are a few different ways that you can do it. Here are some methods that you can try:
1. Use the Roku app on your smartphone or tablet.
The Roku app is available for both iOS and Android devices, and it can be used to control your Roku device without the need for a remote. Simply open up the app and connect it to your Roku device (you may need to enter a PIN code depending on your settings).
Once connected, you’ll be able to navigate through menus and select content just as you would with a remote.
2. Use an infrared (IR) blaster.
An IR blaster is a small gadget that emits infrared light, which can be used to control electronic devices like TVs, DVD players, and yes – Rokus!
If you have an IR blaster handy, simply point it at your Roku and press the appropriate buttons on the blaster itself – this will send commands to your Roku just as if you were using a regular remote. Some popular IR blasters include Logitech’s Harmony line of products and Peel’s Smart Remote app (which works with many different types of smartphones).
3. Use voice commands with Alexa or Google Assistant.
If you have an Amazon Echo or Google Home device (or any other device that supports either Alexa or Google Assistant), then you can use voice commands to control your Roku without a remote. For example, say “Alexa/Ok Google, turn on my TV” and then “Alexa/Ok Google, go to Netflix on my Roku.” You’ll need to set up some initial configuration first before this will work properly – but once everything is configured correctly, controlling your Roku with voice commands can be very convenient!
Where is the Reset Button on a Roku TV?
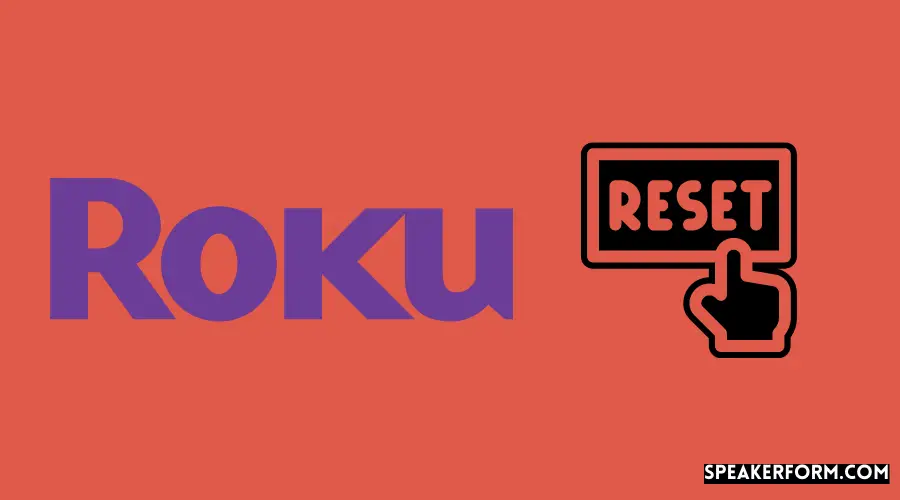
There is no reset button on a Roku TV. If you need to reset your Roku TV, you can do so by unplugging the power cord from the back of the TV, then plug it back in. The TV will automatically restart.
You can also use the Roku remote to restart your Roku TV by pressing and holding the Home button for 5 seconds.
How Do I Reset My Roku Without the Reset Button?
If your Roku device is unresponsive or frozen, you can try resetting it without using the reset button. First, make sure that your Roku is powered on. If it is, unplug the power cord from the back of the device and wait for 10 seconds before plugging it back in.
Once the Roku has restarted, try using it again.
If your Roku still isn’t responding, you can try a factory reset. To do this, press and hold the Home button on your remote for 5 seconds.
This will bring up a menu with several options. Select “Settings” followed by “System.” Finally, select “Factory Reset” and confirm by selecting “Yes.”
Keep in mind that this will delete all saved data from your Roku, so you’ll have to set it up again from scratch afterwards.

Credit: www.hellotech.com
How to Reset Roku TV With Remote?

If your TCL Roku TV isn’t responding to your remote, or you want to reset it for any reason, you can do so without the remote. All you need is a paperclip! Here’s how:
1. Locate the reset button on your TCL Roku TV. It should be small and located on the back of the TV near the power input.
2. Insert a paperclip into the reset button hole and press and hold for about 5 seconds.
You should see the LED light on the front of the TV blink off and then back on again.
3. Once the LED light comes back on, release the reset button. Your TCL Roku TV will now restart itself and hopefully be working properly again!
How to Connect Roku to Wifi Without Remote?
If you’ve lost your Roku remote or it’s not working, you can still connect your Roku to your WiFi network. Here’s how:
1. On your Roku, go to Settings > Network > Set up connection.
2. Select Wireless (Wi-Fi) and then select the name of your wireless network from the list of available networks.
3. Enter your wireless password and then select Connect. Your Roku will now be connected to your wireless network!
How to Set Up Roku TV Without Remote?
If you’re like most people, you probably lost your Roku remote at some point. Whether it’s under the couch cushions or behind the TV, those little black remotes have a way of disappearing when you need them most.
Fortunately, there are a few ways to set up your Roku TV without the remote.
In this article, we’ll show you how to do it using your smartphone or tablet.
First, download the Roku app on your iOS or Android device. Once the app is installed, open it and connect to your Roku TV.
You’ll need to enter your WiFi password to connect wirelessly.
Once you’re connected, you’ll be able to control your Roku TV using your smartphone or tablet. You can launch apps, search for movies and shows, and even use voice commands with the built-in microphone.
If you have an older Roku model that doesn’t support the mobile app, don’t worry – there’s still a way to set it up without the remote. Just plug one end of an Ethernet cable into your router and the other end into the back of the Roku box. Then follow the on-screen instructions to complete the setup process.
Roku Remote Reset Code
If you’re like most Roku users, you probably don’t think much about your Roku remote. It just sits there on your coffee table and works when you need it to. But did you know that your Roku remote has a reset code?
If you ever need to reset your remote (for example, if it gets lost or stolen), this code can be used to do so.
To find your Roku remote’s reset code, open the Roku app on your phone or tablet and go to the Settings menu. Select Remote & Devices, then scroll down to Reset Remote.
Enter the code shown onscreen and follow the prompts to reset your remote.
If you’ve never had to reset your Roku remote before, consider yourself lucky! This is a great feature that can save you a lot of headaches if something happens to your beloved streaming device sidekick.
How to Reset Onn Roku TV Without Remote?
If you’re looking to reset your Onn Roku TV without the remote, there are a few different ways you can do it. Here’s a step-by-step guide on how to reset your Onn Roku TV without the remote:
1. Unplug the power cord from your Onn Roku TV.
2. Press and hold the power button on your TV for 30 seconds.
3. Plug the power cord back into your TV.
4. Turn on your TV and wait for it to boot up.
Your Onn Roku TV is now reset!
How to Reset Hisense Roku TV Without Remote?
If you’re like most people, you probably don’t think about your Roku TV until something goes wrong. Maybe your remote stopped working, or maybe you just can’t seem to remember how to use it. Either way, resetting your Hisense Roku TV is a relatively simple process that only takes a few minutes.
Here’s how to do it:
1. Unplug the power cord from your Hisense Roku TV.
2. Wait 30 seconds, then plug the power cord back in.
3. Press and hold the reset button on the back of the TV for 5 seconds. The reset button is located just above the HDMI port on the back of the TV.
4. When prompted, enter your Roku PIN (the 4-digit code that you use to access certain features on your Roku device).
If you don’t have a PIN, you can create one by going to Settings > System > About and selecting Create PIN under Parental Controls.
5. Select Factory Reset and follow the prompts to complete the reset process.
Setup Tcl Roku TV Without Remote
If you’re looking to set up your TCL Roku TV without a remote, there are a few things you’ll need to do. First, make sure that your TV is properly plugged in and turned on. Next, find a device that can be used to control your TV.
This could be a smartphone, tablet, or even a voice-activated assistant like Amazon Alexa or Google Assistant. Once you have your device ready, follow these steps:
1. On your device, open the Roku app and sign in with your Roku account.
2. Select “Settings” from the main menu.
3. Scroll down and select “Remote Management.”
4. Turn on the “Enable Remote Management” option.
5. Enter the code shown on your TV screen into the app when prompted.
6. You should now be able to control your TCL Roku TV without a remote!
Conclusion
If your Roku TV is unresponsive or if you want to reset it for any other reason, you can do so without using the remote control. All you need is a paperclip! Just insert the paperclip into the hole in the back of the Roku TV marked “RESET.”
Hold it there for about 20 seconds and then release. The TV will reboot itself and be as good as new.

