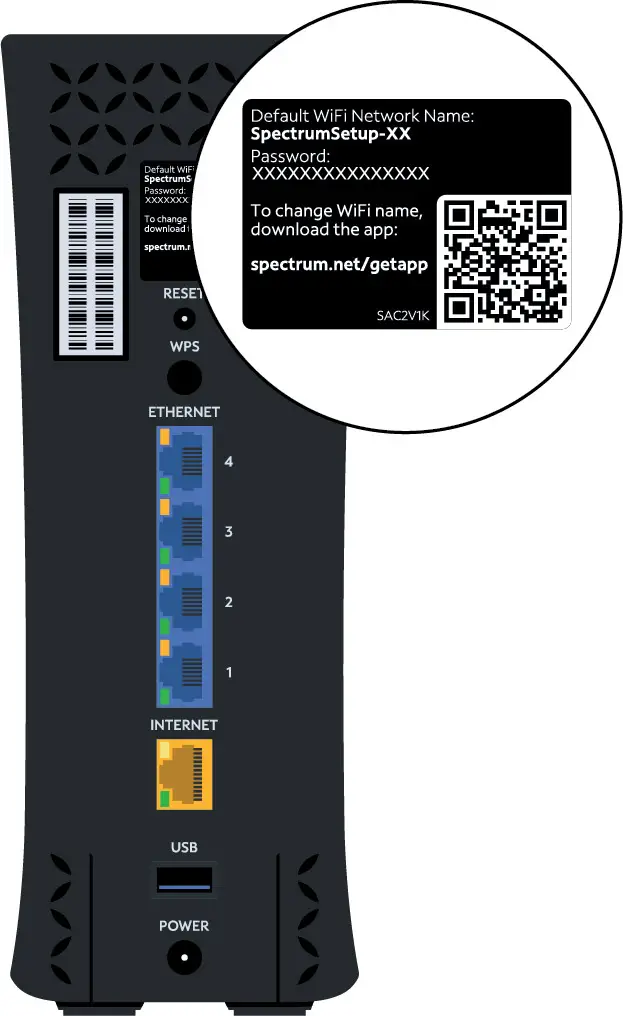To set up your Spectrum WiFi, connect the modem to your router and then follow the provided instructions for configuring your network settings. Setting up your Spectrum WiFi is a simple and straightforward process that requires connecting your modem to your router and configuring your network settings.
Whether you are a new customer or upgrading your internet service, having a reliable and fast WiFi connection is essential for all your online activities. We will guide you through the step-by-step process of setting up your Spectrum WiFi so that you can start enjoying seamless internet connectivity in no time.
With Spectrum’s high-speed internet plans, you can connect multiple devices, stream your favorite shows, and browse the web without any interruptions. So, let’s dive in and get your Spectrum WiFi up and running smoothly.
Credit: www.spectrum.com
Troubleshooting Spectrum Wi-fi Setup
Setting up your Spectrum Wi-Fi should be a simple and straightforward process, but sometimes you may encounter some hiccups along the way. Don’t worry, we’re here to help you troubleshoot any issues you may face during the setup. In this section, we will discuss two common troubleshooting steps that can help you get your Spectrum Wi-Fi up and running smoothly.
Rebooting The Spectrum Modem
One of the first steps you can take if you’re having trouble setting up your Spectrum Wi-Fi is to reboot your Spectrum modem. This can fix a variety of issues that may be preventing your Wi-Fi from functioning properly.
To reboot your Spectrum modem:
- Locate the power cord connected to the back of the modem.
- Unplug the power cord from the electrical outlet.
- Wait for at least 30 seconds.
- Plug the power cord back into the electrical outlet.
- Wait for the modem to fully power back on. This may take a few minutes.
Rebooting the modem allows it to refresh its settings and establish a new connection with your devices. After the reboot, try setting up your Spectrum Wi-Fi again and see if the issue is resolved.
Checking Wi-fi Signal Strength
If you’re still experiencing difficulties after rebooting the modem, it’s important to check the Wi-Fi signal strength in your home. A weak signal can cause slow or unreliable internet connections.
Here’s how you can check the Wi-Fi signal strength:
- Stand near your Spectrum modem and device that is connected to the Wi-Fi.
- On your device, open the Wi-Fi settings and look for the signal strength indicator.
- Move around your home and observe how the signal strength changes.
- If the signal weakens significantly in certain areas, you may need to reposition your modem or consider using a Wi-Fi range extender to improve coverage.
By optimizing the Wi-Fi signal strength, you can ensure a more stable and reliable internet connection throughout your home. This should help resolve any issues you may be experiencing during the Spectrum Wi-Fi setup process.
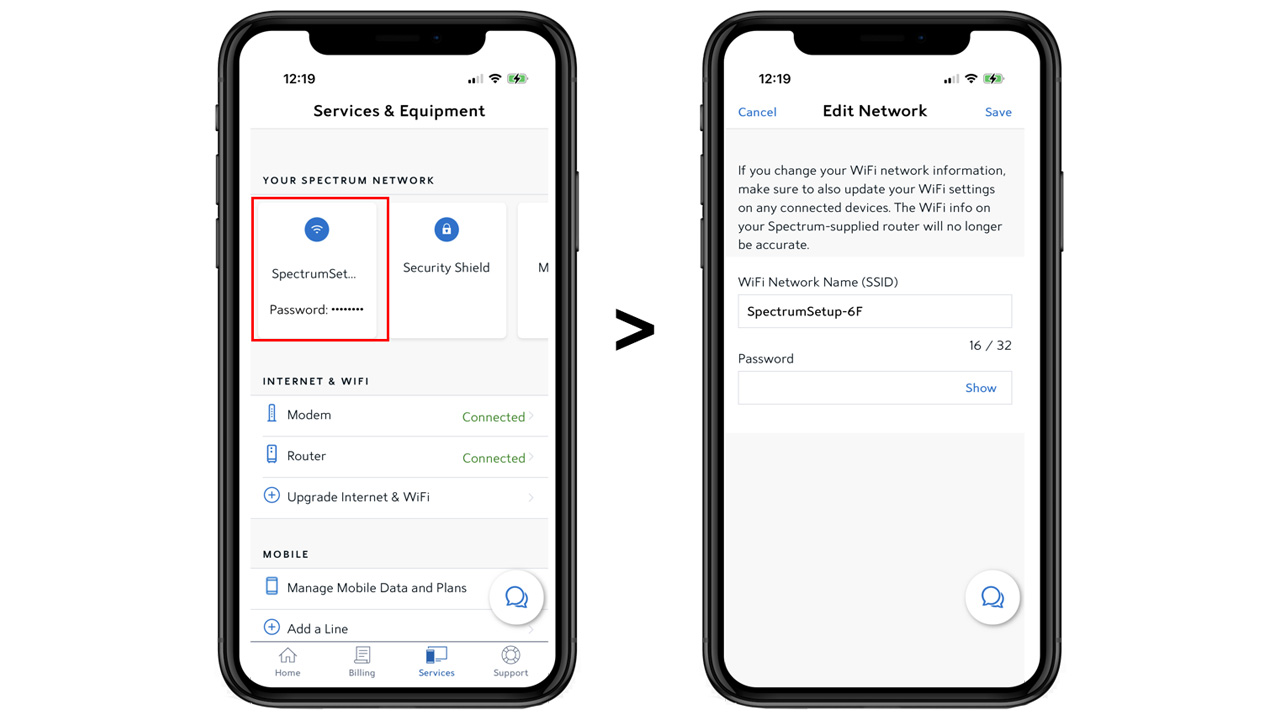
Credit: www.spectrum.net
Connecting Spectrum Wi-fi
Welcome to our helpful guide on how to set up your Spectrum Wi-Fi! In this section, we will walk you through the process of connecting your Spectrum Wi-Fi on different devices. Let’s get started!
Finding Wi-fi Network Name And Password
Before you can connect to your Spectrum Wi-Fi, you will need to locate your network name and password. Here’s how:
- Look for a sticker on your Spectrum Wi-Fi router or modem. It typically contains the network name (SSID) and password. Keep in mind that the network name may be different from what you actually see when searching for available Wi-Fi networks on your device.
- If you can’t find the sticker or it’s damaged, don’t worry! You can still find your network name and password by accessing the Spectrum online account or using the My Spectrum app. Simply log in to your account and navigate to the Internet section to view your Wi-Fi details.
- Alternatively, you can call Spectrum customer support, and they will provide you with the necessary information.
Connecting Spectrum Wi-fi On Different Devices
Now that you have your network name and password, let’s connect your Spectrum Wi-Fi on different devices:
For Windows PC or Laptop:
- Click on the Wi-Fi icon located in the system tray on the bottom right corner of your screen.
- A list of available networks will appear. Select your Spectrum Wi-Fi network from the list.
- Click on the “Connect” button.
- Enter your network password when prompted.
- Click on the “OK” or “Connect” button to complete the connection.
For Mac:
- Click on the Wi-Fi icon in the menu bar located at the top of your screen.
- From the dropdown menu, select your Spectrum Wi-Fi network.
- Enter your network password when prompted.
- Click on the “Join” or “Connect” button to establish the connection.
For Android Devices:
- Open the “Settings” app on your Android device.
- Tap on “Wi-Fi” or “Connections”.
- Toggle the Wi-Fi switch to the “On” position.
- From the list of available networks, select your Spectrum Wi-Fi network.
- Enter your network password when prompted.
- Tap on the “Connect” button to connect to your Spectrum Wi-Fi.
For iOS Devices (iPhone, iPad):
- Go to the “Settings” app on your iOS device.
- Tap on “Wi-Fi”.
- Toggle the Wi-Fi switch to the “On” position.
- Choose your Spectrum Wi-Fi network from the available networks.
- Enter your network password when prompted.
- Tap on the “Join” button to connect to your Spectrum Wi-Fi.
Congratulations! You have successfully connected your Spectrum Wi-Fi on different devices. Enjoy your high-speed internet connection!
Optimizing Spectrum Wi-fi Performance
Optimize your Spectrum Wi-Fi performance effortlessly with a quick and hassle-free setup. Connect to high-speed internet with ease and enhance your online experience.
Optimizing Spectrum Wi-Fi Performance Setting up your Spectrum Wi-Fi is only the first step towards enjoying fast and seamless internet connectivity. To make the most out of your Spectrum Wi-Fi, it is essential to optimize its performance. In this section, we will discuss two key factors that can greatly enhance your Wi-Fi experience: placing the Spectrum Wi-Fi router in a central location and avoiding interference from other devices.Placing Spectrum Wi-fi Router In Central Location
The location of your Spectrum Wi-Fi router plays a crucial role in determining the strength and reach of the Wi-Fi signal. For optimal performance, it is recommended to place the router in a central location within your home or office. This ensures that the Wi-Fi signal is evenly distributed throughout the space, minimizing dead spots and signal deterioration. When selecting the ideal location for your router, keep the following tips in mind: 1. Choose a central spot: Ideally, place the router at a central point, such as a hallway or open area, to provide better coverage throughout your space. 2. Avoid obstructions: Keep the router away from walls, furniture, or any other large objects that could obstruct the Wi-Fi signal. Remember, the signal can be weakened by physical barriers, so it’s best to keep it in an open area. 3. Elevate the router: Placing the router on a higher shelf or mounting it on the wall can further improve the Wi-Fi signal distribution, as it helps eliminate interference caused by surrounding objects.Avoiding Interference From Other Devices
Interference from other devices can significantly impact the performance of your Spectrum Wi-Fi. Here are a few simple yet effective ways to minimize such interference: 1. Keep distance from electronics: Ensure that the router is placed away from other electronic devices, such as cordless phones, microwave ovens, and baby monitors. These devices operate on similar frequencies and can interfere with the Wi-Fi signal. 2. Choose the optimal channel: Spectrum Wi-Fi routers allow you to change the channel settings to avoid crowded frequencies. Log in to your router’s admin panel and select the channel that has the least interference from neighboring Wi-Fi networks. 3. Update router firmware: Check for firmware updates regularly. Manufacturers often release updates that improve performance and address any potential issues. By following these optimization techniques, you can enhance your Spectrum Wi-Fi performance and enjoy fast, reliable internet connectivity throughout your home or office. Remember, a well-placed router and a clutter-free environment are key to unlocking the full potential of your Spectrum Wi-Fi.
Credit: www.youtube.com
Managing Spectrum Wi-fi Network
Managing your Spectrum Wi-Fi network is essential for ensuring a smooth and secure internet experience in your home. This involves various tasks such as changing your Wi-Fi network name and password, as well as adding and removing devices from your network. In this article, we will guide you through these important processes step by step, allowing you to optimize your Spectrum Wi-Fi network to suit your needs.
Changing Wi-fi Network Name And Password
Changing your Wi-Fi network name and password is a simple and effective way to enhance the security of your network. Follow these steps to complete the process:
- Open a web browser and visit the Spectrum official website.
- Log in to your Spectrum account using your username and password.
- Navigate to the “Manage Account” section.
- Find the “Internet” tab and select it.
- Under the “Manage Network” heading, click on “Wi-Fi Settings”.
- You will see options to change your network name (SSID) and password.
- Enter a new network name that is unique and easy to remember.
- Create a strong password with a combination of letters, numbers, and special characters.
- Click on “Save” to apply the changes.
Remember to update the network name and password on all your connected devices to ensure uninterrupted access.
Adding And Removing Devices From Wi-fi Network
Having control over the devices connected to your Wi-Fi network is important for optimal performance and security. Here’s how you can add or remove devices:
- To add a device:
- Access the Wi-Fi settings on the device you want to connect.
- Select your network name (SSID) from the available options.
- Enter the network password when prompted.
- To remove a device:
- Open the Spectrum account portal using a web browser.
- Login to your account.
- Navigate to the “Manage Account” section.
- Choose the “Internet” tab.
- Select “Manage Network” and then click on “Connected Devices”.
- Locate the device you want to remove and click on the “Remove” button.
By managing your Spectrum Wi-Fi network effectively, you can guarantee a reliable and secure internet connection for all your devices. Remember to regularly update your network name, password, and connected devices to maintain peak performance and protect your personal information.
Advanced Spectrum Wi-fi Settings
Learn how to set up your Spectrum WiFi easily with the help of advanced spectrum WiFi settings. Get step-by-step instructions for a seamless and hassle-free setup process.
Enabling Guest Wi-fi Network
One of the advanced features of Spectrum Wi-Fi is the ability to set up a guest network. This allows you to provide temporary access to your Wi-Fi network without compromising the security of your main network. To enable the guest Wi-Fi network, follow these simple steps:
- Log in to your Spectrum Wi-Fi account using your username and password.
- Navigate to the settings page and select “Guest Network Setup”.
- Click on the “Enable Guest Network” option to activate the feature.
- Customize the network name (SSID) and password for your guest network to make it easily identifiable and secure.
- Save the changes and exit the settings page.
By enabling the guest Wi-Fi network, you can provide your visitors or temporary users with their own network, keeping your main network secure and separate.
Setting Up Parental Controls
With Spectrum Wi-Fi, you have the ability to set up parental controls to ensure a safe and secure internet experience for your children. Follow these steps to set up parental controls:
- Access your Spectrum Wi-Fi account using your login credentials.
- Navigate to the settings page and select “Parental Controls”.
- Click on the “Enable Parental Controls” option to activate the feature.
- Create profiles for each child by entering their names and ages.
- Customize the content filters and time restrictions for each child’s profile to suit their age and individual needs.
- Save the changes and exit the settings page.
Setting up parental controls allows you to monitor and control the content your children can access, ensuring a safe and age-appropriate online environment.
Frequently Asked Questions On How Do I Set Up My Spectrum Wifi
How Do I Set Up My Spectrum Wifi?
To set up your Spectrum Wifi, follow these steps:
1. Connect your modem to a power source. 2. Connect the modem to your router using an Ethernet cable. 3. Power on your router and wait for the lights to stabilize. 4. Locate your Wifi network name (SSID) and password on a sticker on the router. 5. Connect your devices to the Wifi network using the provided credentials.
Can I Set Up My Spectrum Wifi Without A Technician?
Yes, you can set up your Spectrum Wifi without a technician. Spectrum provides a self-installation kit with step-by-step instructions to guide you through the process. If you encounter any issues, Spectrum’s customer support is available to assist you.
What Should I Do If I Forget My Spectrum Wifi Password?
If you forget your Spectrum Wifi password, you can easily retrieve it. 1. Open a web browser and go to the Spectrum self-care website. 2. Log in using your Spectrum account credentials. 3. Navigate to the Wifi settings section and select your Wifi network.
4. Click on the “Edit” or “Change” option to update your Wifi password. 5. Save the changes, and your new password will be applied to your Spectrum Wifi network.
How Can I Improve My Spectrum Wifi Signal Strength?
To improve your Spectrum Wifi signal strength, try the following tips:
1. Position your router in a central location within your home. 2. Avoid placing your router near obstructions like walls or appliances. 3. Use a wifi extender or mesh network to expand coverage in larger homes. 4. Update your router’s firmware to the latest version. 5. Limit the number of devices connected to your network simultaneously. 6. Consider using a wired connection for devices that require high-speed internet.
Conclusion
Setting up your Spectrum WiFi is quick and easy with the right steps. By following the instructions provided in this blog post, you can successfully connect your devices and enjoy a seamless internet experience. Remember to choose a secure password, optimize your network settings, and troubleshoot any issues that may arise.
With Spectrum WiFi, you can stream, browse, and connect with confidence. Start setting up your WiFi today and enjoy the benefits of fast and reliable internet access.