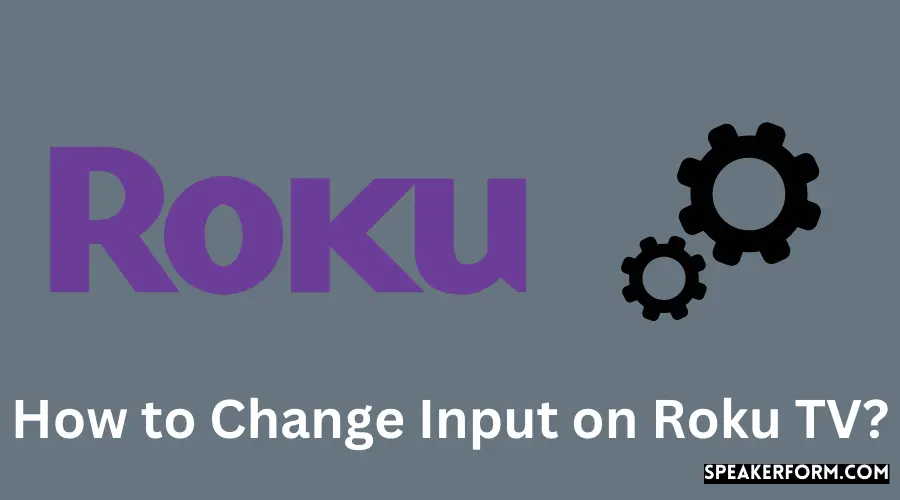If you’re like me, you love your Roku TV. It’s simple to use and it has all the channels I want. But sometimes, you may need to change the input on your Roku TV.
Here’s how to do it:
1. Press the Home button on your Roku remote.
2. Scroll up or down and select Settings.
3. Scroll down and select System.
4. Select Display type.
5. Select HDMI (or whatever input you want to use).
- There are a few different ways that you can change the input on your Roku TV
- One way is to use the remote control that came with your Roku TV
- Locate the Input button on the remote control, and press it
- A menu should appear on your screen, allowing you to select the desired input
- Another way to change the input on your Roku TV is through the Settings menu
- To access this menu, first press the Home button on your remote control
- Then navigate to Settings > System > Advanced system settings > External inputs
- From here, you should be able to select the desired input
- If you’re still having trouble changing the input on your Roku TV, feel free to reach out to Roku customer support for assistance
How Do I Change the Input on My Roku to HDMI?
If you want to change the input on your Roku to HDMI, there are a few things that you need to do. First, make sure that your Roku is properly plugged into your TV. Once it is, press the Home button on your remote.
Then, use the arrow keys to navigate to Settings. After that, select System and then click on Display Type. From there, you can select either 1080p or 720p.
If you’re not sure which one to choose, 1080p is typically the better option.
How Do You Select Input on Roku Without Remote?
If you’re like most Roku users, you probably use the included remote to navigate your device. But did you know that there are other ways to select input on Roku without a remote? Here’s a quick guide on how to do just that.
There are two main ways to select input on Roku without a remote: through the Settings menu or by using the physical buttons on your Roku TV or player. Through the Settings Menu:
1. Go to the Home screen and scroll down to the Settings icon.
2. Select Remote & Devices from the list of options.
3. Select Change Input Method under the Remote Control heading.
4. Choose an input method from the list (e.g., HDMI 1, Component, etc.).
If you’re not sure which one to choose, try each one until you find the one that works for your TV or player model. 5 By default, all inputs will be selected when choosing this option; however, if you only want certain inputs selected, press and hold down * while selecting an input method from step 4 above (e-g- HDMI 1). Doing so will allow for selective inputs rather than all being controlled at once.
. Alternatively, if your TV has physical buttons (e.g., power button, volume up/down), pressing any button will wake up your Roku TV and bring up a shortcut overlay where you can quickly select an input source without having to go into settings menus.
Simply use the arrow keys on your TV’s remote control panel to highlight the desired input source and then press Enter/Select. You can also change inputs by long-pressing either the left or right arrow key which will bring up a list of available inputs for selection.
. We hope this guide was helpful in showing you how to select input on Roku without a remote!
How Do I Change the Input Selection on My TV?
There are a few different ways that you can change the input selection on your TV. The most common way is to use the buttons on your TV remote control. Usually, there will be a button that says “Input” or “Source” and you can cycle through the different inputs by pressing this button.
Another way to change the input is to go into your TV’s menu system. Again, look for an option that says “Input” or “Source”. Once you find it, you should be able to scroll through the different inputs using your TV remote control.
If neither of these methods work, then it’s possible that your TV doesn’t have a dedicated Input button or menu item. In this case, you might need to consult your TV’s user manual to see how to change the input selection.
How Do I Change the HDMI on My Roku Hisense TV?
If you need to change the HDMI on your Roku Hisense TV, there are a few things you’ll need to do. First, identify which input you want to use for your Roku device. Second, find the menu button on your TV’s remote control and access the settings menu.
Once in the settings menu, locate the input selection option and change it to the appropriate input for your Roku device. Finally, restart your Roku device and enjoy!
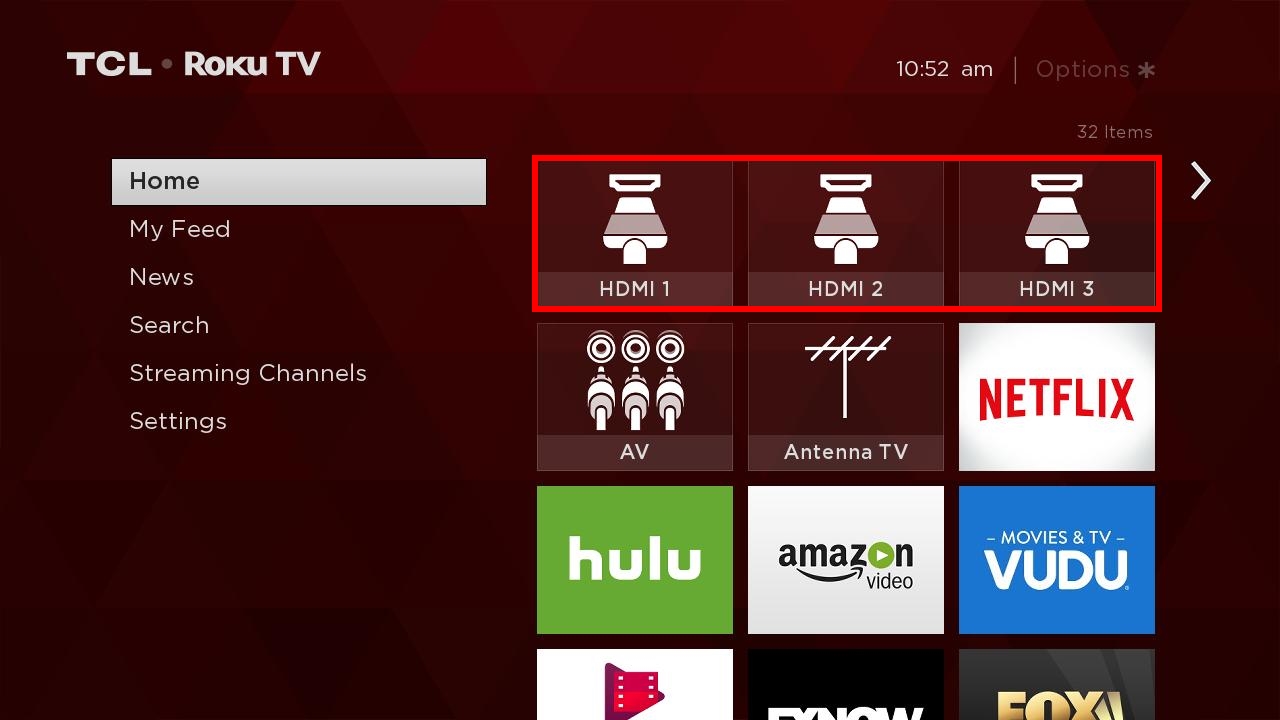
Credit: support.tcl.com
How to Change HDMI Input on Roku TV?

If you have a Roku TV, you may want to know how to change the HDMI input. This can be done by following these steps:
1. Press the Home button on your Roku remote control.
2. Navigate to Settings and select it.
3. Scroll down and select System.
4. Select Display type.
5. Change the HDMI input to the desired one using the up/down arrow keys on your remote control. For example, if you want to use HDMI 1, press the Up arrow key until 1 is highlighted then press OK on your remote control.
Roku TV Change Input Without Remote
If you’re like me, you love your Roku TV but hate having to use the remote every time you want to change the input. Well, there’s good news! You can actually change the input on your Roku TV without using the remote.
Here’s how:
1. Press and hold the Home button on your Roku TV for 5 seconds.
2. While still holding the Home button, press and release the Input button.
3. Release the Home button and use the arrow keys on your remote to select your desired input.
And that’s it! Now you can easily change inputs on your Roku TV without ever having to pick up the remote.
How to Change Input on Roku TV to Av?

If you’re looking to change the input on your Roku TV, there are a few different ways that you can do it. The easiest way is to use the remote control that came with your TV. If you don’t have that handy, though, don’t worry – there are still a couple of other ways to get the job done.
To change the input using the remote control:
1. Press the Home button on your Roku remote.
2. Scroll up or down to find Settings and select it.
3. Scroll down and select System.
4. Select Inputs from the menu options.
5. Use the arrow buttons on your remote until you highlight the input you want to switch to, then press Select on your remote.
Assuming you don’t have access to your Roku remote (maybe it’s lost under the couch cushions), there are still a couple of other ways you can change the input source on your TV. One is by using the Roku app for iOS or Android – just open up the app, tap on Remote, and then select Switch Input from the menu options at the bottom of the screen. Another way is by pressing and holding boththe Home button and Back button together on your TV until a popup menu appears; from there, just use arrow keys on your TV to navigate to System > Inputs > [desired input].
Roku TV Input Button
If you’re like most Roku TV users, you probably don’t give the input button much thought. After all, once you’ve set up your Roku TV and selected your input source, what else is there to do? But did you know that the input button can actually be a powerful tool for managing your Roku TV?
Here’s a closer look at the Roku TV input button and some of the things it can do:
The Roku TV input button is located on the back of the remote control. To use it, simply press and hold down the button until the input menu appears on screen.
From here, you can select from any of the available inputs. This is handy if you want to quickly switch between different devices, or if you need to troubleshoot an issue with a particular input.
You can also use the Roku TV input button to access hidden settings for your television.
For example, pressing and holding down the button while powering on your Roku TV will take you to a secret menu where you can adjust various settings such as picture mode and sound quality. This menu isn’t well-documented, so be sure to experiment around before making any changes!
Finally, did you know that pressing the Roku TV input button three times quickly will take you straight to Netflix?
If you’re a Netflix fan (and let’s face it, who isn’t?), this little trick can save you valuable time when trying to get your binge-watching fix!
How to Change Input on Tcl Roku TV?
If you’re like me, you probably have a Tcl Roku TV. And if you’re like me, you may have had some trouble changing the input on your Tcl Roku TV. Here’s how to do it:
First, go to the main menu by pressing the Home button on your remote. Then, use the arrow keys to navigate to Settings. Press Enter/Select.
Next, use the arrow keys to scroll down to System and press Enter/Select. Then, use the arrow keys to scroll down to Switch Input Source and press Enter/Select.
Finally, use the arrow keys to select either HDMI 1 or HDMI 2 (depending on which input you want), and press Enter/Select.
That’s it! You’ve successfully changed the input on your Tcl Roku TV!
Can’t Find TV Input on Roku
If you’re having trouble finding the TV input on your Roku, there are a few things you can try. First, make sure that your Roku is properly plugged into the TV. If it’s not, then plug it in and try again.
If that doesn’t work, try restarting both the Roku and the TV. Once they’re both up and running, try accessing the input menu on your TV. It should be located under the “Input” or “Source” button on your remote control.
If you still can’t find it, give customer support a call and they’ll be able to help you out.
Roku TV Auto Switch Input
If you’ve ever had to search for your remote control just to change the input on your TV, you know how frustrating it can be. But with a Roku TV, you can say goodbye to that hassle for good. With auto switch input, your Roku TV will automatically switch to the right input when you turn on a connected device.
So whether you’re firing up your game console or Blu-ray player, your Roku TV will be ready to go—noremote required.
Here’s how it works: when you turn on a connected device, like a game console or Blu-ray player, your Roku TV will automatically switch to that input. If there’s no activity from any of the devices connected to your Roku TV for 20 minutes, it will revert back to its Home screen.
And if you want to manually switch inputs at any time, just press the Home button on your remote and then select the input icon in the upper right corner of the screen. Easy peasy!
With auto switch input enabled, you’ll never have to hunt for your remote again just to change the channel.
So sit back, relax, and enjoy your favorite entertainment without any hassle.
Tcl Roku TV Change Input Without Remote
If you’ve ever lost your Roku remote, you know it can be a pain to try and change the input without it. Here’s how to do it:
1. On your Roku TV, go to Settings > System > Remote Control.
2. Select the type of device you want to use as a replacement remote.
3. Follow the instructions on screen to complete the setup.
4. Once you’re all set up, you can use your new device to change the input on your Roku TV.
Simply press the Home button, then navigate to Settings > Inputs. From here, you can select the input you want to use.
Conclusion
If you need to change the input on your Roku TV, it’s easy to do. Just follow these simple steps:
1. Press the Home button on your Roku remote control.
2. Navigate to Settings and select Inputs.
3. Select the input you want to use and press OK/Select.
And that’s all there is to it!
Changing the input on your Roku TV is quick and easy, so you can get back to watching your favorite shows in no time.