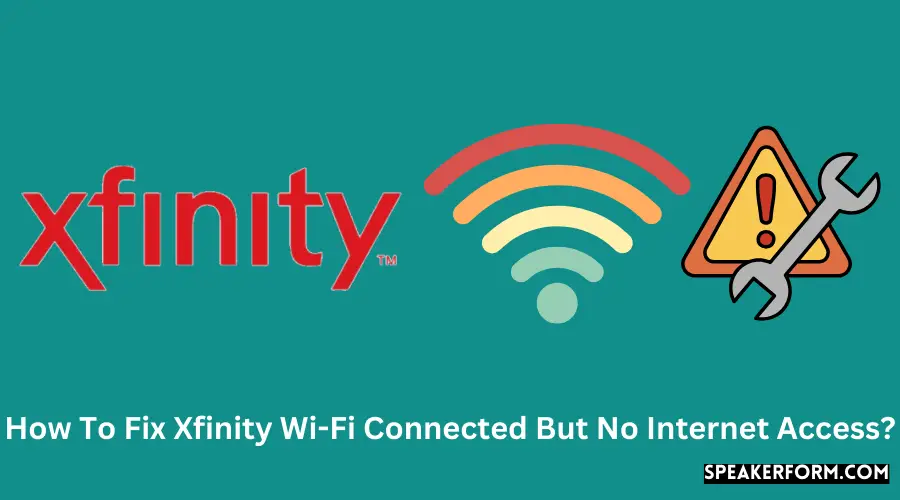There’s nothing worse than being unable to access the Internet when you need it.
When working on a time-sensitive project or ready to submit a report, I’ve seen the “Connected, No Internet” message numerous times with my Xfinity Wi-Fi.
This was a far cry from the last time when Wi-Fi kept disconnecting; despite having a solid Wi-Fi connection, I was still unable to access the Internet.
I’ve scoured the Internet for hours looking for a solution to this vexing problem, but to no avail.
Worst of all, there isn’t a single solution. Many things may bring it on at various times. And figuring out a remedy for every situation is a huge pain.
Restart your Wi-Fi router, check your Xfinity My Account, clear your cache, and run a ping test to see whether the “Connected, but no Internet connectivity” issue has been resolved.
As a result, each of these reasons has a corresponding remedy.
This article has the answer to any problem you’re having.
Restart Your Wi-Fi Router
Restarting your router is the most common solution to the “Connected, no Internet” problem.
Please turn off the power for a few seconds and then switch it back on to restart your router.
Alternately, you may reset your router via the Xfinity App, as shown below.
- Open the Xfinity My Account app on your mobile device.
- Select Internet as your connection type.
- Decide on a Modem/Router combination.
- Click on the Restart This Device option at the bottom of the screen to finish.
Allow a few minutes for the router to get up to full power after restarting it.
After that, look for any devices that were previously unable to connect to the network.
Hooray! If you have internet access on your devices. Unless you do, you’ll be compelled to go on to the next stage.
Check Xfinity My Account
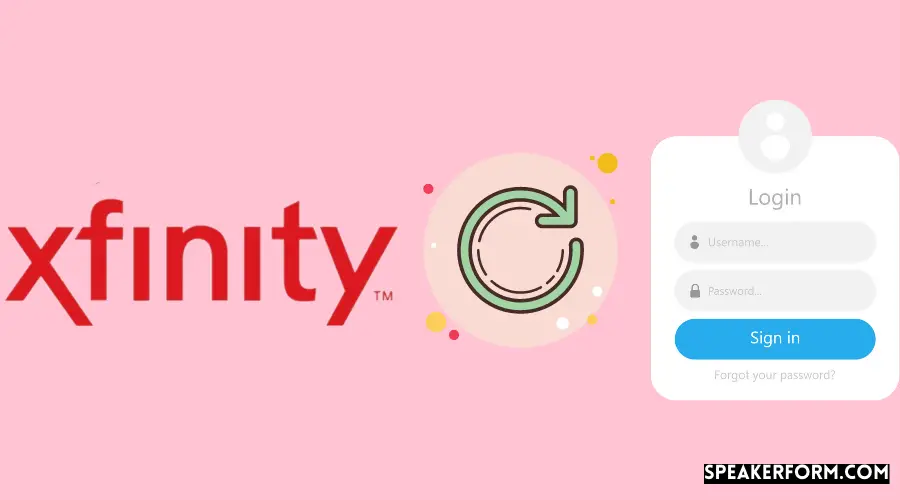
The Xfinity My Account app is a very useful resource offered by Xfinity for resolving internet connectivity problems.
You may use this software, for example, to fix the “No internet” problem.
You must first download the app and then sign in with your existing credentials (or establish a new account if necessary).
Then when you’ve done that, proceed as follows:
- When you first open the program, make sure the Internet option is selected.
- Select the device on which the problem may be seen.
- Troubleshoot is available to Android users. Choose Restart this device if you’re an Apple user.
- To begin the scan, click on the Start Troubleshooting button. Would you mind waiting for a few minutes as the software connects to your device to scan, scan your system, and calculate its performance?
- “Restarting your device should take less than 10 minutes,” reads the notice that appears once the scan is complete. This won’t alter your Wi-Fi name or password or delete any of your saved settings. Xfinity Voice customers will have to wait until all pending calls have been completed before service can be restarted. Click on the Restart Device button to complete the process.
- Wait a few minutes after the restart has begun before checking to see whether the Internet is working again. If the problem has been resolved, choose Yes. If this is not the case, choose No.
- Choose Yes to show “Glad to hear it worked out!” and a green checkmark on the message. There will be additional choices for resolving the problem if you choose No.
Check for Power Outages
A network outage may also be to blame for the “No internet” problem.
In the event of a widespread network outage, all Wi-Fi routers in the affected region will display the “Connected, no internet” error.
Maintenance, bad weather, or hardware failure are all possible causes of outages.
Because we can’t tell whether the outage is caused by maintenance, we’ll start by contacting Xfinity.
Logging into your Xfinity account and choosing the outage map will allow you to notify Xfinity about the outage.
Xfinity Wi-Fi routers all-around your neighborhood are down, as seen on the outage map.
Informing Xfinity about the various locations will only take a little time after you’ve identified them.
They will then take care of the rest, informing you periodically of changes to the network’s condition.
There’s nothing you can do to stop the outage, which is frustrating. Until Xfinity fixes the problem, you’ll have to wait.
Troubleshoot the Device You’re Trying to Browse the Web On

It may be necessary to reboot a certain gadget if you’re experiencing connectivity issues with it.
However, if it doesn’t work, you may try troubleshooting your device using the Xfinity xFi instead. To troubleshoot xFi, follow these steps:
- Log in to xFi via your mobile device or the xFi website.
- Go to the Connect tab and click on it.
- In step three, choose the faulty device from the list shown. When troubleshooting a computer, make sure it’s connected to the network and not in sleep or power-saving mode.
- Select Troubleshoot Device from the list at the bottom of the page…
- Pick the one thing that’s giving you the most difficulty. X will now check your device’s connection and provide recommendations on how to proceed.
- Retest Signal Strength or retry the activity are options after the steps have been completed and applied. As long as the network connection problem persists, repeat steps 1 through 4.
If the problem occurs on more than one device, it’s safe to conclude it’s not a hardware issue. After that, you’ll be able to move on to other options.
Clear Cache
If your computer’s cache is full, it may not be easy to connect to the Internet.
When there is not enough memory allotted for a job, the operating system creates cache files. When you browse the web, you often leave a lot of cache data behind on your computer. Programs that use a lot of data use up your system’s cache.
To fix the “Connected, No Internet” error, try deleting your browser’s cache.
Run a Ping Test
Running a ping test is another way to figure out whether your computer is connected to the Internet. The procedures listed below will allow you to do a ping test.
For use with Windows 7 and newer versions of the operating system:
- Open the command prompt by using the Windows key + R.
- Ping www.comcast.net using the command ping -t (This is just an example.)… To do a ping test, you may enter any external website URL.
- Once you’ve waited for a minute, hit “Ctrl + C” to terminate the program.
For Mac OS X:
- Go to Applications > Utilities > Network Utility and choose the Ping tab from the drop-down menu.
- Specify an address (for example, www.comcast.net), set the number of pings to about 100, and start the pinging process.
Optimal ping results would indicate extremely few missed packets (less than 3 percent). If your ping test returns numerous “Request Timed Out” responses, or if the delay duration is more than 100 ms, this indicates data loss.
Final Thoughts
If the problem continues, you may attempt these steps to resolve it:
- It’s time to restart your wireless router. Resetting your router will restore it to its default settings, which means you’ll have to enter your username and password and reconfigure everything.
- Before using them, we are looking for bents, loose ends, etc., in the Ethernet and Broadband cables.
- You’re going to be doing a Traceroute check.
Knowing about each of these options will be a huge asset.
So you may spontaneously determine what to do if the Internet goes down and try to get it back up as quickly as feasible.