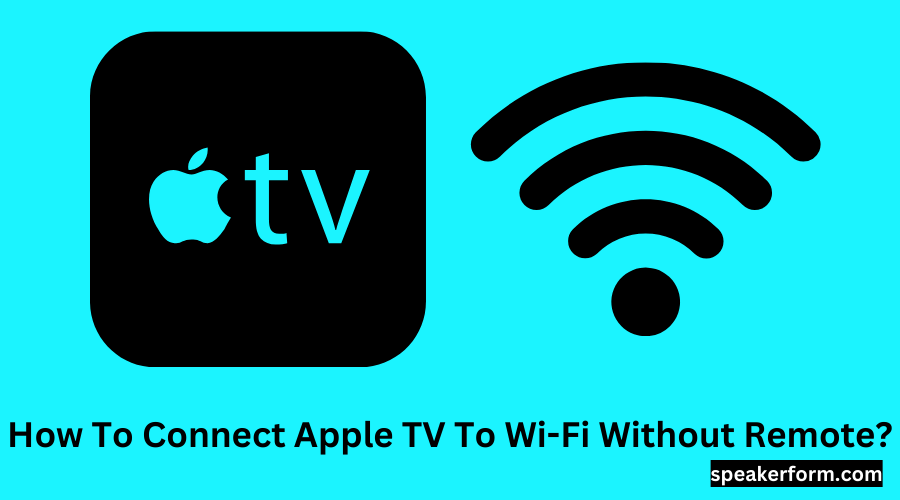In my home, Apple TV serves as the hub for all of my entertainment. HomeKit Secure Video lets me see who is at my door while watching TV on my iPhone.
Now, my HomeKit Smart Home would be incomplete without it. There have been better and worse eras.
A number of problems have come up with the Apple TV throughout the years, such as a blank home screen and no sound.
In fact, I relocated across the country and brought my Apple TV with me. When I got settled into my new apartment, I first sat down to watch a few programs, only to discover that I was missing the Apple TV remote.
I suppose I misplaced it when I relocated. I could have done without it, but I had to configure the Apple TV to use the new Wi-Fi network after moving.
Because of this, I needed to learn how to use the Internet without the Remote to connect my Apple TV to the Internet.
Swipe down from the top-right corner to bring up the Control Center and tap on the remote icon to get the Apple TV Remote.
Enable the feature in Settings if you don’t see the icon. You can now go to Settings > General > Remotes > Learn Remote to teach Apple TV a standard TV remote.
Go to Settings > General > Network > Wi-Fi to establish a wireless connection. Use a Bluetooth keyboard or even the one on your MacBook to enter your login information.
If you don’t have the Apple TV Remote, connecting the Apple TV to a new Wi-Fi network may be a bit difficult since you won’t be able to input the Wi-Fi credentials because you won’t have the remote to do so.
If you have iOS 9.0 or a more recent version, you may transfer the SSID and password of your Wi-Fi network, as well as your Apple ID credentials, to your Apple TV.
Make sure that both Bluetooth and Wi-Fi are switched on on your iOS device before proceeding.
Connect your iOS device to the Apple TV box and follow the on-screen instructions on both devices after turning on the Apple TV box. Your AppleTV may now connect to the newly installed Wi-Fi network.
Use a standard TV remote to control the Apple TV

You may manage your Apple TV using a normal TV remote by following the instructions shown below:
- Locate a normal television remote control with directional buttons on it.
- Connect the Ethernet wire to the Apple TV and turn it on.
- The Remote Feature in the Control Center of your iPhone allows you to access Apple TV’s settings by going to Settings > General > Remotes.
- Choose Learn Remote and follow the on-screen instructions to teach Apple TV how to use your normal TV remote.
- Next, unplug the ethernet connection from your Apple TV and activate Wi-Fi for it by going to General -> Network and then Configure Wi-Fi on your TV’s remote control (if you have one).
As soon as the Apple TV has been linked to the new Wi-Fi network, you may continue to operate the Apple TV and explore its interface using the normal TV remote that came with it.
Use iPhone as a remote

The Apple TV can be controlled with an iPhone via the Control Center’s Remote Feature, so you aren’t restricted to simply utilizing AirPlay to mirror your screen on another device.
- The Apple TV controls are automatically enabled for iOS 12 and later devices and iPadOS 13 and later models when the operating system recognizes that the connections have been made.
- For iOS devices, if you don’t see a Remote icon in the Control Center, you’ll need to manually add Apple TV controls to the Control Center by heading to Settings > Control Center and selecting “Add Apple TV Controls.”
- To enable the Apple TV controls in the Control Center, choose to Customize Control from the drop-down menu and then click the Plus button next to the Apple TV.
- Once the Apple TV Remote has been installed, you can access it by swiping up from the bottom of the screen or by clicking on the remote icon.
- Launch Apple TV and connect it to the Internet through an Ethernet cable by connecting it to the computer.
- By navigating to Settings > Network > Wi-Fi and choosing your Wi-Fi network from the drop-down menu, you can now set up your Wi-Fi network.
- Follow the on-screen steps to finish the setup on your iPhone or iPad, and then input the four-digit PIN into your device to complete the procedure.
Apple TV Remote interface
- It features a big Touch Area, which allows you to browse and choose among the applications, contents, and menus on Apple TV by swiping left, right, up, or down.
- The volume buttons on the smartphone may be used to adjust the overall volume of the gadget.
- Using your finger to press and hold the Menu button will allow you to return to the home screen.
- To activate Siri, press and hold the microphone button.
- The Search button on Apple TV is used to initiate the search process.
If you have a Wi-Fi password that is too lengthy or complex, you may enter it in using a Bluetooth keyboard or even a MacBook keyboard to make it easier to remember.
- Using a Bluetooth Keyboard
- If you happen to have a Bluetooth Keyboard in your possession, you may use it to set up your Apple TV device. Maintain close proximity to your iPhone to help with Apple ID and Wi-Fi setup.
- After turning on your Apple TV, make sure your Bluetooth keyboard is right next to it, and then switch on pairing mode on your keyboard.
- When a code displays on your television screen, press the corresponding key on your keyboard.
- During the setup process, you may move around the screen by using the Arrow keys on your keyboard and the Return key on your keyboard.
Using the Macbook as a Bluetooth keyboard
- Connect your iPhone to your Mac after turning off the Wi-Fi and Cellular Data on the device.
- Connect your Apple TV to the HDMI port on your television and to your Mac using an Ethernet cable and a USB-C dongle to complete the connection. Startup your Apple TV by pressing the power button.
- Go to Preferences on your Mac and choose ‘Sharing’ from the drop-down menu. When asked where you want to share your connection, choose “Wi-Fi.” When asked what machines you want to share your connection with, check just the boxes that say “Thunderbolt Ethernet” and “iPhone USB.”
- Additionally, choose the “Internet Sharing” option from the Services drop-down menu to enable sharing.
- Open the AppleTV Remote app on your iPhone by selecting it from the Control Center. Check to see that your AppleTV is recognized in the app, then click it to connect and enter the pin that appears on your television.
- You’ll need a Bluetooth Keyboard to complete this task, but don’t worry if you already have one. Typeeto is a free application that allows you to attach a Bluetooth keyboard to your Mac. This enables your Mac device to be discovered via Bluetooth.
- Now, utilizing your iPhone’s Remote function, you can control your AppleTV and connect your Mac as a Bluetooth device, all without leaving the comfort of your home! Settings > General > Bluetooth and Devices (Choose this option in the Settings menu).
- Remove the Ethernet wire from the AppleTV since you will no longer be using it in this situation. Use your Mac’s Virtual Bluetooth Keyboard to control the AppleTV and configure the Wi-Fi connection (Typeeto).
- While you may navigate using the arrow keys on your keyboard, you can also enter and leave choices using the ESCAPE and ENTER buttons on the same keypad.
- The iPhone may be connected to Wi-Fi as soon as the Wi-Fi has been set up and set up. Check to verify that your Apple TV and your Mac device are linked to the same Wi-Fi network before continuing.
Conclusion
For a brief moment, I was concerned that I’d have to buy a new Apple TV Remote simply to connect my Apple TV to the Wi-Fi network, but it turns out that there are other methods of connecting Apple TV to Wi-Fi without the need of the Remote.
When my Apple TV wouldn’t connect to the network, it was a lot more difficult to deal with than this.
As soon as you’ve successfully connected your Apple TV to Wi-Fi without the need for a remote, you can start watching programs on one of the many streaming platforms accessible on the Apple TV, such as Amazon Prime Video, Netflix, or Disney+.
Also available on Apple TV+ are episodes of the Apple Original Series. Surfing the web is yet another amazing feature available on most Smart TVs.
You could even connect your Apple TV to HomeKit and designate it as your home hub, allowing you to manage your whole Smart Home from the convenience of your Apple television.