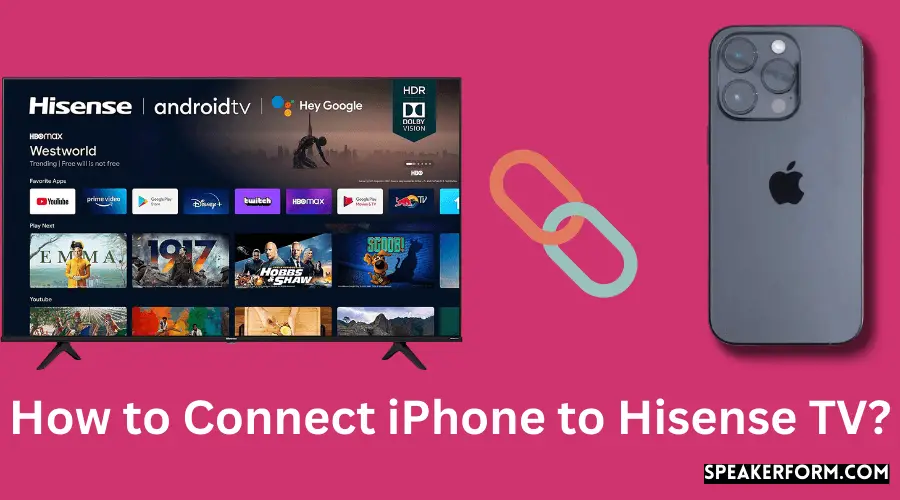It’s easy to connect your iPhone to your Hisense TV. All you need is a Lightning Digital AV Adapter, which you can connect to the charging port on your iPhone. Once it’s connected, you’ll be able to mirror your iPhone’s display on your Hisense TV.
- Firstly, you need to have an iPhone that is running iOS 11
- 2 or later and a Hisense TV that supports AirPlay 2
- On your iPhone, open the Control Center by swiping up from the bottom of the screen
- Tap the “Screen Mirroring” button
- Select your Hisense TV from the list of available devices
- Your iPhone’s screen will now be mirrored on your Hisense TV!
How Do I Screen Mirror to My Hisense TV?
If you have a Hisense TV, you might be wondering how you can screen mirror to it. Screen mirroring is a great way to share content from your mobile device with others, and Hisense TVs are compatible with a number of different devices. Here’s how to screen mirror to your Hisense TV:
First, make sure that your Hisense TV and your mobile device are both connected to the same Wi-Fi network. Then, open the Settings app on your mobile device and tap on the “Display” or “Connections” option. Look for an option called “Screen Mirroring” or “Cast.”
Tap on that option and then select your Hisense TV from the list of available devices. If prompted, enter the PIN code for your Hisense TV. Once you’re connected, anything that you do on your mobile device will be mirrored on your Hisense TV.
Can You Airplay to Hisense TV?
Yes, you can AirPlay to Hisense TV. To do so, you will need to have an Apple TV connected to your Hisense TV. Once that is set up, you will be able to use AirPlay to stream content from your iPhone, iPad, or Mac to your Hisense TV.
How Do I Connect My iPhone to My Smart TV?
Assuming you would like a blog post discussing how to connect an iPhone to a Smart TV:
“How do I connect my iPhone to my Smart TV?”
If you’re looking to connect your iPhone to your Smart TV, there are a few different ways that you can do so.
In this article, we’ll go over a few of the most popular methods for connecting an iPhone to a Smart TV.
One of the most popular methods for connecting an iPhone to a Smart TV is via Apple’s AirPlay technology. With AirPlay, you can wirelessly stream audio and video content from your iPhone (or any other iOS device) to your television.
To use AirPlay, you’ll need an Apple TV or another compatible streaming device connected to your television. Once everything is set up, simply open the app or video that you want to watch on your iPhone and look for the AirPlay icon. Tap it and then select your Apple TV or other streaming device from the list of options.
Your content should start playing on your television almost immediately.
Another way to connect your iPhone to your Smart TV is by using Google’s Chromecast technology. Like AirPlay, Chromecast lets you wirelessly stream audio and video content from your mobile device to your television.
However, unlike AirPlay, Chromecast doesn’t require an Apple TV or other compatible streaming device; all you need is a Chromecast dongle plugged into one of the HDMI ports on your television. Once everything is set up, simply open the app or video that you want to watch on your iPhone and look for the “Cast” icon. Tap it and then select your Chromecast dongle from the list of options; again,Your content should start playing onyour television almost immediately.
.
Finally, if neither AirPlay nor Chromecast are available or supported by the app or video that you’re tryingto watch ,you can always fall back on good old fashioned HDMI cables . Justconnect one endofthe cabletothe Lightning portonyouriPhoneand plugtheotherintooneoftheHDMIportsonyourtelevision(mostmodernTVs willhave at leastone).
Onceeverythingisconnectedandsetup properly ,you shouldbe abletoview whateverisplayingonyouriPhoneonthetv screenwithrelativeease .
Thereareafewdifferentwaysto connectyour iPhonetoyourSmartTV .Whichmethodwillworkbestforyouwilllikely dependonwhatkindofdevicesand softwareyouhaveavailable .However ,allofthemshould berelatively straightforwardtopulloffandresultinthesamegreat experienceofbeingabletowatchwhatevercontentyouwantfromyourphonedirectlyonyourtelevision screen .

Credit: www.youtube.com
How to Connect iPhone to Hisense TV With USB Cable?
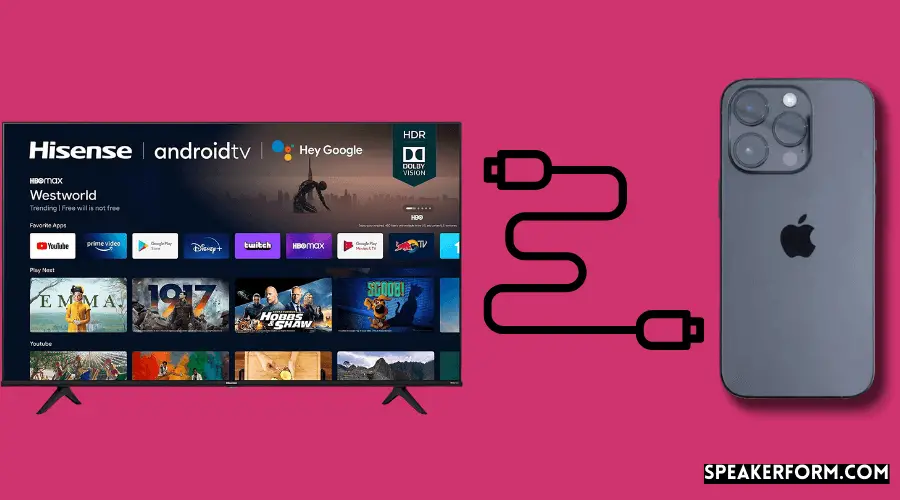
If you have an iPhone and a Hisense TV, you may be wondering how you can connect the two devices. Luckily, it’s pretty easy to do with a standard USB cable. Here’s a step-by-step guide on how to make the connection:
1. Start by making sure that your iPhone is unlocked and that your Hisense TV is turned on.
2. Next, take the USB cable and plug one end into your iPhone and the other end into one of the USB ports on your Hisense TV.
3. Once the connection is made, your iPhone will display a “Trust This Computer?” prompt.
Tap on “Trust” to continue.
4. Your iPhone should now appear on your Hisense TV screen. You can use the remote control that came with your TV to navigate through your phone’s content (such as pictures, videos, etc.).
Screen Mirroring iPhone to Hisense TV Not Working
If you’ve been trying to screen mirror your iPhone to your Hisense TV and it’s not working, don’t worry-you’re not alone. Many people have reported this issue and there are a few different possible causes.
One possibility is that your iPhone and TV aren’t compatible with each other.
Screen mirroring requires both devices to be compatible with the AirPlay or Miracast standard in order for it to work. If either device doesn’t support one of these standards, then screen mirroring won’t work.
Another possibility is that your Wi-Fi network isn’t strong enough or stable enough to support screen mirroring.
This is especially likely if you’re trying to screen mirror over a long distance. If possible, try moving closer to your router or using a different Wi-Fi network altogether.
Finally, it’s also possible that there’s something wrong with either your iPhone or TV itself.
If you’ve tried all of the above troubleshooting steps and still can’t get screen mirroring to work, then you may need to contact Apple or Hisense for further assistance.
Screen Mirroring iPhone to Hisense TV Without Wifi
If you have an iPhone and a Hisense TV, you may be wondering if there’s a way to screen mirror your iPhone without using WiFi. The good news is that there is! Here’s how:
To start, make sure that both your iPhone and your Hisense TV are powered on. Then, use your iPhone to go to the Control Center by swiping up from the bottom of the screen. Once in the Control Center, tap on the “Screen Mirroring” icon.
You should see your Hisense TV listed as one of the options. Tap on it to select it. At this point, your iPhone will start sending its display signal wirelessly to your Hisense TV!
That’s all there is to it! Now you can enjoy whatever content is on your iPhone – games, movies, photos, etc – on the big screen of your Hisense TV. And since there’s no need for WiFi, you can even do this when you’re not at home.
Hisense Anyview Cast iPhone
If you’re looking to share your iPhone screen with a Hisense TV, you’ll need to use the Anyview Cast feature. Anyview Cast is a wireless screen-mirroring technology that allows you to share what’s on your iPhone with your Hisense TV. Here’s how to use Anyview Cast to mirror your iPhone screen:
1. Make sure that both your iPhone and Hisense TV are connected to the same Wi-Fi network.
2. On your iPhone, open up the Control Center by swiping up from the bottom of the screen.
3. Tap the “Screen Mirroring” button.
You should see “Anyview Cast” listed as an option. If you don’t see it, tap “AirPlay Mirroring” and then select “Anyview Cast.”
4. Select your Hisense TV from the list of available devices.
Your iPhone’s display will now be mirrored on your Hisense TV!
How to Turn on Airplay on Hisense TV?
If you have an Apple device and a Hisense TV, you can use Airplay to wirelessly stream content from your device to the TV. Here’s how to turn on Airplay on Hisense TV:
1. On your Apple device, open the Control Center.
2. Tap the “AirPlay” icon. 3. Select your Hisense TV from the list of available devices.
4. If prompted, enter the PIN code that appears on your TV screen.
That’s it! You should now be able to stream content from your Apple device to your Hisense TV using Airplay. Enjoy!
Screen Mirroring on Hisense Smart TV
Smart TVs are revolutionising the way we watch television. With a Hisense Smart TV, you can access your favourite streaming apps, like Netflix and Stan, mirror your smartphone or tablet’s screen, and even play games directly on your TV. Here’s everything you need to know about screen mirroring on a Hisense Smart TV.
Most Hisense Smart TVs come with built-in Chromecast functionality, which means you can use your phone or tablet as a remote control and cast content straight to your TV. To start screen mirroring, simply open the app that you want to share on your Hisense Smart TV. Then tap the ‘cast’ icon in the top right-hand corner of the app and select your Hisense TV from the list of available devices.
Once connected, whatever is on your phone or tablet’s screen will be mirrored on your TV.
If you want to share something from your web browser, like a website or online video, there are a few different ways to do this. If you’re using the Google Chrome browser, simply tap the ‘cast’ icon in the top right-hand corner and select your Hisense TV from the list of available devices.
Alternatively, if you have the Microsoft Edge browser installed on your device, go to ‘Settings > Devices > Connected devices’ and select ‘Project my screen’. Then follow the prompts to connect wirelessly to your Hisense Smart TV.
You can also use third-party apps to enable screen mirroring on a Hisense Smart TV.
One popular option is AirBeamTV Mirror for Samsung ($9.99), which is available for both iPhone and iPad . Simply download and install the app onto your device then open it up and select ‘Start Broadcast’ when prompted . You should then see your device appear in AirBeamTV Mirror for Samsung as an available casting destination; just tap it once to begin sharing whatever is on your screen .
How to Find Airplay on Hisense TV?
If you’re looking for airplay on your Hisense TV, there are a few things you can do to find it. First, make sure that your TV is connected to the internet. Once you’ve done that, open the apps menu and look for the Airplay icon.
If you don’t see it, try searching for it in the app store. Once you’ve found it, download and install it.
Once you have Airplay installed on your Hisense TV, open it up and start playing some music.
You should see an Airplay icon appear in the bottom right-hand corner of the screen. Tap on it and select your Hisense TV from the list of devices. Your music should now start playing on your TV!
Screen Mirroring iPhone to Hisense Vidaa TV
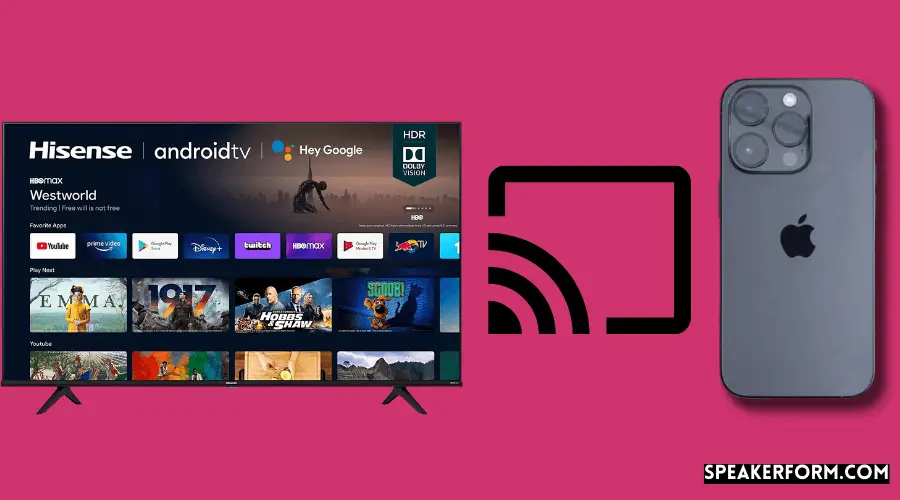
Assuming you would like a blog post discussing how to screen mirror an iPhone to a Hisense Vidaa TV:
“How to Screen Mirror Your iPhone to a Hisense Vidaa TV”
Do you have a Hisense Vidaa TV and an iPhone?
If so, did you know that you can use screen mirroring to share your iPhone’s content on your television? Screen mirroring is a great way to view photos, watch movies, and play games on the big screen. Plus, it’s easy to do!
In this article, we’ll show you how to screen mirror your iPhone to a Hisense Vidaa TV.
First, make sure that both your iPhone and your Hisense Vidaa TV are connected to the same Wi-Fi network. Then, open Control Center on your iPhone by swiping up from the bottom of the screen.
Tap “Screen Mirroring,” then select your Hisense Vidaa TV from the list of available devices. Once connected, youriPhone’s display will appear on your television.
Conclusion
Assuming you would like a summary of the blog post titled “How to Connect iPhone to Hisense TV”:
If you own an iPhone and a Hisense TV, you may be wondering how you can connect the two devices together.Luckily, there are a few different ways to do this.One way is to use an HDMI cable. Simply connect one end of the cable to your iPhone and the other end to your TV.Another way is to use Apple’s AirPlay feature.
To do this, make sure your iPhone and TV are on the same Wi-Fi network. Then, open up the Control Center on your iPhone and tap the “AirPlay” icon. From there, select your Hisense TV from the list of available devices.