If your TV isn’t a smart TV, you can still connect it to the internet. This will allow you to stream movies and shows from Netflix, Hulu, and other services. It will also enable you to use apps like YouTube and Pandora.
Here’s how to connect your non-smart TV to the internet:
1. Connect an Ethernet cable from your router to the Ethernet port on the back of your TV.
2. If your TV doesn’t have an Ethernet port, you can use a wireless adapter to connect it to the internet.
3. Once you’re connected, open your TV’s settings menu and look for the network or Wi-Fi options.
4. Select your network and enter the password when prompted.
- Find the Ethernet port on the back of your TV
- Connect an Ethernet cable from your router to the port on your TV
- Select Settings from your TV’s menu, then select Network & Internet
- Select Wi-Fi and connect to the network that you want your TV to use
Can You Connect a Non-Smart TV to the Internet?
Yes, you can connect a non-smart TV to the internet. There are a few different ways to do this, depending on your TV and your home network setup.
If your TV has an Ethernet port, you can connect it directly to your router with an Ethernet cable.
If it doesn’t have an Ethernet port, you’ll need to use a wireless connection. This can be done with either a wireless adapter that plugs into the TV’s USB port, or by connecting the TV to a wireless network via Wi-Fi Direct (if supported).
Once connected to the internet, you’ll be able to access online content and services such as streaming apps (e.g. Netflix, Amazon Prime Video), catch-up TV (e.g. BBC iPlayer), social media (e.g. Twitter, Facebook), and more.
How Can I Turn My Normal TV into Wifi?
One of the great features of many modern TVs is that they come equipped with WiFi. This allows you to connect your TV to the internet and access a wide range of online content, including streaming services like Netflix, Amazon Prime Video and BBC iPlayer.
If your TV doesn’t have WiFi built in, don’t worry – it’s still possible to get it connected.
In this article, we’ll show you how to turn your normal TV into WiFi so you can enjoy all the benefits of a smart TV without having to buy a new one.
There are two main ways to get your TV connected to WiFi: using an external device or using a wired connection. We’ll start by taking a look at how to do it using an external device…
The most popular way to turn your normal TV into WiFi is by using a Google Chromecast or Amazon Fire Stick. These devices are relatively cheap and easy to set up – simply plug them into your TV’s HDMI port and follow the instructions on the screen. Once they’re set up, you’ll be ableto stream content from your phone, tablet or laptop directly onto your TV.
Another option is to use a dedicated media player like an Apple TV or Roku box. These devices tend to be more expensive than Chromecasts and Fire Sticks, but they offer a wider range of features and apps. Again, simply connect themto your TV’s HDMI port and follow the instructions on screen.
Once they’re set up, you’ll be able browse different apps and select what you wantto watch on your TV.
So those are two ways to turn your normal TV into WiFi using an external device. But what if you want a more permanent solution?
Read on for our guideon how to do it using a wired connection…
Can You Make a Regular TV a Smart TV?
Yes, you can make a regular TV a smart TV. There are a few different ways to do this, but the most common is to use a streaming media player. A streaming media player is a device that connects to your TV and allows you to stream content from the internet.
The most popular streaming media players are the Roku, Amazon Fire TV, and Google Chromecast.
Another way to turn your regular TV into a smart TV is to use a game console. The Xbox One and PlayStation 4 both have apps that allow you to stream content from the internet.
If you have a Nintendo Switch, you can also use the Nintendo Switch Online app to stream content from certain websites.
Finally, some TVs come with built-in smart features. These TVs typically have apps that allow you to stream content from the internet, as well as other features such as web browsers and social media integration.
How Can I Stream to a Non-Smart TV?
There are a few ways that you can stream to a non-smart TV. One way is to use a streaming media player, such as the Roku Player or the Amazon Fire TV Stick. These devices connect to your TV through the HDMI port and allow you to stream content from various online sources, such as Netflix, Hulu, and Amazon Prime Video.
Another way to stream content to your TV is by using a game console, such as the Xbox One or PlayStation 4. Both of these consoles have built-in streaming capabilities and come with their own apps, which allow you to access different streaming services.
If you have a laptop or desktop computer, you can also connect it to your TV using an HDMI cable.
This will give you access to your computer’s entire library of content, including any movies or TV shows that you have downloaded or purchased online. You can also use this method to stream content from websites like YouTube and Twitch.

Credit: www.allconnect.com
How to Connect Non Smart TV to Phone?

If you have a non-smart TV, there are still ways that you can connect your phone to it. Here are a few methods:
1. Use an HDMI cable.
If your phone has an HDMI port, you can use a standard HDMI cable to connect it to your TV. This will allow you to mirror your phone’s display on your TV.
2. Use a Chromecast device.
Chromecast is a Google product that allows you to cast your phone’s screen onto your TV. It’s relatively inexpensive and easy to set up.
3. Use an Apple TV.
If you have an iPhone, you can use Apple TV to mirror your phone’s display on your TV. This requires an additional piece of hardware, but it’s fairly easy to set up and use.
How to Connect Phone to Non Smart TV Without HDMI?
If you want to connect your phone to a non-smart TV without HDMI, there are a few options. You can use an adapter to connect your phone’s charging port to the TV’s input, or you can use a wireless connection like Google Chromecast or Apple TV. If your TV has an HDMI input, you can also use a micro HDMI cable.
How to Connect TV to Wifi?
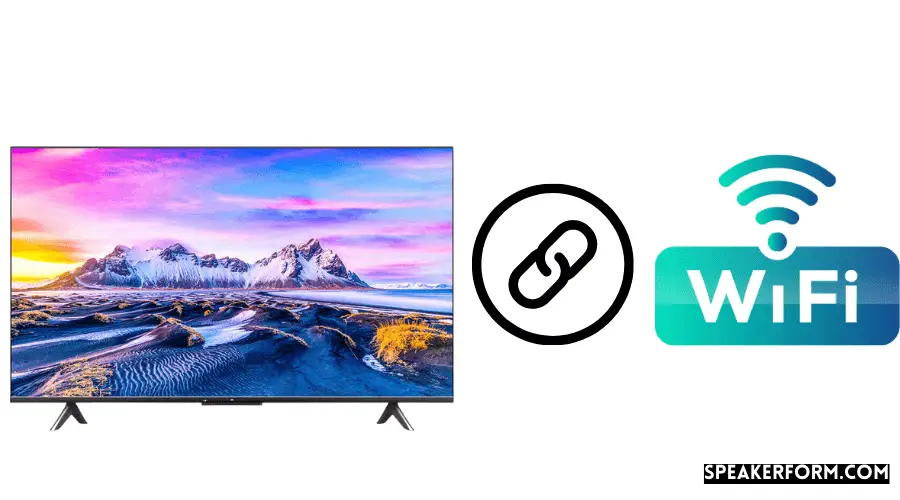
Assuming you would like a blog post discussing how to connect a TV to WiFi:
“How to Connect Your TV to WiFi”
If you haven’t already cut the cord and gotten rid of your cable subscription, you may be wondering how you can connect your TV to the internet without using traditional methods.
Luckily, it’s easier than ever to connect your TV to WiFi so that you can access all of your favorite streaming content. Here’s everything you need to know about connecting your TV to WiFi.
First, check to see if your TV is equipped with built-in WiFi.
Many newer TVs have this feature, which makes connecting to WiFi much simpler. If your TV does not have built-in WiFi, you will need a wireless adapter or dongle in order for it to connect wirelessly. Once you have determined whether or not your TV has built-in WiFi or if you will need an adapter, follow these steps:
1. Find the correct input on your television. This is typically where you would plug in an HDMI cable from another device such as a Blu-Ray player or gaming console.
2. Select “Menu” on your remote control and then go into the settings menu for whatever input you selected in step one 3. Find the “Network Settings” option and select it 4. Choose whether to set up a wired or wireless connection 5. If prompted, enter your network password 6. Follow any additional instructions that appear on screen until the process is complete
7 . Once connected, test out your connection by opening a browser window and navigating to a website 8 . You should also be ableto access any streaming apps that are installed onyour smartTV 9 .
How to Connect Wifi to TV from Phone?
If you’re like most people, your phone is probably the most important device in your life. It’s always with you, so it’s the perfect place to watch shows and movies when you’re on the go. But what if you want to share what you’re watching with others?
That’s where connecting your phone to your TV comes in handy.
There are a few different ways to connect your phone to your TV, but we’ll focus on two of the most popular methods: using an HDMI cable or using a wireless connection.
HDMI Cable Connection:
The first thing you’ll need is an HDMI cable. You can find these at any electronics store, or even some supermarkets. Once you have the cable, simply connect one end to your phone and the other end to your TV.
Depending on your phone and TV, you may need to use an adapter (such as a Micro USB to HDMI Adapter). Once everything is connected, just open up whatever app or video you want to watch on your phone and it should appear on your TV screen!
Wireless Connection:
If you don’t want to be tethered to your TV with an HDMI cable, then connecting wirelessly is probably a better option for you. There are a few different ways to do this, but we’ll focus on two of the most popular methods: using Chromecast or using AirPlay.
Chromecast: Chromecast is a small device that plugs into your TV’s HDMI port and allows you to wirelessly “cast” content from apps on your phone (or computer)to yourTV screen.
All you need is a Chromecast-enabled app installed on your phone and a Wi-Fi connection. To get started, just tap the “Cast” icon in the app and select your Chromecast device from the list of available devices. Then sit back and enjoy!
Why Won’T My TV Connect to the Internet?
There are a few reasons why your TV might not be connecting to the internet. First, check to make sure that your TV is connected to your router via an Ethernet cable or wireless connection. If it is, then the problem may be with your router or internet service provider.
Try restarting your router and/or modem and see if that fixes the problem. If not, then you may need to contact your ISP for help.
Another possibility is that your TV’s software is outdated.
Check for updates and install any that are available. This might fix the problem and allow you to connect to the internet.
If none of these solutions work, then there could be something wrong with your TV itself.
In this case, you’ll likely need to get in touch with customer support for help troubleshooting the issue.
How Do I Know If My TV Has Wifi Capability?
If you’re wondering whether or not your TV has WiFi capabilities, there are a few ways to find out. First, check your TV’s manual or specifications online. This should list all of the features and specs for your particular model.
If WiFi is included, it will be listed here.
Another way to tell if your TV has WiFi is to look for the wireless icon on the back of the TV near the input ports. If you see this icon, it means that your TV does have WiFi capabilities.
Finally, you can also try connecting your TV to a wireless network using an Ethernet cable. If your TV can connect to the internet this way, then it most likely has WiFi as well.
How to Connect TV to Wifi for Netflix?
You may be surprised to learn that you can connect your TV to the internet and access a variety of streaming services, like Netflix. Here’s how to do it:
First, you’ll need to make sure that your TV is equipped with built-in WiFi or an external WiFi adapter.
Most new TVs nowadays have WiFi built-in, but if yours doesn’t, you can purchase an external adapter that plugs into the TV’s USB port.
Once you’ve ensured that your TV has WiFi capability, the next step is to find your wireless router and check that it’s turned on and working properly. Once you’ve done that, go back to your TV and find the menu option for connecting to a wireless network.
Select your network from the list of available networks and enter the password when prompted.
If all goes well, you should now be connected to your home network and able to access Netflix (and other streaming services). To do so, simply launch the Netflix app on your TV and log in with your account information.
Once you’re logged in, you’ll have full access to the Netflix library of movies and TV shows. Enjoy!
How to Connect the TV to the Internet Without Computer?
If you’re looking to connect your TV to the internet without a computer, there are a few different ways to do it. Depending on your TV and your home network, you may be able to connect using either a wired or wireless connection.
Wired Connection: If your TV has an Ethernet port, you can connect it directly to your router with an Ethernet cable.
Once connected, you’ll be able to access any online content that’s available on your home network.
Wireless Connection: If your TV doesn’t have an Ethernet port, you can still connect it wirelessly by using a wireless adapter. There are a few different types of adapters available, so be sure to check which one is compatible with your TV before purchasing.
Once connected, you’ll again be able to access any online content that’s available on your home network.
Once you’ve got your TV connected to the internet, there’s a whole world of online content at your fingertips! Whether you want to stream movies and TV shows from Netflix or Hulu, catch up on the latest news from CNN or ESPN, or just browse the web from the comfort of your couch, connecting your TV to the internet is a great way to get more out of it.
Conclusion
If your TV isn’t a smart TV, you can still connect it to the internet using a device called a digital media player. A digital media player is a small box that connects to your TV and allows you to stream movies, shows, and music from the internet. The most popular digital media players are the Roku Player and the Amazon Fire TV Stick.
Both of these devices are easy to set up and use.

