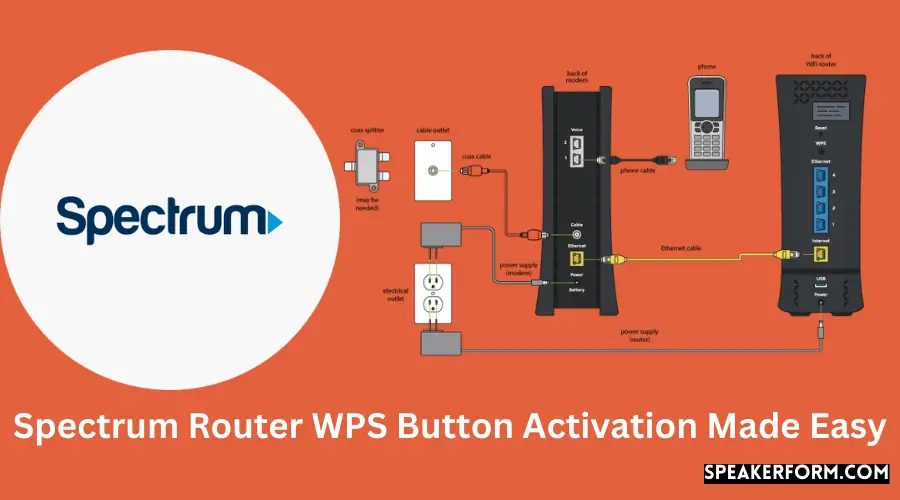To enable the WPS button on your Spectrum router, simply log in to your account and navigate to the Wireless Settings page. From here, you can select the WPS option and choose to enable it. Once you have done this, your router will be able to connect to devices that support WPS.
If you’re a Spectrum customer, you can now enable the WPS button on your router. This will allow you to connect your devices wirelessly to your router without having to enter a password. Simply press the WPS button on your router and then press the WPS button on your device.
Your device should then be connected to your router.
How Do I Enable Wps Push Button?
If you’re looking to enable WPS push button on your router, there are a few things you need to know first. WPS, or Wi-Fi Protected Setup, is a wireless security standard that allows devices to securely connect to a router without the need for a password. In order for WPS push button to work, your router must be WPS-enabled and your device must support WPS.
To enable WPS push button on your router:
1. Log in to your router’s web interface. This is usually done by entering the IP address of your router into a web browser.
2. Navigate to the Wireless Settings page. This is typically found under a tab labeled “Wireless” or “Wi-Fi”.
3. Find the section labeled “WPS” or “Wi-Fi Protected Setup”.
Here you should see an option to enable WPS push button mode. Select this option and save your changes.
4. On your device, look for the Wi-Fi icon and select the network name (SSID) of your router from the list of available networks.
When prompted, enter the PIN code displayed on your router’s screen or select the Push Button Configuration (PBC) option if available. Follow any additional prompts on your device to complete the connection process.
Does New Spectrum Router Have Wps?
If you have a new Spectrum router, you may be wondering if it has WPS. The answer is yes! WPS stands for Wi-Fi Protected Setup and it’s a feature that allows you to easily connect devices to your wireless network without having to enter any complicated passwords or settings.
All you need to do is press the WPS button on your router and then press the WPS button on the device you want to connect. Within a few seconds, they should be connected and you’ll be able to start using your wireless network.
Credit: www.reddit.com
Spectrum Router Doesn’T Have Wps Button
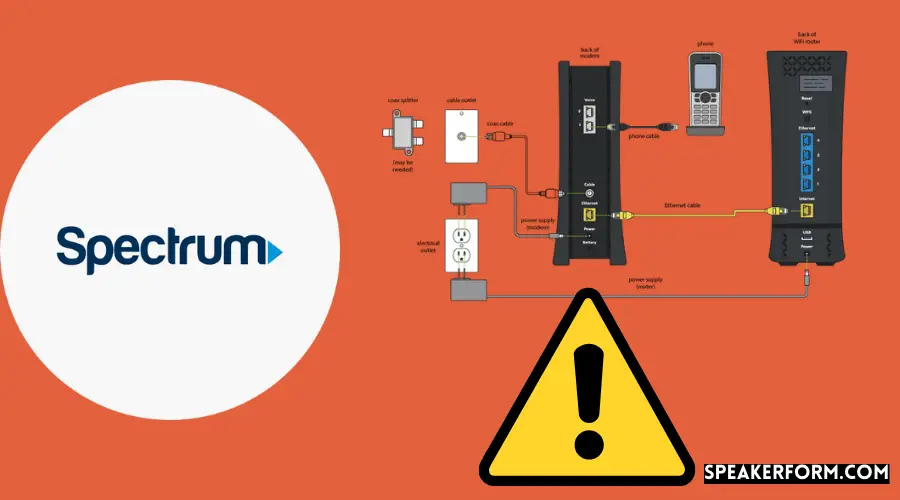
If you’re looking for a new router and see that the Spectrum Router doesn’t have a WPS button, don’t worry! You can still use this router without WPS. Here’s how:
1. Connect your computer to the Spectrum Router using an Ethernet cable.
2. Open your web browser and go to 192.168.1.1. This will bring you to the router’s login page.
3. Enter the username and password for your router. The default credentials are usually admin/admin or admin/password.
4. Once you’re logged in, look for the Wireless Settings section.
Here, you’ll be able to configure your wireless network without using WPS.
5. Give your network a name (SSID), select the security type (WEP, WPA, or WPA2), and enter a password if necessary. Save your changes and you’re all set!
WPS Button Spectrum Wifi 6 Router
If you’re in the market for a new router, you may be wondering what the difference is between WiFi 5 and WiFi 6. One key difference is the WPS button. So, what is the WPS button on a router and what does it do?
The WPS button stands for Wi-Fi Protected Setup. When you press this button, it allows another device to connect to your router wirelessly without having to enter a password. This can be handy if you have friends or family who want to connect to your home network but don’t know the password.
To use the WPS button, simply press it on your router and then look for the WPS logo on the device you want to connect (such as a laptop, smartphone, or tablet). Once you see the logo, select it and follow the prompts to connect wirelessly. It’s that easy!
So there you have it – that’s what the WPS button on your router does. If you’re looking for an easy way to let others connect to your home network without sharing your password, this is a great solution.
Sax1V1R Wifi 6 Router Wps Button
As the world progresses, more and more devices are becoming wifi enabled. With the release of Wifi 6, or 802.11ax, a new era of high-speed internet has begun. In order to take advantage of this new technology, you need a router that is compatible with it.
The Sax1V1R Wifi 6 Router is one such router. It is equipped with the latest Wifi 6 technology and also has a Wps button for easy setup.
If you’re looking for a high-speed router that can keep up with your demands, then look no further than the Sax1V1R Wifi 6 Router.
It’s perfect for gaming, streaming HD video, and much more. Plus, with the push of a button, you can easily set it up thanks to its built-in Wps feature. So what are you waiting for?
Get your hands on this amazing router today!
Spectrum Wps Pin
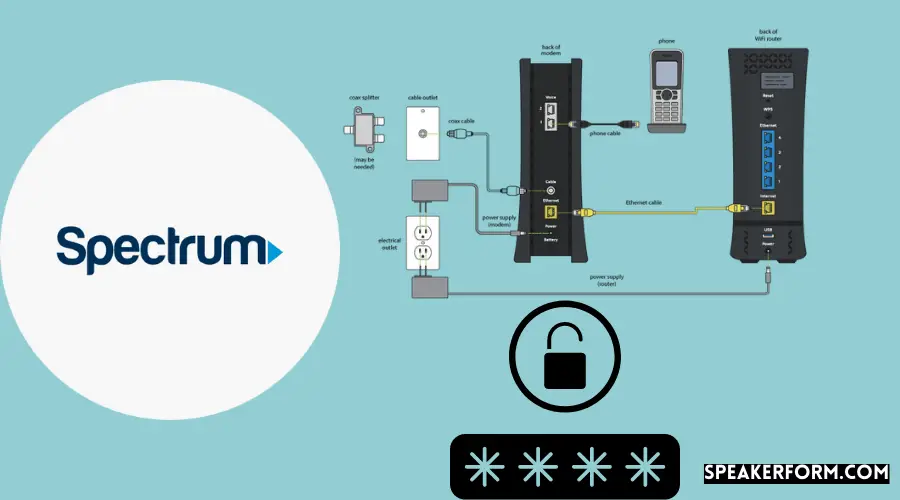
If you have a Spectrum router, you may be wondering what the WPS PIN is and how to use it. The WPS PIN is a 8-digit code that is used to connect devices to your router wirelessly. To find your WPS PIN, log in to your router’s web interface and look for the WPS section.
To use the WPS PIN, simply enter it into the device you’re trying to connect and it should automatically connect. If you’re having trouble connecting, make sure that the WPS feature is enabled on your router and that you’re using the correct PIN.
No Wps Button on Router
If you’re trying to connect to a new router and can’t find the WPS button, don’t worry – you’re not alone. Many routers don’t have a WPS button, and that’s perfectly normal. In fact, there’s no requirement for manufacturers to include a WPS button on their routers.
So what is WPS, and why would you want to use it? WPS stands for Wi-Fi Protected Setup, and it’s a feature that allows you to easily connect devices to your router wirelessly. All you need is the push of a button (or sometimes just entering a PIN code) and you’re good to go.
If your router doesn’t have a WPS button, don’t fret – there are other ways to connect your devices wirelessly. You can always enter your network password manually, or even use an Ethernet cable if you’d prefer a wired connection.
Spectrum Wifi 6 Router Setup
If you’re a Spectrum customer, you may be wondering if you can take advantage of the new, faster WiFi 6 standard. The good news is that you can! Here’s how to set up your Spectrum router to get the most out of WiFi 6.
First, make sure that your router is connected to the internet and powered on. Then, open a web browser and type in “192.168.1.1” into the address bar. This will take you to the login page for your router’s web interface.
Once you’re logged in, look for the “Wireless” settings page and find the option to enable WiFi 6. Once it’s enabled, save your changes and reboot your router.
Now, all that’s left to do is connect your devices to the new WiFi network!
Look for a network called “SpectrumWiFi6” (or something similar) and enter the password when prompted. That’s it – you should now be able to enjoy blazing-fast speeds on your compatible devices!
Where is the WPS Button on My Router?
If you’re looking for the WPS button on your router, it’s likely that you’re trying to connect a new device to your network using WiFi Protected Setup. WPS is a feature that allows you to connect devices to your network without entering a password. Instead, you can press the WPS button on your router and then press the WPS button on the device you’re trying to connect.
This will automatically configure the connection between the two devices.
If you’re having trouble finding the WPS button on your router, check the documentation that came with your router or look for a label on the bottom or back of the router. The label should indicate where the WPS button is located.
Once you’ve found the button, simply press and hold it down for a few seconds until the light on your router starts blinking. Then, follow the prompts on your device to complete the connection.
Spectrum Wifi 6 Router Manual
If you’re looking for a new router that supports the latest wifi standard, you’ll want to check out a Spectrum wifi 6 router. In this blog post, we’ll provide a detailed overview of the features and benefits of these routers, as well as a step-by-step guide on how to set one up.
One of the biggest advantages of using a Spectrum wifi 6 router is that it offers significantly faster speeds than older wifi standards.
If you have multiple devices connected to your network, they will all be able to take advantage of the increased speed and bandwidth. Another benefit is that these routers are more efficient when it comes to battery life, so your devices won’t need to be recharged as often.
To set up your Spectrum wifi 6 router, simply connect it to your modem and follow the instructions in the manual.
Once it’s up and running, you can start connecting your devices. You’ll need to make sure they’re compatible with wifi 6 in order to take full advantage of the increased speeds.
If you’re looking for a top-of-the-line router that supports the latest technology, look no further than a Spectrum wifi 6 router.
With faster speeds and improved efficiency, it’s perfect for any home or office network.
Conclusion
If you have a Spectrum router, you may be wondering how to enable the WPS button. The WPS button is a physical button on the router that allows you to connect devices to the network without having to enter a password. Here’s how to enable the WPS button on your Spectrum router:
1. Log in to your router’s web interface.
2. Navigate to the “Wireless” or “Wi-Fi” section of the interface.
3. Look for an option called “WPS”, “Wi-Fi Protected Setup”, or something similar.
4. Enable the WPS feature and save your changes.
5. Press the WPS button on your router (usually located on the back).
6. Within 2 minutes, press the WPS button on your wireless device (laptop, smartphone, etc.).
If successful, your device will connect to the network automatically without needing a password.