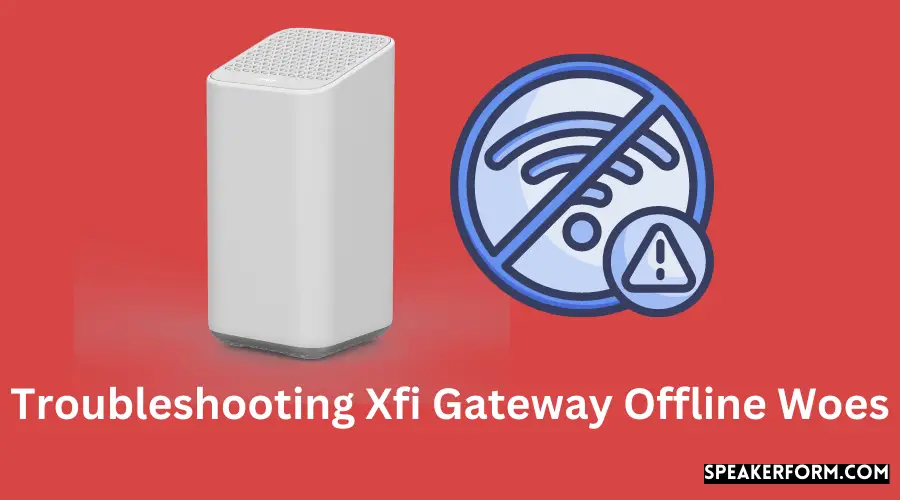I’ve been a customer of Xfinity’s Internet Service for quite some time. Because my family has been a long-time Comcast customer, the transfer to their Internet and Streaming Service went really smoothly.
Xfinity Internet is compatible with routers such as the Netgear Nighthawk and Eero, as well as Google Nest WiFi, which I find to be a plus.
The xFi Gateway router, which I use to maintain consistent WiFi connections across my home, may be a source of frustration if the router reports that it is down.
An unreliable internet connection is a nightmare in the twenty-first century when most of us tend to spend most of our time online for business or amusement.
By restarting the xFi Gateway, you can resolve the issue of the Gateway going down. After logging in with your credentials, select “Restart” from the Troubleshooting drop-down menu at xfinity.com/myxfi.
There have also been discussions on various methods of restarting your xFi Gateway, what exactly it does, and what to do if your xFi Pods are the root cause of your problem.
Xfinity Pods are a fantastic piece of technology that can be used in conjunction with a WIFI gateway to extend the range of your WIFI signal beyond the range of the router.
The installation of this device is a terrific addition to any home, particularly if you have dead spots in your WIFI signal or if your home is larger than the range of the router itself.
Xfinity Pods can be extremely handy for those who reside in an apartment building with concrete or drywall walls, which can prevent WIFI signals from reaching specific areas.
Even though they can be quite useful, dealing with Xfinity Pods that are always offline and not connecting can be extremely frustrating, as does dealing with any technology.
The questions then become, what is causing this to occur and how can you resolve Xfinity Pods that are always going offline and failing to connect?
The reasons for disconnecting and not connecting can be caused by various factors, and there are solutions that you can employ at home to resolve these issues.
xFi Gateway Offline: What does it mean?
If you cannot obtain a stable connection to the Internet while being connected to your Home Network, this could be due to a variety of factors.
If the yellow light on your Xfinity Gateway is on, it indicates that the device is powered on but is unable to connect to the Internet.
It’s possible that your xFi Gateway needs to be restarted or that the Xfinity Pods are to blame if you’re experiencing issues.
What Does Restarting Your xFi Gateway Do?
Restarting your xFi Gateway, like most other electrical devices, will remove any incomplete or lagging processes that may be creating network troubles and restore normal operation.
It completely erases the device’s memory and resets it to its factory settings.
As a result, you will not access your home network while the operation is being carried out on your xFi Gateway.
You may not be aware that if you have Xfinity Voice, you will not be able to make phone calls, even in an emergency situation.
If you have Xfinity Home, you will also be unable to access your cameras and other Smart Home devices. On the other hand, your Xfinity Security Sensors will not be affected.
When you initially receive your Xfinity Pods, you will need to activate them to use them. After you have activated them, you will be unable to link them to your WiFi network to form a mesh network.
If you have an Xfinity WIFI Gateway compatible with the Xfinity App, you should already have it downloaded and installed on your phone.
Activating your Xfinity Pods is similar to activating your Gateway in that you will go through the same process of signing into the app and going through the steps to “add a new device” by selecting “more options,” “add a new device,” and then finding your Xfinity Pods in the list of devices to select from.
Your Pods should immediately connect to the network after you have added them, resulting in the successful operation of your mesh network.
Restart xFi Gateway through the Website
You can reactivate the xFi Gateway by visiting the Xfinity website. Instead of renting a gateway modem from Xfinity, we strongly advise you to purchase an Xfinity modem instead of continuing to rent one.
If you desire to preserve your xFi Gateway, you can prevent it from going offline by simply restarting it.
Simply go to xfinity.com/myxfi and log in with your existing Xfinity credentials to get started. Scroll down until you see “Troubleshooting,” then click on “Restart.”
You can also log into your Xfinity account by visiting xfinity.com/myaccount and entering your Xfinity credentials. To restart your modem, go to “Manage Internet” and then “Restart Modem.”
If your Gateway cannot be powered back up, you will see an error message stating, “Xfinity can’t find the gateway.”.
The troubleshooting procedure will begin after you click on the “Start Troubleshooting” button, and it will take around seven minutes to complete.
It’s possible that you’re not experiencing any issues with your Xfinity Pods at all. The issue is likely caused by the Xfinity Gateway rather than the Xfinity service.
If you notice that your Xfinity Pods are constantly going offline or not connecting, examine your connection to the Gateway for the cause. You should consider rebooting your computer if you are experiencing connectivity issues with the Gateway.
Before rebooting your Gateway, it is recommended that you unplug all of the Pods from the network. This will disable the WIFI mesh so that when you reboot the Gateway, you will be able to determine whether or not the Gateway is running properly without the Gateway attempting to establish the mesh as soon as it is powered on (as it would otherwise). If nothing else seems to be working, it’s likely that you simply need to reset your Xfinity Pods to their factory settings.
The first time you reset your Pods, all of your previously saved settings will be lost, and you will be required to go through the activation process all over again.
The following option would be useful if you have numerous pods connected to a single Gateway, and only one of the Pods is producing connection error signals.
If only one Pod is experiencing connectivity issues, you may certainly rule out more serious concerns, such as the need to reboot the Gateway.
To reset your Xfinity Pods, you will follow the same steps as you would to activate them. The Xfinity app allows you to select the option to “delete a device” rather than “add an additional device.” Then you must be certain that you are selecting the correct device from which you wish to uninstall it. Unplug your device as soon as you have it out of your sight.
Then you’ll have to go through the process of reactivating it.
Restart xFi Gateway through the Xfinity App
The Xfinity app, which is available for free on both Android and iOS devices, may be downloaded from Google Play or the App Store on your smartphone.
To restart the Gateway, log in with your Xfinity credentials and browse to “Connection Problems,” where you will pick “Restart Gateway.”
Another option is to log in to your account using your Xfinity credentials and select the Internet panel from the left-hand navigation pane.
To restart your Gateway, choose it from the list of available devices and then click “Restart this device.”
Please remember that this procedure could take anywhere between five and seven minutes to complete.
Manually Restart Your xFi Gateway.
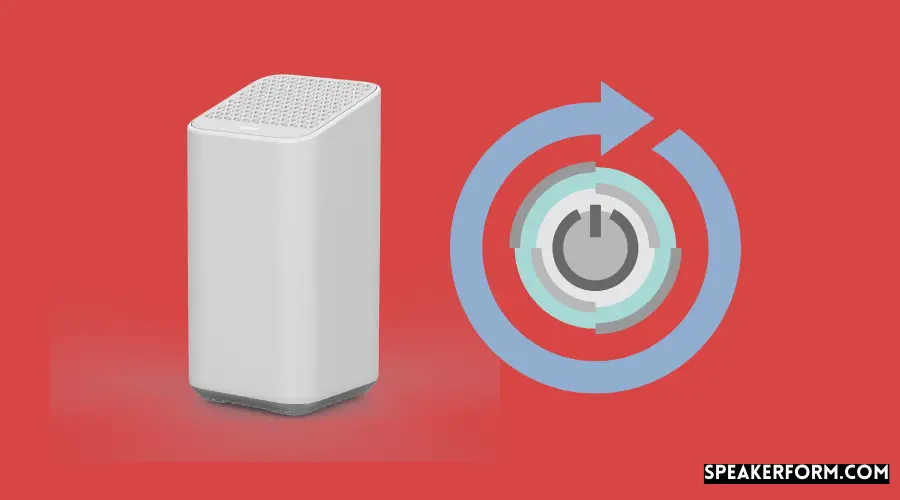
It’s always worth a shot to use the tried and true IT technique of turning things off and on again. However, it is recommended that you try various alternative options before turning to this.
Remove the power cable from the socket and turn off the Gateway and the switch that supplies it with electricity.
Wait a minute or two to avoid sparks caused by static electricity accumulation before reconnecting the power cord and turning on your xFi Gateway.
Restart xFi Gateway through the Admin Tool
You can access the Xfinity Admin Tool while connected to your home network by opening a web browser and typing http://10.0.0.1 into the address bar to navigate to the Xfinity Admin Tool.
To gain access, sign in using the credentials associated with your xFi Gateway rather than your Xfinity User ID and Password. The following are the default credentials (all lower case):
admin is the user name.
Password is a strong password.
Once you’ve logged in, navigate to Troubleshooting and select “Restart/Restore Gateway,” from where you’ll be presented with the following restart options.
Reset: This will initiate the same process as a Manual Restart.
- RESET WIFI MODULE: This will turn off the WiFi radio on your xFi Gateway and then turn it back on.
- RESET WIFI ROUTER: This will allow you to keep your internet connection active while the WiFi router element of the xFi Gateway is being restarted.
- It is possible to entirely restore your WiFi settings (e.g., the SSID/WiFi network name, the WiFi password) on your xFi Gateway to their original factory settings by selecting RESTORE WI-FI SETTINGS. You’ll be separated from the network and will need to reconnect to the network when this happens to you. It will have the same SSID as before, and you will have to use the same password as before.
- RELEASE FACTORY SETTINGS — Restoring factory settings completely wipes the slate clean. This includes firewall settings, managed devices, parental controls, WiFi credentials, and so on. You will be temporarily disconnected from the network as a result of this. If prompted, modify the WiFi name and password, and then use these credentials to reconnect devices to your home network when prompted.
xFi Pods Not Connecting
While the xFi Gateway is excellent, I required more coverage to stream Netflix in my room while lying in bed. As a result, I have the xFi Pods, which are Xfinity’s WiFi extenders.
As a result, I am frequently annoyed when I discover that my Xfinity pods are not functioning. I’ll show you how to troubleshoot your xFi pod problems with a few troubleshooting tips.
Reboot Your Network Gateway
- Restarting the xFi Gateway will usually resolve most issues with the Xfinity Pods.
- Many people, however, choose to skip this step because they believe it will be time-consuming. To reboot your Gateway, here is what you need to do:
- Ensure that all of the Xfinity Pods in your home mesh are unplugged from their respective power sources.
- Now, unplug the xFi Gateway and wait 60 seconds before plugging it back in.
- Once the 60 seconds have elapsed, reconnect your Gateway and wait for the light on the Gateway to become white once more.
- It is possible that the problem is with your internet service rather than the Xfinity home-mesh if the light continues to flicker and does not turn solid white after a few minutes of waiting.
- Ensure that all of your pods are connected once the solid white light on your Xfinity Gateway appears.
- It is expected that the pods will “breathe” (that is, the light will gradually fade in and out) after being plugged in and that the light will eventually go out once the pods have been brought online, but this is not guaranteed.
- Following the connection of all pods, you should access the Internet with relative ease.
Check the Location of Your Xfinity Pod
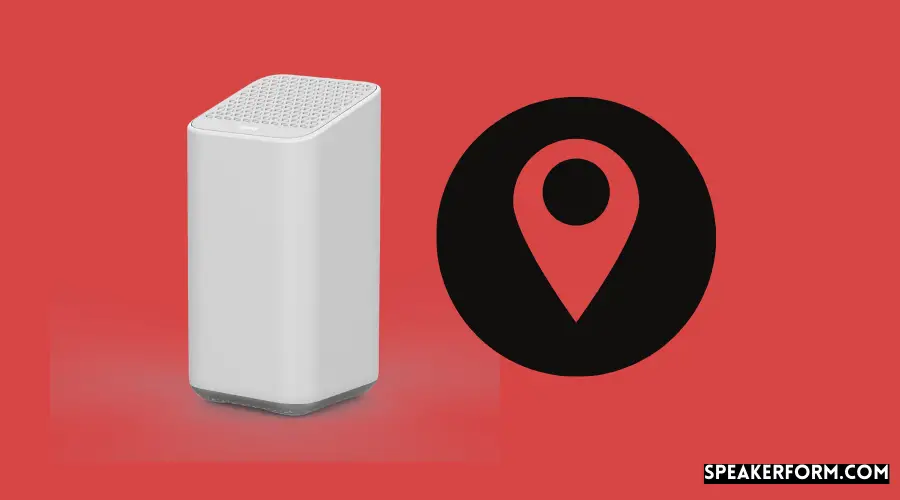
Improper posting of your Xfinity Pods can cause it to go offline. Ensure that you are following the recommended spacing guidelines.
When spacing your pods, here is what you should keep in mind:
- As a precaution, avoid plugging your Pod into an outlet that also serves as a switch because this may increase the likelihood of interference. Transfer your Pod from one switched outlet in the same room to another in the same room.
- Your Xfinity Pods should be placed in the open rather than behind furniture or tabletops to prevent wireless interference.
- Location each Pod approximately halfway between the Gateway and the device you wish to use—placing each Pod in this position, which places the Pod approximately halfway between the Gateway and the device you wish to use, allows you to get the best performance out of your pods.
- Make sure each Pod is at least 20 to 30 feet apart from the others, approximately one room apart. Keeping this recommended distance in mind while installing pods in adjacent rooms is important.
Factory Reset Your Xfinity Pod
To Factory Reset the Xfinity Pod, you have to remove the Pod from your Xfinity App and add it again.
Here are the steps you can follow:
- Launch the Xfinity App on your smartphone and tap on the “Network” option on the bottom of your screen.
- Tap on the Pod you want to reset, and choose the Remove Pod option.
- Once you remove the Pod, unplug it from the outlet.
- Wait for some time, follow the steps to set up your Xfinity Pod again, and you are good to go.
Final Thoughts
Even though all internet service providers guarantee a faultless internet connection, occasional hiccups are unavoidable.
It is much easier to deal with when there are only a few concerns to deal with them. However, if your xFi Gateway goes offline or your xFi pods refuse to activate, it might be quite inconvenient.
You can, however, restore your internet connection by using simple and tried procedures such as rebooting your Gateway using its Website or mobile app, confirming that your pods are plugged in correctly and spaced sufficiently apart from one another, or resetting your pods.
If you become dissatisfied with your xFi Pods, you can check into the various options that are now available on the market. I’ve personally tested and evaluated a couple of them, including the XFi Pods and Eero routers.
The most effective method of resolving most issues is to reset your Xfinity equipment. However, this should only be used as a last option. The Xfinity pods are fantastic, and as a result, I am now able to access the Internet even in my backyard, where I am putting up hummingbird feeders.
I am also a bird enthusiast who enjoys watching the hummingbirds in my backyard for those who don’t know me.
Frequently Asked Questions
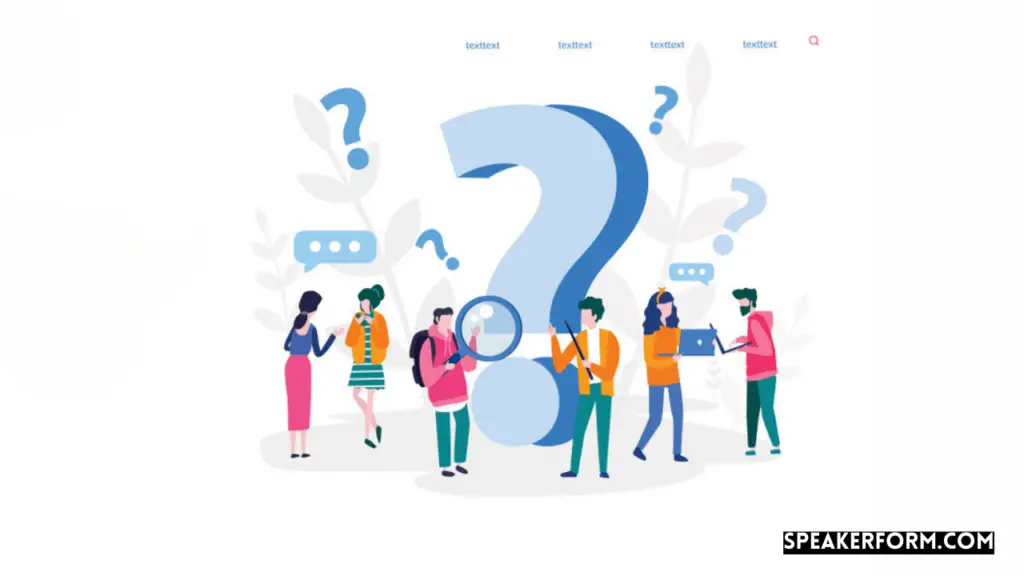
What do the lights on my xFi Gateway mean?
The absence of light indicates that it is turned off. The presence of red light indicates that it is no longer connected to the Internet. A continuous White light indicates that it is turned on.
The presence of a blinking white light indicates that the feature has not been engaged yet. The presence of a blinking blue light indicates that your xFi Gateway is attempting to establish a connection with another device.
How do I access my xFi Gateway?
Using a web browser, navigate to the address http://10.0.0.1 while connected to the network.
Log in using the credentials associated with the xFi Gateway rather than your Xfinity User ID and Password.
The username and password are set to “admin” and “password” by default, respectively.
Is the xFi Gateway worth it?
If you do not utilize your network for high-intensity online operations such as streaming video, you do not need to change your Gateway configuration.
However, if you want to make the most of your data plan’s maximum speed, it’s advisable to set the xFi Gateway in bridge mode and use a second, faster router to achieve your goal.
How to boost the xFi Gateway range?
You can boost the range of the xFi Gateway by getting xFi Pods, Xfinity’s proprietary WiFi range extenders.
Why are my xFi pods not working?
There are various reasons why your Xfi pods may not be operating. For those who encounter the error message “Pods are not coming online” and do not intend to use all of the pods for their home mesh network, choose the “Not Using All of the Pods.”
If you continue to receive the same message after setting up all Pods, you can try rebooting the Gateway, checking the pods’ position, or resetting the pods.
How do I reconnect my Xfinity pod?
To reconnect your Xfinity Pods, follow the same steps as when setting up your pods.
Open the Xfi app on your phone, tap on the account, and select the Overview option.
Go to the Devices section and select the “Activate Xfinity Pods” option.
Tap on the xFi Pod type that you want to reconnect, then select the Get Started option.
How do I know if my Xfinity pods are working?
The gadget itself should be examined to determine whether or not your Xfinity Pods are operational.
If you notice a green light towards the front of the gadget, this indicates that your pods are operational.
Why does my xFi keep disconnecting?
Your xFi could be disconnecting for several reasons
You are connected to a bad WiFi hotspot,
Your network is overloaded, or
There is a problem with the Internet Service Provider.
Why does Comcast’s Internet keep disconnecting?
Comcast’s internet service can be disrupted for various reasons. It is not necessarily the fault of the Internet Service Provider unless the status center page indicates that service is unavailable in your location. There are a variety of reasons why you may be experiencing difficulties with your Comcast internet service, including:
Overloaded WiFi network; expect this if you live in a crowded locality or are in a crowded area.
Comcast may be facing issues with its Internet infrastructure.
Bad or malfunctioning Xfinity hotspot connection.