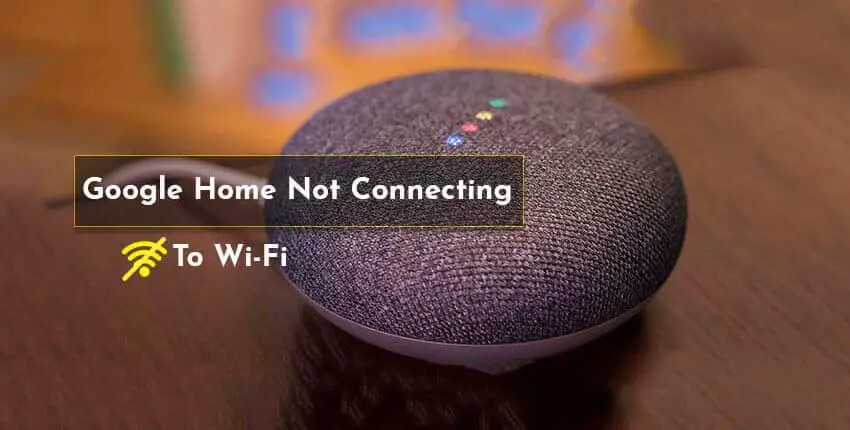Having used the Google Home Mini for quite some time, I have found it to be a useful gadget that can play music, seek up information on the internet, and operate my Smart Home Accessories. A solid internet connection is required for the Google Home Mini to function correctly, just as it is for any other connected smart device.
If your Mini is unable to establish a reliable connection to the network, it may be quite annoying. Music playback that is choppy, static when no music is playing, applications that aren’t operating properly, and the device itself stating “Something went wrong, try again” are all symptoms of a network problem.
Consider relocating your Google Home Mini closer to the router, shutting off any other network devices, and restarting and resetting both your router and your Google Home Mini to see if it helps. This article will examine some of the factors that may contribute to network connection problems, as well as some typical solutions for resolving these problems.
Why Can’t I Connect To The Wi-Fi?
Problems with Wi-Fi connection are quite prevalent. Almost everyone has had a technical difficulty with their internet connection at some time. When it comes to your Google Home Mini, there are several frequent reasons that you should be aware of, just as there are with any other technological equipment.
Router Not Turned On
Alternatively, it’s conceivable that your router is not powered on, either because the switch is turned off or because the connection between the power cable and the electrical socket is loose. It is possible to verify whether or not you are connected to the Wi-Fi network using the Google Home app.
The SSID or Wi-Fi Password was Accidentally Changed
You may find yourself in the position of having to alter your Wi-Fi password or SSID from time to time (the name of your Wi-Fi network). This will cause the devices that were previously connected to the network to immediately disconnect and will need you to manually rejoin them to the network once you have completed this step.
Reconfiguring your network settings should resolve any issues with your Google Home Mini not being able to connect to Wi-Fi once you’ve changed the password. This may be accomplished by deleting the Wi-Fi network from the Google Home app and then rejoining to the same network in the Google Home app.
Check Router Settings
Your router may not be set in the most effective manner for your Google Home Mini device in a few exceptional instances. Even if your Mini is connected to your router, it will not be able to establish an internet connection in these situations.
This may occur if you have made any changes to your network settings at any point in time. Some routers, for example, enable you to ban certain IP and MAC addresses from being used. Check to make sure that your Google Home Mini’s IP or MAC address hasn’t been mistakenly banned by mistake.
The network information for your Mini may be found in the Google Home app, under the Settings menu. You may also experiment with other channels on your network. Network speeds have often been found to be faster on channels 1, 6, and 11 than on other channels.
This is due to the fact that these channels do not overlap, hence lowering the amount of interference.
How Can I Resolve The Issue?
If none of the alternatives listed above were successful for you, it is possible that there is an internal problem with your network or the Google Home Mini device. Here are some troubleshooting procedures you may attempt to see if they will help you address your problem.
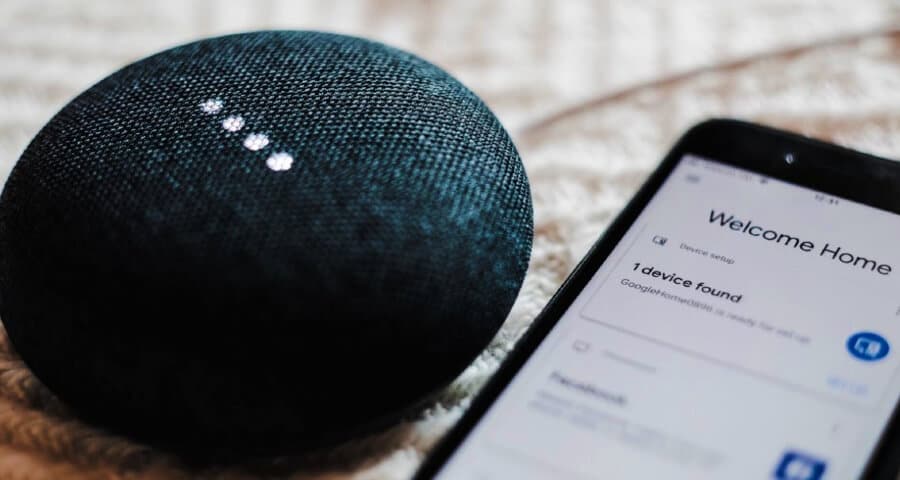
Move Your Router or Google Home
If your Mini cannot interact with your network effectively, you may have put the device beyond the router’s range. In this instance, the simplest option is to simply relocate the Mini closer to the router, ideally away from walls and into a room with fewer electrical devices to limit the amount of interference received.
If you discover that the range of your router is insufficient for you to use your Mini successfully, you may want to consider upgrading to a more recent model. You might also consider upgrading the antenna on your present router or getting a mesh network to see if it makes a difference.
Turn Off Other Network Devices
Another reason why your Google Home Mini may be unable to connect to the internet is due to a lack of available bandwidth on the network. This might occur when there are too many devices connected to the same network or when a device is doing a data-intensive job, such as downloading a movie.
If your Google Home Mini can connect to the internet, but the replies are very sluggish, or if music playing becomes choppy, this is a clear indicator that the device is experiencing a problem. You are just using up all of the available bandwidth, and there is no issue with your network or Mini device.
Using the Mini, you may temporarily resolve this problem by unplugging any other devices that are currently connected to your network when you wish to use it. This issue may be resolved more permanently by upgrading your internet service provider’s plan to one that offers you more bandwidth.
Restart the Router and Google Home Mini
Any device that is restarted will have its memory and cache cleared, thereby removing any defective code and restoring the device’s system state. In the vast majority of situations, restarting your device will resolve any low-level difficulties that may have been triggered by a flaw in the firmware.
Rebooting your Google Home Mini device may be accomplished by one of two techniques. One approach is to manually restart it by removing the power cable from the wall socket and reconnecting it.
Wait about 60 seconds before reconnecting the Mini’s power cord to the wall outlet. You may also restart the Mini by using the Google Home App on your smartphone.
To do this, follow these steps:
- Select the device that needs to be restarted.
- To access the Settings menu, choose the Settings icon in the upper right corner of the screen and then press the three horizontal dots at the bottom of the screen to open a drop-down menu.
- To restart your Mini, choose Reboot from the menu.
If you want to take an extra precaution, you may try restarting your router to see if it would assist in resolving your issue.
Reset the Router and Google Home Mini
If everything else has failed, you should consider resetting your device as a final resort after trying everything else. When you reset a device, the software is permanently erased, and the gadget is returned to the condition in which it was when you originally purchased it.
Resetting your Google Home Mini will wipe all of the custom settings that have been saved on it, as well as disconnect it from all of the devices and music services that have been linked to it. When you reset your router, all of your network information, including your Wi-Fi SSID, password, and other network settings, will be lost.
Due to the fact that this is the last option to examine, you should first attempt resetting your router to see if this resolves your Wi-Fi problem. This will also be useful if you are unable to access your device settings on Google Home due to a technical issue.
Every router has a unique reset method, and you will need to find out the one that is appropriate for your particular model online. If resetting your router does not resolve your problem, you may want to try resetting your Google Home Mini as well. To do a factory data reset on your Mini device, locate the FDR (Factory Data Reset) button.
The FDR button is a little circle that may be found at the bottom of the gadget. For about 15 seconds, press and hold this button. If you followed the instructions successfully, you should hear Google Assistant inform you that the device is being reset.
If none of these methods work for you, you may contact Google Home customer service for assistance. Please make sure that you explain to them all of the various remedies you attempted to remedy the problem.
On the other hand, if your other devices are also having difficulty connecting to the internet, the issue is most likely with the router rather than with the Google Home Mini.
Final Thoughts on the Google Mini’s Connectivity Issues
In this post, I’ll go over some of the telltale indicators of network difficulties with the Google Home Mini, as well as some troubleshooting steps to see if you can get your Google Home Mini back connected to Wi-Fi.
The Google Home Mini has a great function that I really like: it can distinguish between persons based on their voices, enabling several people to use the Google Mini simultaneously via their various Google accounts.
I’ve done quite a bit of experimenting with the Google Home Mini, even going so far as to integrate the Google Home Mini with Apple’s HomeKit.
To help you fix your Google Home Mini’s Wi-Fi difficulties, I’ve gone through some of the telltale indicators of network issues with the Nest Mini.
One of my favorite features of the Google Home Mini is its ability to distinguish between various users based on their voice, making it ideal for households with numerous Google accounts.
FAQs:

1. How do I disable Google Home Guest Mode?
Google Home’s Guest mode is a function that you may activate or deactivate at any time. You can turn it off.
2. Can I see what devices are connected to my Google Home?
The Wi-Fi symbol may be found in the Google Home app. To view the connected devices, hit the devices button at the top of the screen. To learn more about a given gadget, just click on it.
3. How do I change the Wi-Fi on my Google Home Mini?
Find your device through the Google Home app. Tap on Settings in the upper right corner and choose Device Information. It is possible to return to the home screen by tapping Wi-Fi and then forgetting. For the first time, the Google Home Mini may be connected to a different Wi-Fi network.
-our editorial board has reviewed this article and has been approved for publication according to our editorial policy.
Best Seller List of Google Smart Home:

- VALUE BUNDLE INCLUDES: Google Nest Hub 2nd Generation with English, Spanish, French and Portuguese Global Language Compatibility so it works everywhere, Universal Power Adapter and Quick Start Guide with International Manual for Global Users
- IT WORKS EVERYWHERE Easy to use and will automatically start up in English when connecting to your device for the first time. The Nest Hub works globally with support for most languages and places internationally. And its language settings can always be changed back and forth to your preferred language anytime for international use or travel at your convenience
- BLENDS RIGHT INTO YOUR HOME Looks great on a nightstand, shelf, countertop - or the wall. This Nest Hub is small and mighty with bright sound that kicks! It plugs into the wall and is powered by the global ac adapter that works internationally so it works in outlets everywhere
- Speaker Size: 7.0 inches
- Connectivity Protocol: Wi-Fi

- Smoke detector and carbon monoxide detector that speaks up in a friendly voice to give you an early warning when there's smoke or CO in your home
- Split Spectrum Sensor looks for both fast burning and smoldering, and tells you where the danger is
- Get phone alerts so you know something's wrong even when you're away from home[1]
- CO detector looks out for carbon monoxide and tells you where it's located
- With App Silence you can silence the smoke alarm with your phone in the Nest app when there's only a little smoke

- VALUE BUNDLE INCLUDES: Google Nest Mini 2nd Generation Bluetooth Speaker with English, Spanish, French and Portuguese Global Language Compatibility so it works everywhere, Universal Power Adapter and Quick Start Guide English Quick Start Guide with International Manual for Global Users
- IT WORKS EVERYWHERE Easy to use and will automatically start up in English when connecting to your device for the first time. This speaker works globally with support for most languages and places internationally. And its language settings can always be changed back and forth to your preferred language anytime for international use or travel at your convenience
- BLENDS RIGHT INTO YOUR HOME Looks great on a nightstand, shelf, countertop - or the wall. This Nest Mini Speaker is small and mighty with bright sound that kicks! It plugs into the wall and is powered by the global ac adapter that works internationally so it works in outlets everywhere
- Recommended uses for product : Indoor
- Item dimensions : 4.0 inches

- ENERGY STAR certified smart thermostat for home that helps you save energy and stay comfortable.Product note: You can also check your system’s compatibility before purchasing a Nest thermostat with our online Nest Compatibility Checker on the Google Nest support page.Connectivity Protocol : Wi-Fi.Connectivity Protocol : Wi-Fi
- The Nest Thermostat is designed to work without a C wire in most homes, but for some systems, including heating only, cooling only, zone controlled, and heat pump systems, you’ll need a C wire or other compatible power accessory. Lock feature: No
- Nest Thermostat turns itself down when you leave, so you don’t waste energy heating or cooling an empty home; easily program an energy efficient schedule in the Google home app on your Android or iPhone
- Remote control lets family members change the thermostat temperature from anywhere on a phone, laptop, or tablet[1]
- Savings Finder looks for more ways your thermostat can help you save, and suggests tweaks to your schedule in the app; check with your energy provider to learn more about rebates and more ways to save on a Nest thermostat

- SAFE DESIGNED&QUICK CONNECTION: Simply plugin and keep the smart outlet connected to your stable 2.4GHz network, the improved WiFi technology let you quick connection and stay stable.
- HAND-FREE VOICE CONTROL: Smart plugs that work with Alexa and Google Home Assistant. Just give a simple voice command to Alexa or Google Assistant to control your connected home devices.
- APP REMOTE CONTROL FROM ANYWHERE: You also can control your Alexa smart plug via the APP directly when you are away, so long as your phone access a secure network .Our smart outlets compatible with Smart Life App and Tuya App.
- SCHEDULES&AUTO-OFF TIMER: Easy to set timers and add schedules to connected devices circularly or randomly, making them work as scheduled like auto-off and auto-on.
- GROUPING CONTROL & SHARING: Set a group for all wifi smart plugs and control them with simply one tap. Share your wifi plug smart outlets with all family members in a minute.

- Brightness Dimmable: With a dimming range from 1% up to 100%, the Kasa Smart Light Bulb, Dimmable helps you set the right brightness for any mood or activity such as kitchen light, reading light, living room light or bedroom lamp..Special Features:Dimmable,Energy Monitoring
- Voice Control: Get hands-free control of your lights with your voice via Amazon Alexa or Google Assistant. Perfect for times when your hands are full or entering a dark room.
- Remote Control and Away Mode: Control your smart light bulb from anywhere with your smartphone using the free Kasa smart app (iOS, Android); Dim, turn on or off or change the colors of your light bulb remotely at your fingertips. Enable ‘away mode’ to randomly switch on and off to trick potential intruders.
- Energy Monitoring and Scheduling: Monitor real-time energy usage. Drive down energy consumption without losing quality (60 W equivalent). Use timer or schedules to set your lights to automatically turn on and off whenever you want, such as waking up with a soft glow in the morning with sunrise offset.
- Trusted and Reliable: Designed and developed in Silicon Valley, Kasa is trusted by over 6 Million users. UL certified for safety use. 2-year warranty. Require 2.4GHz Wi-Fi network connection.

- VALUE BUNDLE INCLUDES: Google Nest Mini 2nd Generation Bluetooth Speaker with English, Spanish, French and Portuguese Global Language Compatibility so it works everywhere, Universal Power Adapter and Quick Start Guide English Quick Start Guide with International Manual for Global Users
- IT WORKS EVERYWHERE Easy to use and will automatically start up in English when connecting to your device for the first time. This speaker works globally with support for most languages and places internationally. And its language settings can always be changed back and forth to your preferred language anytime for international use or travel at your convenience
- BLENDS RIGHT INTO YOUR HOME Looks great on a nightstand, shelf, countertop - or the wall. This Nest Mini Speaker is small and mighty with bright sound that kicks! It plugs into the wall and is powered by the global ac adapter that works internationally so it works in outlets everywhere
- Recommended uses for product : Indoor
- Item dimensions : 4.0 inches

- Voice control: Kasa smart plugs that work with Alexa and Google Home Assistant. Enjoy the hands free convenience of controlling any home electronic appliances with your voice via Amazon Alexa or Google Assistant. Compatible with Android 5.0 or higher and iOS 10.0 or higher
- Smart Outlet Control from anywhere: Turn electronics on and off your smart home devices from anywhere with your smartphone using the Kasa app, whether you are at home, in the office or on vacation
- Scheduling: Use timer or countdown schedules to set your wifi smart plug to automatically turn on and off any home electronic appliances such as lamps, fan, humidifier, Christmas lights etc. The Kasa app is free and compatible with iOS 10.0 or later.
- Easy set up and use: 2.4GHz Wi-Fi connection required. Plug in, open the Kasa app, follow the simple instructions and enjoy
- Trusted and reliable: Designed and developed in Silicon Valley, Kasa is trusted by over 5 Million users and being the reader’s choice for PCMag 2020. UL certified for safety use.

- Google Home is powered by the Google Assistant. Ask it questions. Tell it to do things. It's your own Google, always ready to help.
- Use your voice to quickly find information about the weather, news, sports and more. "Hey Google, what time does the grocery store close?"
- Google Home's high-excursion speaker delivers a big, rich sound in a compact size. "Hey Google, listen to Discover Weekly on Spotify."

- The Nest Doorbell has built-in intelligence and can tell the difference between a person, package, animal, and vehicles and send you an alert in the Google Home app[1], no subscription required.Controller Type:Google Assistant;Amazon Alexa.Connectivity protocol:Bluetooth;Wi-Fi.Power source type:Battery Powered
- Easily check in from anywhere 24/7 with live HD video with HDR and night vision[1]; see what you missed with 3 hours of free event video history[2]; or add a Nest Aware subscription (sold separately) for up to 60 days of event video history[3]
- If your Wi-Fi goes down or there’s a power outage, the Nest Doorbell will store up to 1 hour of recorded events so you can see what you missed[4]
- The Nest Doorbell is easy to install wired or wire-free; the built-in battery means it works with any door, or connect it to your existing doorbell wires with the included wire connector
- Whether you choose battery or wired installation, the battery-powered Nest Doorbell cannot continuously record 24/7 video history, even with a Nest Aware subscription
Last update on 2024-03-28