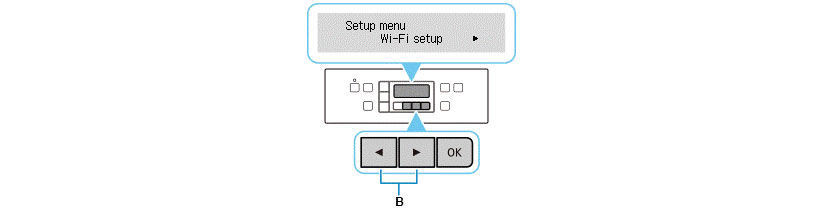To connect your HP printer to Spectrum WiFi, follow the steps provided in the HP support documentation for connecting your specific model to a wireless network. Once the printer is connected to the WiFi, you can begin printing wirelessly.
Introducing the HP printer to your Spectrum WiFi network allows you to conveniently print from any device in your home or office without the need for direct connection. We will guide you on how to connect your HP printer to the Spectrum WiFi network.
Following our step-by-step instructions will ensure a hassle-free setup, enabling you to enjoy wireless printing capabilities effortlessly. By the end of this article, you’ll be able to seamlessly print documents, photos, and more from your WiFi-enabled devices using your HP printer and Spectrum network.

Credit: m.youtube.com
Check Compatibility
Learn how to connect your HP printer to Spectrum WiFi with these simple steps to ensure compatibility and a seamless printing experience.
Before you connect your HP printer to your Spectrum WiFi, it is important to check the compatibility of your printer with the network. This step will help ensure a smooth and hassle-free setup process. Here are a few simple steps to verify printer compatibility:
Verify Printer Compatibility
- Check the printer’s documentation: Review the printer’s manual or documentation to see if it supports wireless connectivity. Look for any mentions of WiFi or wireless setup options.
- Visit the manufacturer’s website: Go to the official website of HP and navigate to the support section. Look for your printer model and check if it is listed as compatible with wireless connections.
- Contact customer support: If you are unsure about your printer’s compatibility, reach out to the customer support team of HP. They will be able to provide you with accurate information regarding wireless connectivity.
By following these steps, you can verify the compatibility of your HP printer with Spectrum WiFi. This will ensure that you have the necessary features and settings on your printer to connect it successfully to your network.
Connect Printer To Wifi
Connecting your HP printer to Spectrum WiFi is a straightforward process that allows you to enjoy seamless printing from any device. By connecting your printer to the WiFi network, you eliminate the need for cumbersome cables and gain the flexibility to print wirelessly. In this guide, we will walk you through the simple steps required to connect your HP printer to Spectrum WiFi. Let’s get started!
Find Network Ssid
Before connecting your HP printer to Spectrum WiFi, you need to find the network SSID (Service Set Identifier). The SSID is the unique identifier used by your WiFi network. To find the network SSID, follow these steps:
- Turn on your WiFi-enabled device, such as a laptop or smartphone, and ensure that it is connected to the Spectrum WiFi network.
- Open a web browser and enter the following URL:
http://192.168.1.1. This will take you to the Spectrum WiFi login page. - On the login page, enter your Spectrum WiFi username and password.
- Once logged in, navigate to the ‘Wireless’ or ‘WiFi’ settings section, where you will find the SSID of your WiFi network. Make a note of this SSID for the next step.
Enter Network Password
After finding the network SSID, you need to enter the network password on your HP printer to establish a secure connection with the Spectrum WiFi network. Follow these simple steps to enter the network password:
- Ensure that your HP printer is turned on and in a ready state.
- On the printer’s control panel, locate the ‘Settings’ or ‘Setup’ menu.
- Navigate through the menu options and select the ‘Network’ or ‘Wireless’ option.
- Within the network settings, locate the ‘Setup Wizard’ or ‘Wireless Setup’ option and select it.
- The printer will search for available WiFi networks. When prompted, select your Spectrum WiFi SSID from the list.
- Enter the network password for your Spectrum WiFi network and follow any additional on-screen instructions.
- Once the network password is entered correctly, the HP printer will establish a connection to the Spectrum WiFi network.
Once your HP printer is successfully connected to Spectrum WiFi, you can start enjoying wireless printing from any device on the same network. This convenient setup allows you to print documents, photos, and more without the need for physical connections or complicated configurations. Now you can easily print from your laptop, smartphone, or tablet with just a few clicks!
Set Up On Hp Smart App
The HP Smart App is a convenient tool that allows you to connect and manage your HP printer from your smartphone or tablet. Setting up your HP printer to your Spectrum WiFi connection using the HP Smart App is a simple and user-friendly process. In this guide, we will walk you through the step-by-step instructions to set up your printer using the HP Smart App.
Download And Install App
To begin the setup process, you will first need to download and install the HP Smart App on your mobile device or tablet.
- Open the app store on your device.
- Search for “HP Smart App” in the search bar.
- Select the app from the list of results.
- Tap on the “Install” button to download and install the app on your device.
Add Printer To The App
Once you have successfully installed the HP Smart App on your device, follow these steps to add your printer to the app:
- Open the HP Smart App on your device.
- Tap on the “+” icon or the “Add Printer” button.
- On the next screen, the app will automatically detect and display any available printers.
- Tap on your printer from the list of available printers.
- Follow the on-screen instructions to complete the printer setup process.
By following these simple steps, you can easily connect your HP printer to your Spectrum WiFi network using the HP Smart App. Once connected, you will be able to print wirelessly from your mobile device or tablet without any hassle.

Credit: www.spectrum.net
Print Test Page
Print Test Page:
Printing a test page can help you determine if your HP printer is properly connected to your Spectrum WiFi network. This simple process ensures that you have a solid connection and that your printer is ready to perform its printing tasks efficiently. Follow the steps below to print a test page and verify that your HP printer is connected to Spectrum WiFi successfully.
Ensure Printer Connection:
Before proceeding to print a test page, it is crucial to ensure that your HP printer is connected to your Spectrum WiFi network. Here are the steps to verify the connection:
- Turn on your HP printer and wait for it to initialize.
- Press the “Settings” or “Menu” button on your printer control panel.
- Select the “Network” or “Wireless” option.
- Choose “Wireless Setup” or “WiFi Setup” from the available options.
- Follow the prompts on the printer’s display to select your Spectrum WiFi network and enter the password.
- Once the connection is established, the printer’s display will indicate a successful connection to Spectrum WiFi.
- Make a note of the printer’s IP address, which is essential in the next step.
Print A Test Page:
Once you have verified the printer connection, follow these steps to print a test page:
- Open a web browser on a device that is connected to the same Spectrum WiFi network.
- Type the IP address of your HP printer in the address bar of the web browser and press Enter.
- You will be directed to the web interface of your printer.
- Locate and select the “Print Test Page” option. This may be found under the “Maintenance” or “Tools” tab.
- Click on the “Print” button to initiate the printing process.
- Wait for the test page to be printed. Ensure that all elements on the test page, such as text, images, and colors, are clear and aligned properly.
- If the test page prints successfully without any issues, congratulations! Your HP printer is successfully connected to Spectrum WiFi.
By printing a test page, you can be confident that your HP printer is ready to tackle your printing needs efficiently. If any issues arise during the test page printing process, double-check your printer’s connection to Spectrum WiFi and repeat the steps above. This ensures that you have a reliable and smooth printing experience.
Troubleshooting
Having trouble connecting your HP Printer to Spectrum wifi? Follow these simple troubleshooting steps for a seamless setup process.
Reset Wireless Settings
If you are facing difficulties connecting your HP printer to Spectrum Wi-Fi, one troubleshooting step you can take is to reset the wireless settings on your printer. This can often resolve any issues caused by incorrect Wi-Fi configurations.
To reset the wireless settings, follow these simple steps:
- Turn on your HP printer and go to the control panel.
- Press the Wireless button or navigate to the Network settings.
- Select Wireless Settings or Wireless Setup Wizard from the list of options.
- Choose the option to Restore Network Defaults or Reset Network Settings.
- Confirm your selection and wait for the printer to reset.
- Once the reset process is complete, navigate to the Wi-Fi settings on your printer and reconnect it to your Spectrum network.
Contact Technical Support
If resetting the wireless settings doesn’t resolve the issue, it may be necessary to contact technical support for further assistance. HP provides dedicated support for printer connectivity issues, and their team of experts can guide you through the troubleshooting process.
To contact HP technical support, you can:
- Visit the HP official website and navigate to the support section.
- Search for your printer model and find the relevant troubleshooting guides.
- If the guides don’t resolve the problem, look for the contact details to reach out to a support representative.
- Call the provided support number or use the live chat option to explain your issue.
- Provide the necessary information, such as your printer model and specific problem, to help the support team assist you efficiently.
Remember, reaching out to technical support can be a valuable solution in resolving complex issues with HP printer and Spectrum Wi-Fi connectivity.

Credit: www.amazon.com
Frequently Asked Questions On How To Connect Hp Printer To Spectrum Wifi
How Do I Connect My Hp Printer To Spectrum Wifi?
To connect your HP printer to Spectrum WiFi, ensure that your printer is turned on and within range of the WiFi network. Access the printer’s control panel, select the WiFi setup option, and follow the on-screen instructions. Enter the network name (SSID) and password when prompted, and your printer will be connected to Spectrum WiFi.
Why Is My Hp Printer Not Connecting To Spectrum Wifi?
If your HP printer is not connecting to Spectrum WiFi, there could be several reasons. Check if the printer is within range of the WiFi network and if the WiFi signal is strong. Ensure that the correct network name (SSID) and password are entered.
If the issue persists, you may need to restart your router and printer, or contact Spectrum customer support for further assistance.
Can I Connect Multiple Devices Including My Hp Printer To Spectrum Wifi?
Yes, Spectrum WiFi allows you to connect multiple devices, including your HP printer. Simply access the WiFi setup option on your printer’s control panel, select the Spectrum WiFi network, and enter the network name (SSID) and password. As long as your printer is within range of the WiFi network, it can be connected like any other device.
Conclusion
To summarize, connecting your HP printer to Spectrum WiFi is an essential step in ensuring seamless printing experience. By following the step-by-step guide provided in this blog post, you can effortlessly establish a stable connection. From locating the WiFi network to entering the correct security key, these instructions are designed to simplify the process.
Remember, a secure and reliable connection is key to unlocking the full potential of your HP printer. Start enjoying hassle-free printing today!