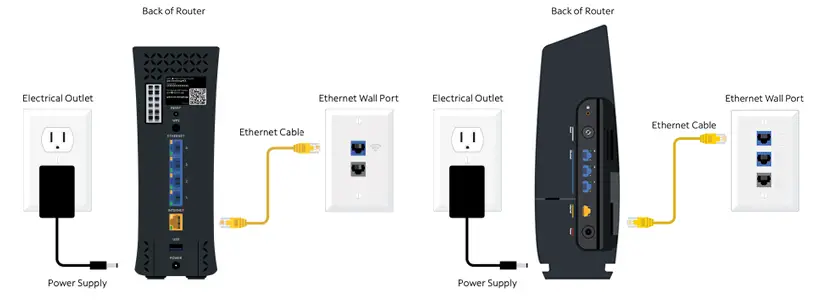To connect to Spectrum In-Home WiFi, simply follow these steps: Go to your device’s WiFi settings and select the network named “Spectrum In-Home WiFi.” Enter the password provided by Spectrum and click on “Connect.”
Spectrum provides In-Home WiFi services to ensure a seamless internet experience for its customers. Connecting to Spectrum’s WiFi network is a straightforward process that can be done in just a few steps. By following the instructions provided, users can easily connect their devices to the Spectrum In-Home WiFi network.
This allows them to access high-speed internet in the comfort of their own homes. We will guide you through the process of connecting to Spectrum In-Home WiFi, ensuring that you stay connected to the internet without any interruptions. So, let’s get started with the step-by-step instructions.

Credit: www.spectrum.net
Check The Equipment
Before you can connect to Spectrum In-Home WiFi, it’s important to ensure that your equipment is set up correctly. Properly checking and configuring your modem and router are crucial steps in establishing a reliable and secure internet connection. Here’s a breakdown of what you need to do:
Modem
Begin by verifying that your modem is functioning properly. The modem is responsible for connecting your home network to the internet. Here are the steps to check and set up your modem:
- Ensure that your modem is connected to a power source and turned on. Check that all the cables are securely plugged in.
- Look for the indicator lights on the modem. These lights provide important information about your connection. They usually indicate power, internet, and WiFi status. If any lights look unusual or are not lit up, consult the modem’s user manual or contact your internet service provider for assistance.
- If you have recently installed a new modem, make sure to activate it with your service provider. Follow their instructions or contact their customer support for guidance.
Router
The router is responsible for distributing WiFi signals throughout your home. It ensures that all your devices can connect to the internet wirelessly. Here’s what you need to do to check and configure your router:
- Ensure that your router is connected to the modem using an Ethernet cable. Verify that both devices are powered on.
- Look for the indicator lights on the router. These lights signify various functions, such as WiFi, LAN, and WAN connectivity. If any lights are off or indicating a problem, consult the router’s manual for troubleshooting.
- Access the router’s configuration settings through a web browser by entering its IP address. You can find the IP address and login details in the router’s manual or on the manufacturer’s website.
- Once you have accessed the router settings, make sure the WiFi network is enabled, and set a strong and secure password to protect your connection.
- Consider changing the default network name (SSID) to something unique and memorable. This makes it easier to identify and connect to your WiFi network.
By thoroughly checking and configuring your modem and router, you can ensure a seamless connection to Spectrum In-Home WiFi. Take the time to follow these steps to enjoy a reliable and secure internet experience in your home.
Credit: www.spectrum.com
Connect The Modem
To connect to Spectrum In-Home WiFi, simply follow these steps: plug in your modem, wait for it to initialize, and connect your device to the WiFi network using the provided password. Enjoy seamless internet connectivity in your home without any hassle.
Power Connection
To connect your Spectrum modem, start by ensuring you have a power outlet nearby. Locate the power cable that came with your modem. Plug one end of the power cable into the modem’s power port, which is usually located at the back of the modem. Take the other end of the power cable and plug it into an electrical outlet. Make sure the power supply is stable and the modem receives power. Wait for the modem lights to turn on indicating that it is powered up and ready to connect.Coaxial Cable Connection
After connecting the power, the next step is to connect the coaxial cable to your Spectrum modem. That’s the cable that delivers internet signals to your modem. The coaxial cable has a screw-type connector on both ends. Locate the coaxial cable that is connected to your cable outlet in your home. Unscrew the cable from the wall and attach it to the coaxial port on the back of the modem. Tighten the connector by turning it clockwise until it is securely fastened. Ensure the connection is tight to prevent any signal loss. In some cases, you may need to use a coaxial splitter if you have multiple devices that require a cable connection. Connect one end of the splitter to the cable outlet, and then attach one of the coaxial cables to the input port of the splitter. Connect the other end of the cable to your modem’s coaxial port. If you have additional devices, such as a cable box or television, connect their coaxial cables to the output ports of the splitter. This way, you can connect multiple devices using a single coaxial outlet. By following these steps, you have successfully connected the modem to the power supply and the coaxial cable, allowing it to receive internet signals. With the modem now connected, you can proceed to the next step in setting up your Spectrum in-home Wi-Fi.Connect The Router
Once you have set up your Spectrum router, the next step is to connect it to your in-home WiFi network. Follow these simple steps to ensure a seamless connection.
Power Connection
Firstly, locate the power adapter that came with your Spectrum router. Plug one end of the power adapter into the designated port on the back of the router. Make sure the other end is securely plugged into a working power outlet. It’s important to ensure a stable power connection for uninterrupted internet access.
Ethernet Cable Connection
Next, take the Ethernet cable provided and connect one end to the Ethernet port on your Spectrum router. Look for the labeled port, usually identified as “Internet” or “WAN”. The other end of the Ethernet cable should be plugged into the Ethernet port on your modem. This establishes a direct connection between your router and modem, enabling smooth data transfer.
If your modem is already connected to another device via an Ethernet cable, you may need to unplug it before connecting your router. It’s essential to have a single, dedicated connection for your router and modem to ensure optimal performance.
Remember to check that the Ethernet cable is securely plugged into both the router and modem to avoid any potential disconnections or interruptions in your WiFi connection.
Once you have completed these steps, your router should be successfully connected to your in-home WiFi network. You can now proceed to the final step of the setup process, which involves configuring your WiFi settings and connecting your devices to the network.
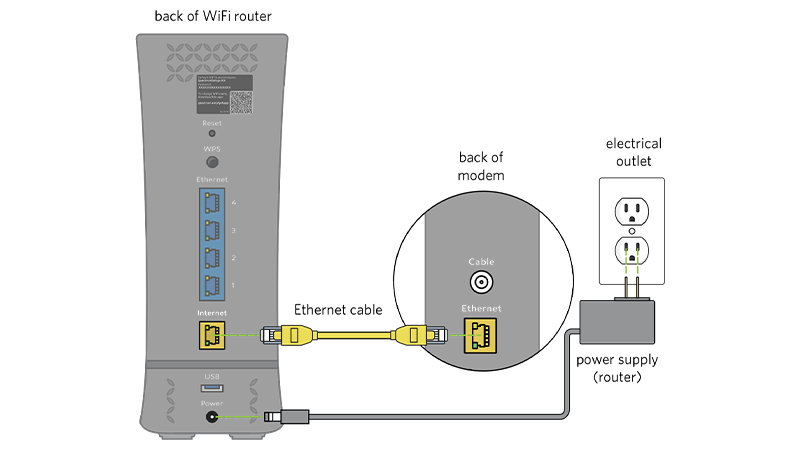
Credit: www.spectrum.net
Access The Router Settings
Easily access the router settings to connect and optimize your Spectrum In-Home WiFi network for seamless browsing and streaming.
Accessing the router settings is essential to customize and optimize your Spectrum In-Home Wifi experience. To access the router settings, follow these simple steps:
Open A Web Browser
First, open a web browser on your computer or mobile device. This can be Google Chrome, Mozilla Firefox, Safari, or any other web browser of your choice.
Enter The Router’s Ip Address
Next, enter the router’s IP address into the address bar of the web browser. The IP address is a series of numbers separated by dots, such as 192.168.0.1 or 10.0.0.1. Ensure that you enter the IP address correctly to avoid any issues.
Once you have entered the IP address, press the Enter key on your keyboard or click the Go button in the web browser. This action will direct you to the router’s login page.
During this process, it is crucial to stay connected to the Spectrum In-Home Wifi network. If you are disconnected, you will need to reconnect to the network before entering the IP address.
It’s worth noting that the default IP address of your Spectrum router may vary, depending on the model. If you are unsure about the IP address, you can find it on the back or bottom of the router. Alternatively, you can refer to the router’s manual or contact Spectrum customer support for assistance.
Now that you have accessed the router settings, you have the power to configure various aspects of your Spectrum In-Home Wifi network. You can change the network name and password, set up guest networks, manage connected devices, and much more. Take your time to explore the options and make adjustments according to your preferences.
Remember to save any changes you make to the router settings to ensure they are applied successfully. Once you have customized your network settings, you can enjoy a seamless and secure wifi connection throughout your home.
Configure The Router
Configuring the router is an essential step in connecting to Spectrum In-Home Wi-Fi. This process involves creating a network name and setting a secure password, ensuring your Wi-Fi connection is both personalized and protected. Below, we will outline the steps to configure your router, making it easy for you to establish a reliable and secure Wi-Fi network in your home.
Create A Network Name
A network name, also known as a SSID (Service Set Identifier), is the identifier for your Wi-Fi network. It is the name that appears when you search for available networks on your wireless devices. It is important to create a unique and memorable network name, so you can easily identify your network among others.
To create a network name:
- Access the router configuration page by typing the router IP address into the address bar of your web browser.
- Navigate to the “Wireless Settings” or “Wi-Fi Settings” section.
- Locate the “Network Name” or “SSID” field and enter a name of your choice.
- Click “Apply” or “Save” to save the changes.
Set A Secure Password
Setting a strong and secure password for your Wi-Fi network is crucial to protect your data and prevent unauthorized access. A weak password can make it easier for hackers to infiltrate your network, compromising your privacy and network performance.
To set a secure password:
- Access the router configuration page using the router IP address.
- Find the “Wireless Security” or “Wi-Fi Security” section.
- Select the encryption type (preferably WPA2) for your network.
- Enter a strong password in the designated field. Make sure to include a combination of uppercase and lowercase letters, numbers, and special characters.
- Save the changes by clicking “Apply” or “Save”.
By following these steps, you can easily configure your router, personalizing your network name and setting a secure password for your Spectrum In-Home Wi-Fi. Remember to choose a strong password to ensure the utmost protection for your network, enabling you to enjoy a reliable and secure internet connection in the comfort of your home.
Frequently Asked Questions On How To Connect To Spectrum In-home Wifi
How Do I Connect To Spectrum In-home Wifi?
To connect to Spectrum In-Home WiFi, simply go to your device’s settings, select WiFi, and choose the Spectrum network. Enter the provided network password and you’ll be connected.
What Is The Network Password For Spectrum In-home Wifi?
The network password for Spectrum In-Home WiFi can be found on the sticker at the back of your Spectrum WiFi router. It is a combination of letters and numbers that is unique to your network.
How Can I Change The Network Password For Spectrum In-home Wifi?
To change the network password for Spectrum In-Home WiFi, access the router settings by entering the router’s IP address in your browser. Locate the WiFi settings and choose the option to change the password. Make sure to choose a strong password and save the changes.
What Should I Do If I Forget My Spectrum In-home Wifi Password?
If you forget your Spectrum In-Home WiFi password, you can reset it by accessing the router settings. Look for the reset button on your router and press and hold it for about 10 seconds. This will reset the router to its default settings, including the network password.
You can then set a new password.
Conclusion
To sum it up, connecting to Spectrum In-Home WiFi is an essential step in enjoying a seamless online experience. By following the provided steps, you can easily set up and connect your devices to Spectrum WiFi, ensuring fast and reliable internet access.
Don’t let technical difficulties hinder your browsing activities anymore – make the most of your Spectrum WiFi today!