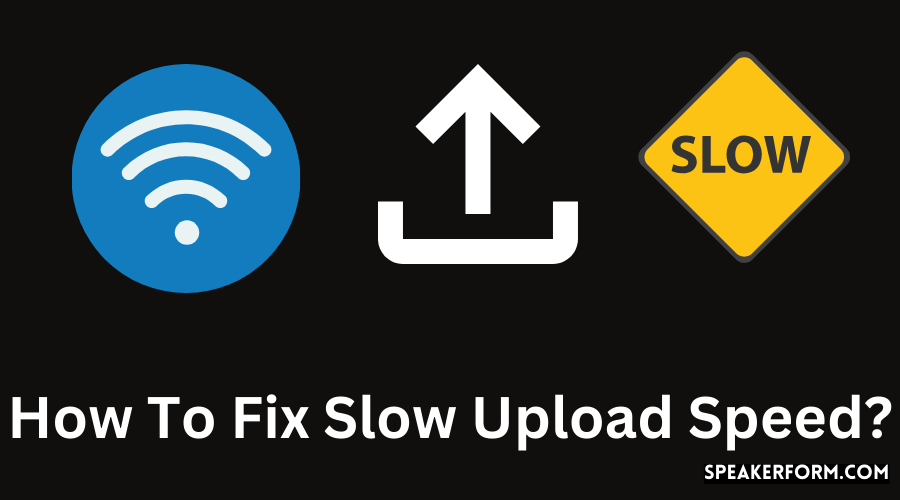Stable download and upload speeds are a must-have feature of high-quality internet service. It’s easy to overestimate the significance of fast download speeds when dealing with big files like a 4K movie or a Warzone update, but upload speeds are just as important.
For example, improved upload speeds at work and home were apparent to me during the weekend.
Our internet connection dropped out just as we were attempting to meet a deadline for a new project. We had to work extra on a Saturday since the process took longer than normal—over five hours instead of the customary one and a half!
It was great having friends around for a casual night of Call of Duty, but the slow upload speed on our home wifi meant I wasn’t much of a player.
Then I decided to devote my time and energy to find out all I could about increasing upload speed, which is how I came to write this post today.
Reset the router and make sure the firmware is up-to-date to solve sluggish upload speeds.
Check your machine for viruses and disable any proxy (VPN) settings. Also, if you want greater speed and support for numerous devices, consider upgrading your router or internet package.
Reasons For Slow Upload Speeds
Starting with the reality that uploading slowly has many causes, none of which are out of your control.
You know who you can count on, right?
- You have a data cap or bandwidth restriction.
- There are just too many gadgets using the same internet connection.
- you may have malware on your computer or damaged data
- Network drivers that are out of date
- Settings in a security firewall cause problems
- The use of a lot of network resources in the background
- a commercial asset is subject to network limitations imposed by the company
- It’s time to update or reset the router or modem.
Why do you Need a Good Upload Speed?
As the name suggests, Upload speeds affect the time it takes for a response to go from your computer to the server’s computer (the backend, such as hosting on a platform or uploading content).
Upload speed is thus essential for any files or data you transmit over the internet.
On the other hand, high upload speeds guarantee that people can see and hear you crystal clear when you work from home and spend a lot of time on Teams or Webex meetings.
As a result, files from a local repository may be uploaded to the cloud server at record speed.
Once again, if you’re a digital content producer, you probably revere the speed at which your files are uploaded.
Let’s say you’ve finished editing your Bahamas vlog in 4K and are ready to upload it to YouTube.
To avoid spending hours gazing at the upload progress meter to watch it fail, ensure your upload time is enough.
Students attempting to complete an online course or gamers seeking to establish a Twitch community face the same challenges.
In addition, a fast upload speed is required for a pleasant online browsing experience. As a result, we stand to gain nothing by attempting to undermine it.
Factory Reset Your Router
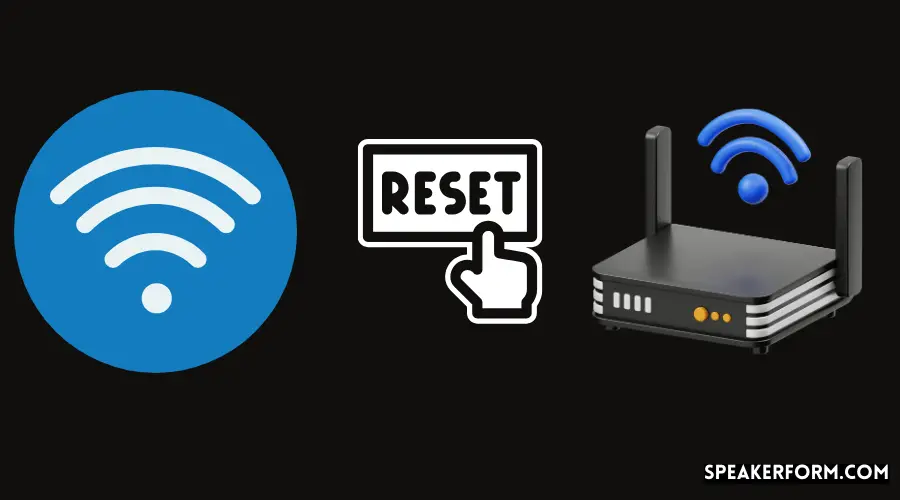
Slow upload speeds are often caused by routers that are out of date or malfunctioning. If your existing router isn’t performing as well as you’d like, consider resetting it to its factory default settings before buying a new high-end one.
To begin, I recommend shutting off your router and waiting a short period. After that, switch it off, wait for it to cool down, and erase any data stored in its flash memory.
Always remember to do speed tests to see whether your performance has improved. Otherwise, you may go back to the router’s original settings by performing a factory reset.
- Reset your router by pressing the Reset button on the device. In most cases, the rear panel is where you’ll find it.
- To reset the router, hold down the reset button for 10 to 15 seconds. To accomplish this, you’ll likely need a pin or paperclip.
- Resetting and rebooting the router will take place.
Changing your network settings back to the defaults means you’ll lose all of your saved network credentials if you do so.
The router may, however, be customized once more to your liking.
Use a Wired/Ethernet Connection
Even while wifi is a time-saver, it is much slower than an RJ-45 connection. Try connecting the gadget through Ethernet instead of wifi if your upload rates are slow. Your performance may improve by as much as 100%.
Ethernet cables, on the other hand, are limited in their application. Mobile phones and tablets can’t be used with a wired connection.
If your router has two bands, you may want to try using the 5GHz frequency instead of the 2.4GHz band.
The range is reduced, but the transfer speed is increased because of the increased bandwidth and less traffic.
Try Uploading at Different Times of the Day
If you ask people in both age groups, they’ll likely say that they use the internet late at night to get faster connections and prevent being disconnected every time someone chooses to dial-up.
Even if dial-up connections are a thing of the past, uploading during certain times of the day may still be beneficial today..Due to increased channel traffic throughout the day, upload speeds are slower during the evenings and on weekends. For faster transfer speeds, connect late at night or early in the morning.
However, the capacity of Internet Service Providers (ISPs) to manage a large load is generally a determining factor.
Upgrade Your Internet Plan
It’ll be hilarious if you try to increase upload speed by fiddling with hardware and software when the real issue was your internet plan and ISP. You will not be able to improve performance due to bandwidth constraints.
It’s important to reevaluate your needs and find a strategy that works for both you and your budget.
For example, you may run into issues if your home network has a 30Mbps speed cap and you use a Chromecast, workstation, laptop, phone, and other smart devices.
Consider upgrading to a higher-speed plan with a larger data limit, such as from 100Mbps to 1Gbps.
More devices may be connected to a shared bandwidth with an enhanced internet package without affecting upload speeds substantially.
Upgrade Your Hardware
Driver support is frequently missing from older routers. Thus they can’t handle numerous devices.
Routers, like the majority of electronic equipment, benefit from regular maintenance to operate at peak efficiency.
There are new models of wireless routers that can handle several wired and wireless devices.
A dual-band router transmits on both 5GHz and 2.4GHz, so that’s an option as well.
Internet traffic is controlled because of this, and each device’s amount of bandwidth may be adjusted.
Use a Different Browser
The system requirements for various browsers vary. While Chrome is the fastest and most reliable web browser, it also uses a lot of memory.
Only when your upload rates are slow on one browser, try Edge or Firefox instead.
A particular browser’s features are also more suited to some applications than others.
Scan for Malware
The presence of malware and viruses on your laptop puts your system at risk and slows it down.
It consumes CPU and network resources, slows down the machine, and operates in the background. As a result, upload speeds are slowed without your awareness.
Viruses pose a danger to the security of your data and personal information. As a result, if you think your system might benefit from cleaning, it is preferable to utilize third-party antivirus software. Viruses are very unlikely to damage the router. However, doing a hard computer reset may be the most suitable way to fix the problem.
Disable VPN Service
Fast virtual private networks (VPNs) provide a private internet connection and may even enhance surfing performance.
Additionally, they’re great for getting around limitations, securing your online activity, and reducing buffering.
Furthermore, there are VPN providers that fall short of expectations. You can see whether your upload speeds increase after you remove or disable your VPN.
Update System Drivers and Softwares
For the sake of efficiency and security, all gear must be updated regularly. Routers aren’t any different.
Device Manager allows you to monitor and update your network drivers and maintains your firmware up to date.
- Select “Device Manager” from the Start Menu by doing a right-click on the Start button.
- Right-click on “Network adapters” to find the Network drivers.
- Select “Update Driver” from the drop-down menu.
Clear Background Data
Background applications and concurrent transfer operations may often cause upload rates to be reduced.
There is only a limited bandwidth available for many devices, applications, and threads to run simultaneously.
During a Windows update or while the software downloads the most recent settings automatically, your internet speed may be reduced.
To keep track of background processes, the following procedures should be followed:
- From the Start Menu, look for and launch the Resource Monitor application.
- In the Resource Monitor box, choose the Network option and click OK…
- Look at the Total (B/sec) parameter value. It provides a list of the applications that are using up bandwidth.
- Right-click on the process using the most network resources and terminate it unless you need it to continue.
Change DNS Settings
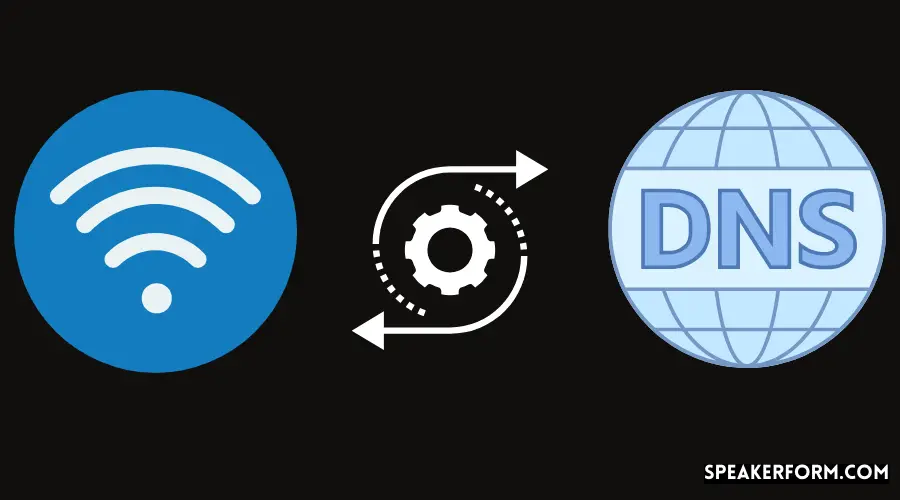
Unknowingly, we come across DNS, also known as Domain Name Setting, much more often than we realize.
It may be thought of as the phonebook of the internet. When we browse, it does a backend translation of the domain names into IP addresses…
For example, when we search for Google or YouTube by their domain names, DNS translates the search results to their corresponding IP addresses, allowing the resources to load more quickly.
You may update the DNS settings on your computer to point to the Google Public DNS. It is safe and effective in resolving any problems with internet streaming or slow upload rates.
Here are the steps to take to setup DNS on your system:
- To launch the Run window, press the Windows key plus the R key on your computer.
- To reach the Control Panel, type “control” into the search box (alternatively, right-click on the Start Menu and select it).
- Select Network and Internet settings from the drop-down menu.
- Select “Change adapter settings” from the left-hand navigation pane.
- 2. Right-click on Ethernet and choose Properties from the context menu.
- Select “Obtain an IP address automatically” from the drop-down menu when you double-click Internet Protocol Version 4..”
- Fill out the appropriate fields with the information shown below: –
• The preferred DNS server is 8.8.8.8; the alternative DNS server is 8.8.4.4.
You have the option of reverting to your previous settings at any point in time.
Get a Mesh wifi System.
You may want to explore creating a mesh network if you are highly dependent on wifi, and Ethernet is not an option for you.
The underlying idea is to decentralize the load from a single router and distribute it over a network of satellite stations.
More devices (up to 60) may be supported, and upload rates are much faster because of improved coverage and faster upload speeds.
A mesh router, on the other hand, is required. Smaller plug-in subunits are arranged like a mesh around the home and are connected to the central unit. Each node has unrestricted access to the available bandwidth.
Final Thoughts
You can see how fast your upload is by doing a speed test in your preferred web browser.
Having a benchmark in mind makes it easier to diagnose and correct problems with your internet.
Generally speaking, upload speeds lag behind those of download speeds, although there is always growth potential.
For near-lossless communications, go for optical fiber, like Google fiber.
If you’ve tried everything and nothing has improved performance, the issue may be with your ISP.
Finding another provider that offers superior plans at comparable rates is thus the best option.