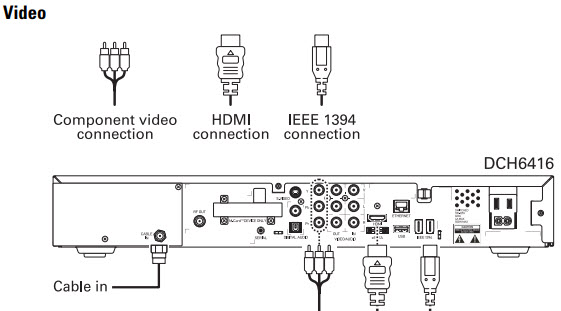To transfer Spectrum DVR recordings to your computer, you can use a capture card or HDMI splitter to connect your DVR to the computer.

Credit: www.youtube.com
Transferring Spectrum Dvr Recordings To Computer
Transferring your Spectrum DVR recordings to your computer gives you the flexibility to watch your favorite shows and movies wherever you may be. Whether you want to free up some space on your DVR or simply have the convenience of accessing your recordings on your computer, this step-by-step guide will help you seamlessly transfer your DVR recordings to your computer. Let’s get started!
Checking Compatibility Of Spectrum Dvr And Computer
Before you begin the transfer process, it’s essential to ensure that your Spectrum DVR and computer are compatible. Here’s what you need to check:
- Verify that your Spectrum DVR is capable of transferring recordings. Not all Spectrum DVR models support this feature, so consult the user manual or contact Spectrum customer support for further assistance.
- Make sure your computer has enough storage space to accommodate the transferred DVR recordings. Check your computer’s available storage and consider freeing up space if necessary.
- Ensure that your computer meets the minimum system requirements necessary for transferring and playing DVR recordings. This typically includes having a compatible operating system and sufficient processing power.
Connecting Spectrum Dvr To Computer
Once you’ve confirmed compatibility, you’ll need to establish a connection between your Spectrum DVR and your computer. Follow these steps:
- Locate the appropriate video output ports on your Spectrum DVR. It could be an HDMI, component, or composite video output, depending on your DVR model.
- Using the corresponding cables, connect one end to the video output ports on your Spectrum DVR and the other end to the video input ports on your computer.
- Ensure that both the DVR and the computer are powered on before proceeding to the next step.
Transferring Dvr Recordings To Computer
With the connection established, it’s time to transfer your DVR recordings to your computer. Here’s how:
- Open the software provided by the Spectrum DVR manufacturer on your computer.
- Select the option to transfer DVR recordings or import files from the DVR.
- Choose the recordings you wish to transfer and specify the destination on your computer where you want to save them.
- Initiate the transfer process and wait for it to complete. The duration will depend on the size of the recordings and the speed of your connection.
Converting Dvr Recordings To Computer-friendly Format
Once the transfer is complete, you may find that the DVR recordings are in a format that your computer cannot play. In this case, you’ll need to convert the recordings to a computer-friendly format. Follow these steps:
- Download and install a reliable video converter software on your computer.
- Launch the software and import the transferred DVR recordings into the program.
- Select the desired output format compatible with your computer’s media player.
- Adjust any necessary settings, such as resolution or quality, based on your preferences.
- Start the conversion process and wait until the software finishes converting the recordings.
Accessing And Managing Transferred Dvr Recordings On Computer
Now that your DVR recordings have been successfully transferred and converted, you can easily access and manage them on your computer. Here are a few tips:
- Create a dedicated folder on your computer to keep all your transferred DVR recordings organized.
- Use a compatible media player to play the transferred recordings. Popular options include VLC Media Player, Windows Media Player, or QuickTime.
- Consider backing up your transferred DVR recordings to an external hard drive or cloud storage for added security and accessibility.
With these simple steps, you can enjoy your Spectrum DVR recordings on your computer anytime and anywhere. Say goodbye to DVR storage limitations and embrace the freedom of transferring your favorite shows and movies! Happy watching!

Credit: www.amazon.com

Credit: thisishowyoudoit.com
Frequently Asked Questions Of How To Transfer Spectrum Dvr Recordings To Computer
How Can I Transfer Spectrum Dvr Recordings To My Computer?
To transfer Spectrum DVR recordings to your computer, you can use a capture card or an HDMI cable. Simply connect the DVR to the capture device and then connect it to your computer. Use video capture software to transfer the recordings from the DVR to your computer’s hard drive.
What Is The Best Method To Transfer Spectrum Dvr Recordings?
The best method to transfer Spectrum DVR recordings is to use a capture card. This device allows you to connect your DVR to your computer and capture the video and audio from the DVR. It provides a reliable and high-quality transfer of the recordings to your computer.
Can I Transfer Spectrum Dvr Recordings To A Mac Computer?
Yes, you can transfer Spectrum DVR recordings to a Mac computer. The process is similar to transferring recordings to a Windows computer. Connect the DVR to your Mac using a capture card or HDMI cable, then use capture software compatible with Mac to record and save the DVR recordings on your computer.
Is It Legal To Transfer Spectrum Dvr Recordings To A Computer?
Yes, it is legal to transfer Spectrum DVR recordings to a computer for personal use. However, it is important to note that distributing or sharing copyrighted content without permission is illegal. Make sure you only transfer and use the DVR recordings for your personal enjoyment and do not infringe on any copyright or licensing agreements.
Conclusion
Transferring Spectrum DVR recordings to your computer is a simple process that allows you to enjoy your favorite shows and movies anytime, anywhere. By following the steps outlined in this guide, you can easily transfer your recordings and access them on your computer.
Whether it’s for convenience or to free up space on your DVR, transferring Spectrum DVR recordings to your computer opens up a whole new world of flexibility and entertainment possibilities. So why wait? Start enjoying your DVR recordings on your computer today!