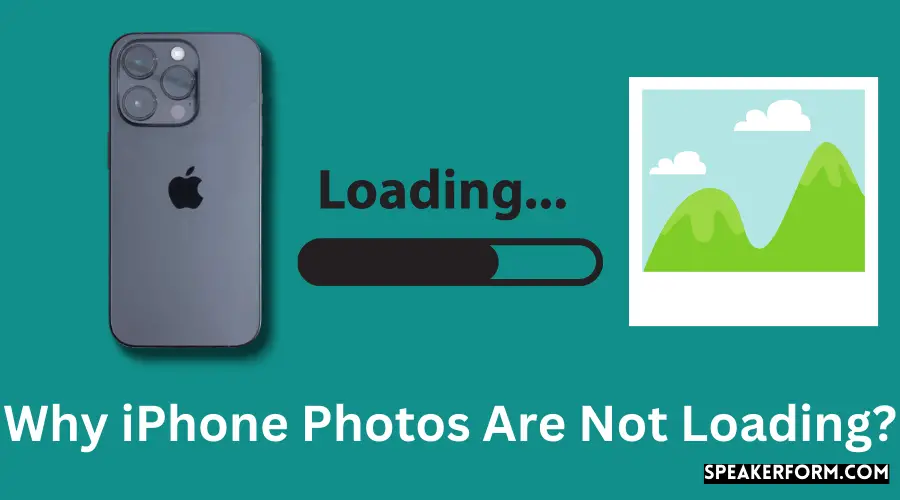The Amazon Services LLC Associates Program member is Photo Video Lounge, an affiliate marketing program that allows sites to make revenue from advertising and referring to Amazon.com.
The iPhone’s superb camera and photo management app, Photos, is one of the two main reasons for its popularity. And what if you awoke one day just to find that all of the images on your iPhone had vanished? What are your plans? Will you lose your cool or keep your cool? What will you do about it?
Whenever your iPhone doesn’t load your images, there’s probably a problem with your device’s configurations. This article will explain why your iPhone pictures aren’t displaying and how to fix the problem.
Why Won’t Your iPhone Pictures Load?
Before you go through the shop to get your phone mended, you might want to figure out what is causing your iPhone pictures to not load. The following are a few examples:
DIAOD 3 Axis Gimbal Stabilizer for Phone Action Camera Handheld Selfie Stick Stabilizer Tripod for…
- PC + aluminum alloy is used as a stabilizer.
- Folded dimensions: 140*115*64mm, unfolded dimensions: 263*129*46mm
- It’s universal, so it’ll work to take steady, clear photographs and movies with any phone.
- With the widescreen mode and the smart track, you can shoot more fascinating shots.
You’ve turned on the Conserve Storage feature.
One of the most typical reasons for your pictures not loading in your device is that the optimized storage option is activated. Your images are kept on iCloud with an optimal additional storage option, so you can only see thumbnails in your album. This is why nothing appears when you try to access the Photos app, and the photos continue to load.
Problems with the Internet
If you don’t have a connection to the internet or are having trouble connecting, and you’ve stored your images to the cloud, your iPhone will most likely struggle to display and download your pictures. For your device to download and access files saved in the cloud, you’ll need a working and reliable connection to the internet.
The Memory on Your iPhone Is Inadequate.
If you snapped many images, you might have overlooked checking if your device has enough capacity for all of your data. As a side effect, you won’t view your pictures because they won’t load. It will be tough for your iPhone to display and load your images if you don’t have adequate memory for all of your documents.
How to Fix iPhone Photographs That Won’t Load?
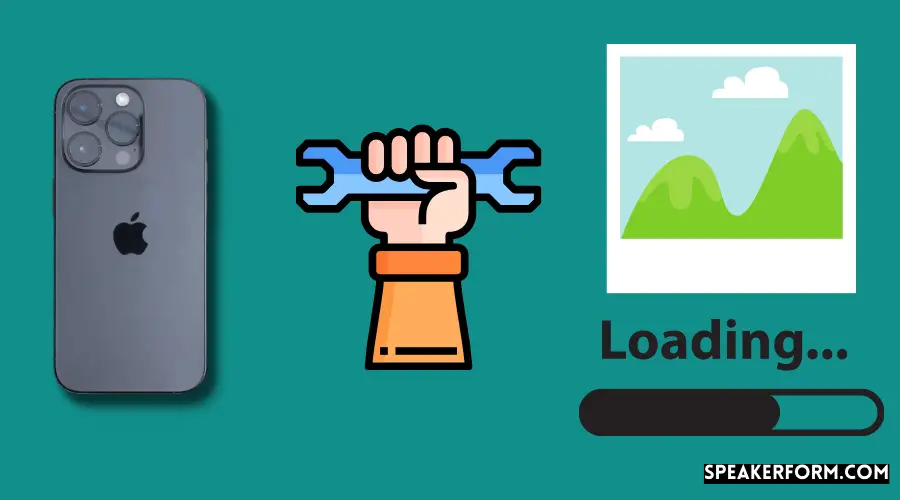
After you’ve figured out why your images aren’t loading in your Camera app, it’s time to figure out how to rectify the issues. You may actually utilize a variety of strategies to get your iPhone to show your images again. These are completely simple and free to carry out.
Have a good look at the ways listed below to fix your iPhone photos that aren’t loading:
Anwas Selfie Tripod for iPhone, Phone Tripod 62”, & Android Phone
- [SELFIE STICK & 12 MULTI-USE PHONE TRIPOD] Six kits are included in the package: 1 pair of extendable phone tripods Plus 1 pair of…
- [EXTENDABLE & ADJUSTABLE LANDSCAPE-PORTRAIT VIEW] Flexible from 18 into 60 in length, along with…
- [EASY TO INSTALL, USE, STORE, AND MOVE] Setup takes only a few minutes, and you can twist-mount the relevant…
- [DURABLE MORE and PORTABLE LIGHTWEIGHT UPGRADE FOR 2020] High-quality metal is used in the new design…
Disable the iPhone’s Optimize Storage feature.
As previously said, the maximize storage feature may be the main cause of your photographs not loading in your Camera app. When you switch on your device’s maximize storage option, all of your files, including images, are automatically saved to iCloud. As a result, in order to view your images, you must first log into iCloud, which may take longer than normal. You must also be connected to the internet in order to do so.
If you do not like to go through this, simply disable your device optimize storage feature by following these steps:
Step 1: Open the springboard settings on your iPhone.
Step 2: Once the Settings window is open, click on your name at the top to access the iCloud panel.
Step 3: When the iCloud panel appears on your iPhone screen, select the iCloud option to access the iCloud settings.
Step 4: To access the Photos configuration options, click on the Photos option.
Step 5: Go to the iCloud picture library preferences and make sure the Save and Keep Originals option has a checkbox next to it.
That concludes our discussion. All of your iCloud images and videos will now be downloaded to your device. Your Photos app now allows you to access and see them.
Wait a few minutes for your pictures to download.
Because of a minor software malfunction, your photographs and videos may not load as quickly as they should. If this happens, the greatest thing to do is an open one photo or video, which will cause the rest of the photos to load.
Step 1: On your iPhone, open the Photos app.
Step 2: Go to any photo or video that isn’t loaded and open it.
Step 3: Wait for the video or photo to load or open, which could take longer than usual.
Step 4: Return to the other images and try accessing them after loading the photo or video.
Ensure that Internet connectivity is stable and active.
You must have an effective and reliable connection to the internet if you opt to store your files on iCloud. You won’t be able to access your photos whenever you want if you don’t do so. This is due to the fact that any cloud-based storage requires an internet connection in order to open and access it.
Check to see if the internet connection is active and reliable if your photos aren’t loading. If your internet connection isn’t working, try restarting it; if that doesn’t work, contact your internet provider for assistance.
How to Make More Memory on Your iPhone?
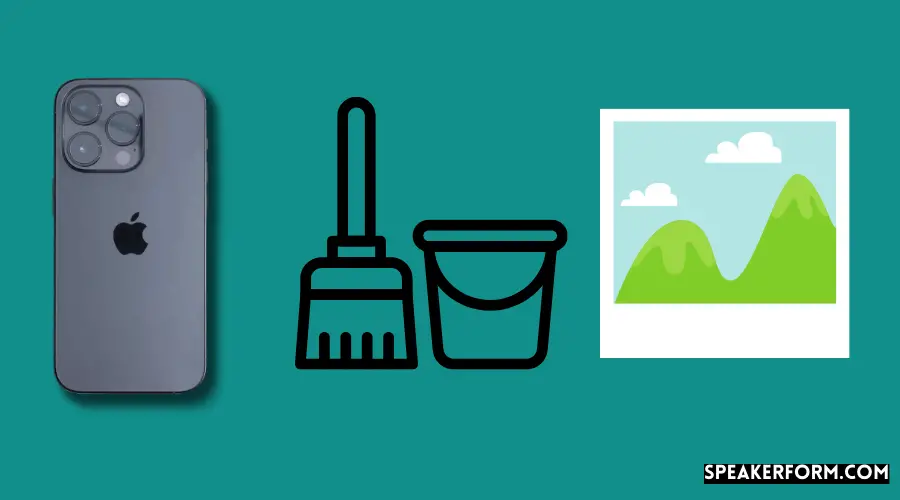
With the number of images and movies you have, as well as your other apps and data, your iPhone is likely to run out of storage capacity. In situations like this, the majority of iPhone owners utilize the iPhone’s optimized storage settings. This could also be a hint that it’s time to clear out your storage.
Perhaps it’s possible to reduce the number of duplicate images, downloaded files, unread ebooks, and anything else that’s taking up space on your device so that your newer photos and movies can load properly. But how do you figure out what’s taking up space on your iPhone?
Step 1: Go to Configuration in the first step.
Step 2: Go to General, then Storage & iCloud Usage.
Step 3: To view your data, go to Step 3 and select Manage Storage.
Step 4: Your programs will now appear, along with the amount of memory they consume.
Uninstall or delete everything you don’t use to save up space on your smartphone.
Use the iCloud website to retrieve your pictures.
If none of the previous ways work, try to access your images through your computer using the iCloud website. To use the iCloud website, your computer doesn’t have to be running macOS. You can already transfer images to your iPhone once you’ve obtained them.
The website can be accessed in the following ways.
Step 1: Go to the iCloud webpage in your browser.
Step 2: Go to your iCloud account and sign in.
Step 3: To see all of your photographs, tap on Pictures.
Step 4: Save your photos to your computer.
Step 5: On your iPhone, transfer your pictures.
Conclusion
That concludes the procedure. Knowing the ins and outs of your gadget might sometimes be all you need to solve problems while also saving money. We hope we were able to save your day, and if you have any questions, please leave them in the comments!
The Amazon Services LLC Associates Program member is Photo Video Lounge, an affiliate marketing program that allows websites to earn ad revenue by advertising and referring to Amazon.com. Amazon.com, Inc.’s trademarks include Amazon and the Amazon logo.