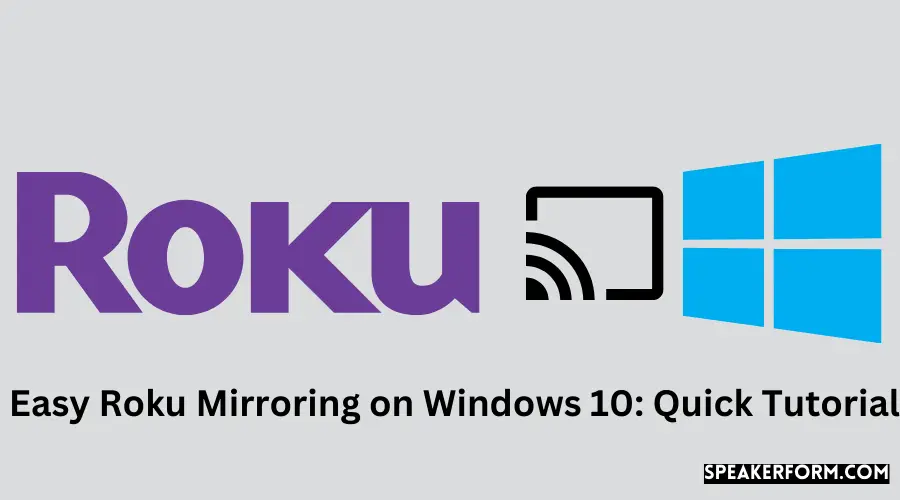There are a few different ways that you can mirror your Roku device to a Windows 10 computer. The first way is to use the built-in screen mirroring feature on your Roku device. To do this, go to the settings menu on your Roku and select ‘screen mirroring.’
Next, select your Windows 10 computer from the list of available devices. Once you’ve done this, your Roku screen will appear on your computer.
If you’re a Roku user, you might be wondering if there’s a way to mirror your Windows 10 desktop to your Roku device. The good news is that there is! You can use the built-in Windows 10 screen mirroring feature to do this.
Here’s how:
1. First, make sure that your Roku and Windows 10 PC are connected to the same Wi-Fi network.
2. Then, on your Windows 10 PC, go to Start > Settings > System > Display.
3. Under the “Multiple displays” section, click on the “Connect to a wireless display” option.
4. Your Roku should now appear as an available device. Select it and then click on the “Connect” button.
5. That’s it! Your Windows 10 desktop should now be mirrored on your Roku device.
Can You Screen Mirror Pc to Roku?
Yes, you can screen mirror PC to Roku. This can be done by using the Windows 10 Anniversary Update and later versions of Windows, as well as the Miracast feature built into those versions of Windows. You’ll need a compatible Roku device, such as the Roku Ultra, to do this.
Can I Watch Roku on My Windows 10 Computer?
Yes, you can watch Roku on your Windows 10 computer. You will need to download and install the Roku Media Player app from the Windows Store first. Once installed, open the app and follow the prompts to set up your Roku device.
After your Roku is set up, you’ll be able to stream videos, music, and photos from your computer to your TV.

Credit: www.partitionwizard.com
Roku Screen Mirroring Windows 11
Roku has announced that it is now possible to screen mirror Windows 11 onto a Roku device. This means that you can now share your Windows 11 computer screen with your Roku-connected TV.
To do this, simply open the Action Center on your Windows 11 computer and click the “Connect” button.
Then, select your Roku device from the list of available devices. Once connected, your Roku will display whatever is on your computer screen.
This feature is currently in beta, but it should be available to all users soon.
If you have a Roku device and a Windows 11 computer, give it a try and let us know how it works for you!
Cast Windows 10 to Roku Without Miracast
If you’re a Windows 10 user, you may be wondering if there’s a way to cast your screen to a Roku device without using Miracast. The answer is yes! Here’s how:
First, make sure that both your Windows 10 PC and Roku device are connected to the same wireless network. Then, on your PC, open the Action Center (you can do this by clicking the icon in the taskbar or pressing Windows Key + A on your keyboard). In the Action Center, click ‘Connect’ and then select your Roku device from the list of available devices.
Once you’re connected, you’ll be able to see your PC’s screen on your TV. And that’s all there is to it! You can now enjoy all of your favorite Windows 10 content on your big-screen TV via Roku.
Miracast Windows 10
Wireless display is a technology that allows you to beam what’s on your computer screen onto a TV. It’s like an invisible HDMI cable, and it’s extremely convenient if you want to share your screen with others in the room. Windows 10 has built-in support for wireless display, which means you can use it to connect to a Miracast-enabled TV or dongle without having to install any extra drivers.
In this article, we’ll show you how to set up and use Miracast on Windows 10. Before we get started, there are a few things you need to know about Miracast: • It only works over short distances (usually 10 meters or less).
• It requires a strong wireless signal and won’t work if there are any obstructions between the devices. • Not all devices support Miracast. For example, Apple products don’t work with Miracast unless they’re using special adapters.
If your computer meets the requirements above and you’re ready to get started, follow the steps below: 1) On your computer, open the Start menu and search for “Connect.” 2) Click on “Connect” when it appears in the search results.
This will open the Connect app. If you don’t see the Connect app, click here for instructions on how to download it from Microsoft Store. 3) Make sure that your TV or dongle is turned on and connected to the same Wi-Fi network as your computer.
Then click “Add a device” in the Connect app window. 4) Your computer will now search for available devices nearby. When it finds your TV or dongle, select it from the list and click “Connect.”
Depending on your device, you may also need to enter a PIN code before connecting (the default code is 0000). 5) That’s it! Your computer’s screen should now be mirrored on your TV or displayed through your dongle. To end the connection, simply close the Connect app window or disconnect from the device in Settings -> Devices -> Bluetooth & other devices.
Roku Screen Mirroring Mac
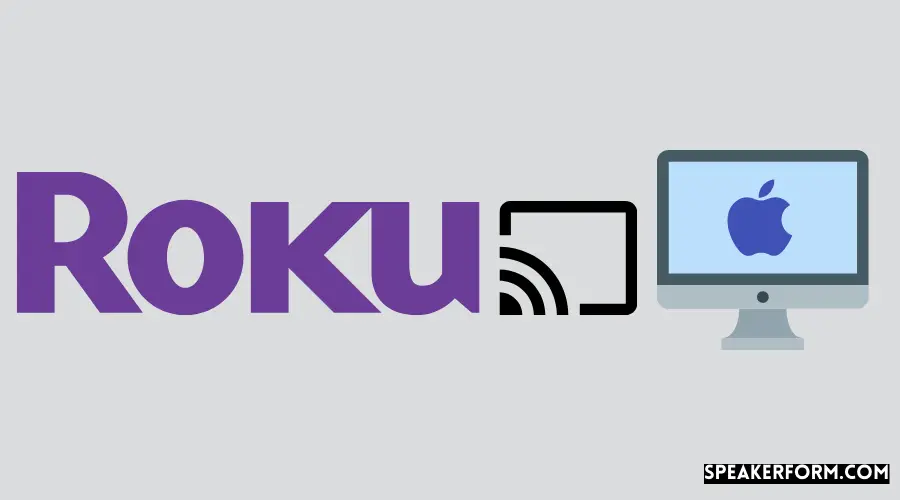
Roku has come out with a new feature that allows users to mirror their Mac screens on their Roku devices. This is a great way to share your computer screen with others in the room, or even across the globe. Here’s how it works:
To get started, make sure your Roku and Mac are both connected to the same Wi-Fi network. Then open up the Mirror for Roku app on your Mac. You should see your Roku device listed in the app window.
Click on “Start Mirroring” and your Mac screen will start being cast to your Roku device. Any audio coming from your computer will also be played through the Roku speaker. To stop mirroring, just click “Stop Mirroring” in the app window.
That’s all there is to it! With this new feature, you can easily share what’s on your Mac screen with anyone in the room (or world) who has a Roku device.
Roku Pc Streaming
Roku is a company that manufactures set-top boxes that allow users to access Internet-streamed video content on their televisions. The Roku PC streaming app allows users to extend this same functionality to their computer screens. With the Roku app, users can watch all of the same streaming content that they would normally be able to watch on their TVs, but from the comfort of their laptop or desktop screens.
The app also gives users the ability to cast local media files from their computers onto their TV screens, making it an ideal solution for those who want to share photos and videos with friends and family members who might not be near a computer at the moment. Best of all, the Roku app is free to download and use.
Mirror Screen to Roku
Roku has become a household name in recent years, thanks to its streaming devices that allow users to watch their favorite shows and movies on demand. But did you know that you can also use your Roku as a mirror screen? That’s right – with the right setup, you can cast your computer or mobile device’s screen onto your television, using your Roku as an intermediary.
Here’s how to do it: If you want to mirror your computer screen, you’ll need to download the Roku Media Player app. Once installed, open the app and select ‘Cast.’
Then choose your Roku device from the list of available options. Your computer screen should then appear on your TV. If you want to mirror your mobile device’s screen, there are a few different ways to go about it.
One option is to download the Mirror for Roku app (there are similar apps available for other platforms like Miracast). With this app installed, simply open it up and follow the prompts to connect to your Roku device. Another option is to use Google Home – just say “Hey Google, show [my phone/tablet] on [my TV].”
And if you have an iPhone or iPad running iOS 11 or later, you can also use Apple AirPlay to cast your screen wirelessly. Just look for the AirPlay icon in Control Center (swipe up from the bottom of your home screen) and tap it; then select ‘Roku’ from the list of devices that appears. Once everything is set up, you’ll be ableto enjoy all sorts of content from the comfort ofyour couch – whether it’s watching a movie storedon your computer or browsing through socialmedia on your phone.
So go ahead and give it atry – we think you’ll be pleasantly surprised atthe versatility of your little streaming box!
Roku Screen Mirroring iPhone
Roku has been one of the most popular streaming devices for years. And one of its best features is screen mirroring. This allows you to share your iPhone or iPad screen with your Roku device, so you can watch movies, TV shows, or play games on a bigger screen.
Here’s how to set up and use Roku screen mirroring:
1. Make sure that your iPhone or iPad is running iOS 12 or later and that your Roku device is running Roku OS 8 or later.
2. On your iPhone or iPad, open the Control Center and tap the Screen Mirroring icon.
3. Select your Roku device from the list of available devices. If you’re prompted to enter a PIN, enter the four-digit code that appears on your TV screen.
4. Your iPhone or iPad’s display will now be mirrored on your Roku device.
To stop mirroring, open the Control Center and tap the Screen Mirroring icon again, then select Stop Mirroring.
How to Connect Laptop to Roku TV With HDMI?

If you want to connect your laptop to your Roku TV with an HDMI cable, there are a few things you need to know. First, make sure that both your laptop and TV have HDMI ports. If they don’t, you’ll need to use another type of cable.
Second, check that your HDMI cable is compatible with both devices. Third, once you’ve connected the cable, you’ll need to adjust the settings on both your laptop and TV. Here’s how:
On your laptop, open the Control Panel and go to Display Settings. Under Output Devices, select HDMI. Your computer will now send video and audio signals through the HDMI cable to your Roku TV.
On your Roku TV, go to Settings > System > External inputs > Change input device and select HDMI from the list of options. You should now see what’s on your laptop screen appear on your TV. If the image is fuzzy or distorted, go back to Display Settings on your laptop and change the resolution.
Conclusion
Roku is a streaming media player that allows you to watch TV shows, movies, and other content on your television. The Roku Windows 10 app lets you mirror your computer’s screen onto your TV, so you can view pictures, videos, and other content from your computer on your TV.