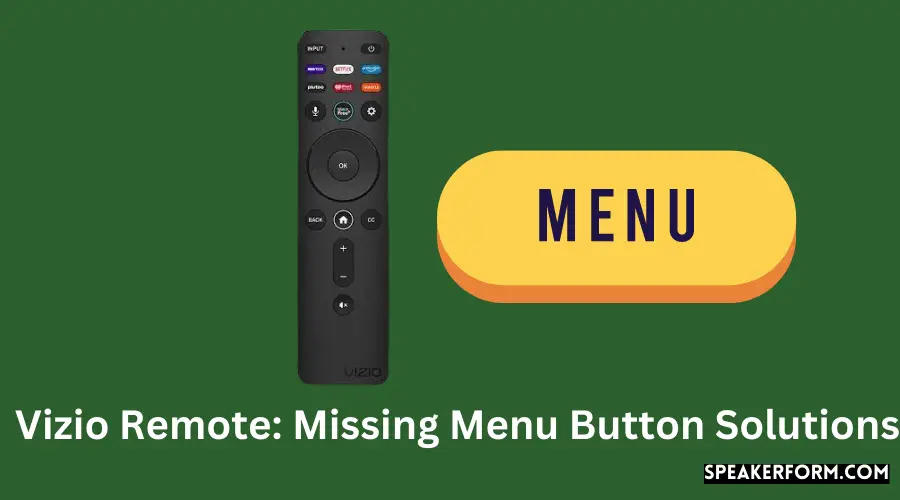If you’re like me, you’ve probably noticed that your Vizio remote doesn’t have a menu button. It’s not a big deal, but it can be frustrating when you want to access the menu and can’t figure out how to do it. Here’s a quick guide on how to access the menu without the button.
If you have a Vizio TV, you may have noticed that there is no menu button on the remote control. This can be frustrating if you want to access the menu to change settings or perform other functions.
There are a few ways to work around this issue.
One is to use the VIA button on the remote, which will bring up the menu. You can also use the Input button to cycle through the different inputs until you reach the one you want.
If neither of these methods work for you, you can always try contacting Vizio customer support for help.
Where is the Menu Button on My Vizio TV Remote?
If you’re looking for the menu button on your Vizio TV remote, it’s actually located on the bottom left side of the remote. To access the menu, simply press and hold down the button for a few seconds. The menu will then appear on your screen.
From here, you can navigate through various options using the arrow keys on your remote.
How Do You Get to the System Menu on a Vizio TV?
There are a few different ways that you can get to the system menu on your Vizio TV. One way is to press the “Menu” button on your remote control. This will bring up the main menu for your TV.
From here, you can use the arrow keys on your remote to navigate to the “System” option and select it.
Another way to get to the system menu is by pressing the “Input” button on your remote control. This will bring up a list of all of the input options for your TV.
Scroll down until you see the “System” option and select it.
Once you’re in the system menu, you’ll be able to adjust various settings such as picture quality, sound levels, and other preferences.

Credit: internet-access-guide.com
Vizio Remote Menu Button Not Working
If you have a Vizio TV with a remote that isn’t working, there are a few things you can try to fix the issue. First, check the batteries in the remote and make sure they’re fresh. If that doesn’t work, try resetting the remote by holding down the menu button for five seconds.
If that doesn’t work either, your best bet is to contact Vizio customer support for assistance.
Vizio Remote Button Functions

The Vizio remote has a variety of functions that can be used to control your TV. The power button is located at the top of the remote and is used to turn the TV on or off. The volume buttons are located on the side of the remote and are used to adjust the volume.
The channel buttons are located on the bottom of the remote and are used to change channels. The mute button is located in the middle of the remote and is used to mute the sound. The input button is located on the back of the remote and is used to select different input sources.
Vizio D Series Remote Menu Button
One of the most popular TV brands on the market is Vizio, and for good reason. They offer a great selection of affordable, high-quality TVs that are perfect for any budget. One feature that sets Vizio apart from other brands is their remote control menu button.
This button gives you quick access to all of your TV’s settings and options, so you can easily adjust things like volume, picture quality, and more.
If you’re not familiar with the Vizio remote control menu button, don’t worry – we’re here to help! In this blog post, we’ll give you a detailed overview of what this button does and how to use it.
By the end, you’ll be an expert on all things Vizio!
Where is the Menu Button on Vizio E Series Remote?
If you’re looking for the menu button on your Vizio E Series remote, it’s located just below the power button. Pressing this button will bring up the main menu for your TV, where you can access all of its features and settings. If you’re having trouble finding the menu button, consult your TV’s manual for more help.
Vizio TV Menu Without Remote Or Wifi
If you’re looking for a way to access the menu on your Vizio TV without using a remote or connecting to WiFi, there are a few methods you can try. First, if your TV has an HDMI input, you can use a laptop or other device with an HDMI output to connect to the TV and access the menu. Another option is to use the Vizio SmartCast app on your smartphone or tablet.
Once connected, you’ll be able to control the TV and access the menu. Finally, if all else fails, you can always try pressing and holding the Menu button on the back of your TV until the menu appears.
Vizio Xrt132 Remote Menu Button
Assuming you would like a blog post discussing the Vizio Xrt132 remote:
The Vizio Xrt132 is a great remote for those who want an easy to use TV remote. The menu button on the Vizio Xrt132 brings up a simple menu that allows you to choose what you want to watch.
You can also use the menu button to access your DVR, if you have one hooked up to your TV. The Vizio Xrt132 is a great choice for those who want an easy to use TV remote.
No Via Button on Vizio Remote
If you have a Vizio TV, you may have noticed that there is no “VIA” button on the remote control. This can be frustrating if you want to access the VIA apps on your TV. Luckily, there is a way to access the VIA apps without the “VIA” button.
To do this, simply press the “Menu” button on your remote control and then select the “Apps” option. From here, you will be able to select the VIA app that you want to use.
How to Use Vizio Remote?
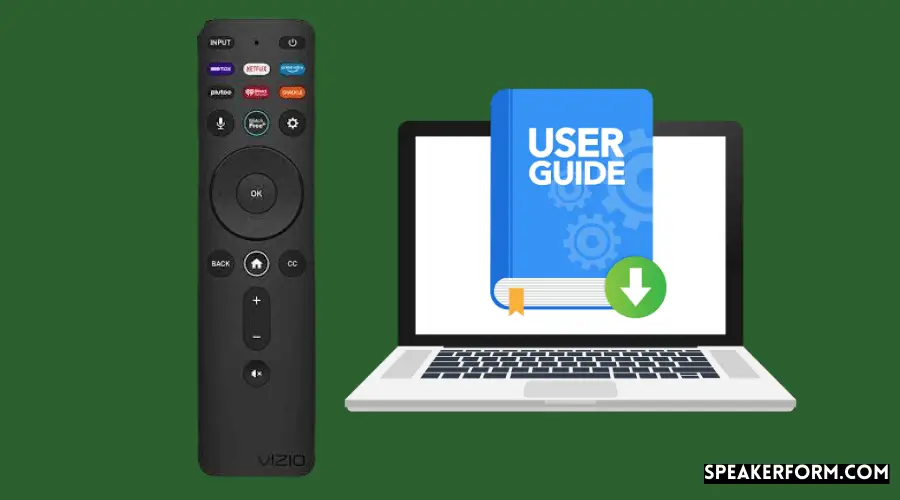
If you have a Vizio TV, you probably know that the remote control that comes with it is pretty basic. But did you know that there are actually a few different ways to use your Vizio remote? Here’s a quick guide on how to get the most out of your Vizio remote control.
The first thing you need to do is pair your Vizio remote with your TV. To do this, simply press and hold the “TV” button on your remote until the red light at the top of the remote turns green. Then, use the arrow keys to navigate to “Menu” and select it by pressing the “OK” button.
From here, go to “System” and then “Remote Control.” Select “Pair Remote” and follow the prompts on screen.
Once your Vizio remote is paired with your TV, you’ll be able to access all sorts of features that weren’t available before.
For example, you can now use your Vizio remote to control volume and power on/off for other devices connected to your TV, like a sound bar or game console. To do this, just press the corresponding buttons on yourremote (i.e., press “Vol+” to turn up volume). You can also use these buttonsto mute/unmute audio and change inputs.
Another great feature of your new Vizio remote is its ability to act as a universal remote for all of your home entertainment devices. So if you want towatch a movie fromyour Blu-ray player or listento music fromyour stereo receiver,you can do so without havingto juggle multiple remotes. Justpressthe “Input” buttononyourremoteandselectthe appropriateinput devicefromthe listthat appearson screen;thenusethe arrow keys tonavigate through menusandcontrol playbackas usual.
.
Conclusion
If you have a Vizio TV and remote, you may have noticed that there is no menu button. This can be frustrating if you want to access the TV’s menu to change settings or adjust the volume. However, there is a way to access the menu without a button.
Simply press and hold the “Info” button on the remote for about three seconds. This will bring up the menu. From there, you can use the arrow keys to navigate through the options.