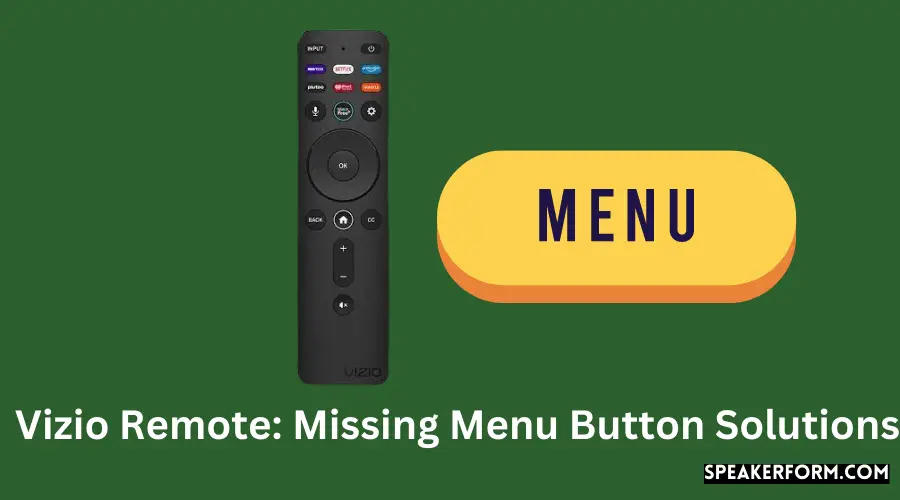If you’re like me, you just bought a new Vizio TV and are excited to watch all of your favorite shows. But there’s one small problem- there is no menu button on the remote! How are you supposed to access all of the great features of your new TV without a menu button?
Don’t worry, there is a way to access the menu without a button. Just hold down the “Info” button on the remote for about three seconds. This will bring up the menu so that you can navigate through all of the different options.
If you have a Vizio TV and remote, you may have noticed that there is no menu button. This can be frustrating if you want to access the menu to change settings on your TV. Here are a few ways to work around this issue:
1. Use the arrow keys on your remote to navigate to the menu icon. Once you’ve highlighted the icon, press the Enter button to open the menu.
2. If your Vizio TV has a Settings button on the side of the TV, you can use that to access the menu.
Just press and hold the Settings button until the menu appears on screen.
3. Another option is to download the Vizio SmartCast app for your smartphone or tablet. Once installed, you’ll be able to control your TV’s settings from within the app.
Hopefully one of these methods works for you!
Where is My Menu Button on Vizio Remote?
If you’re looking for the menu button on your Vizio remote, it’ll likely be located near the top of the remote, in between the power and volume buttons. Once you locate the button, press it to access the menu screen. From here, you can navigate through various options using the arrow keys on your remote.
How Do You Get to the System Menu on a Vizio TV?
There are a few different ways that you can get to the system menu on your Vizio TV. One way is to press the Menu button on your remote control. This will bring up the main menu for your TV.
From here, you can use the arrow keys on your remote to navigate to the System sub-menu. Another way to access the system menu is to press the Settings button on your remote control. This will take you directly to the system settings menu.
Once you are in the system settings menu, you can use the arrow keys on your remote control to navigate through the various options. You can change things like the picture mode, sound mode, and other general settings. To exit out of this menu, simply press the Back button on your remote control.
How Do I Reset My Vizio TV Without the Menu Button?
If your Vizio TV doesn’t have a menu button, you can still reset it. To do this, first make sure that your TV is turned off. Then, press and hold the power button on your TV for 30 seconds.
This will reset the TV and clear any temporary settings that may be causing problems. If your Vizio TV still isn’t working properly after resetting it, you may need to contact customer support for further assistance.

Credit: internet-access-guide.com
Menu Button on Old Vizio Remote

If you have an older Vizio remote, you may notice that there is a button labeled “Menu.” This button can be used to access a variety of functions on your TV, including the settings menu.
To access the settings menu, simply press and hold the Menu button on your remote.
After a few seconds, the settings menu will appear on screen. From here, you can adjust various settings on your TV, such as the picture quality, sound levels, and more.
So if you’re looking for a way to change some of your TV’s settings without having to dig through the menus, be sure to try out the Menu button on your Vizio remote!
Vizio D Series Remote Menu Button
If you have a Vizio D Series TV, you may have noticed that there is a remote control menu button. This button can be used to access the on-screen menu for your TV. To use this feature, simply press the button on your remote control.
The on-screen menu will then appear. You can use this menu to change various settings on your TV, such as the volume or picture mode.
Vizio TV Menu Without Remote Or Wifi
If you’re like most people, you probably use your Vizio TV remote to access the menu and change settings. But what if you lose your remote or it stops working? Can you still access the menu without a remote?
The answer is yes! There are a few ways to do this.
If your TV has an HDMI port, you can use a universal remote that supports HDMI CEC (Consumer Electronics Control).
This will allow you to control the TV’s menu without a physical remote.
You can also download Vizio’s SmartCast app for iOS or Android and use it as a virtual remote. The app lets you control all of the same functions as the physical remote, including accessing the menu.
Finally, if your TV doesn’t have an HDMI port or you can’t find your SmartCast app, there’s one last resort – the buttons on the back of your TV. By pressing these in combination, you can access the menu and change settings. Consult your TV’s manual for specific instructions.
Vizio Xrt132 Remote Menu Button
If you’re looking for a way to access the menu on your Vizio Xrt132 remote, there are a few different methods you can try. First, if you press and hold the “Menu” button for about five seconds, this will bring up the main menu. Alternatively, you can also access the menu by pressing the “Info” button twice.
Once you’re in the menu, you’ll be able to navigate through various options using the arrow keys on your remote. To exit out of the menu, simply press the “Menu” button again.
How to Use Vizio Remote?
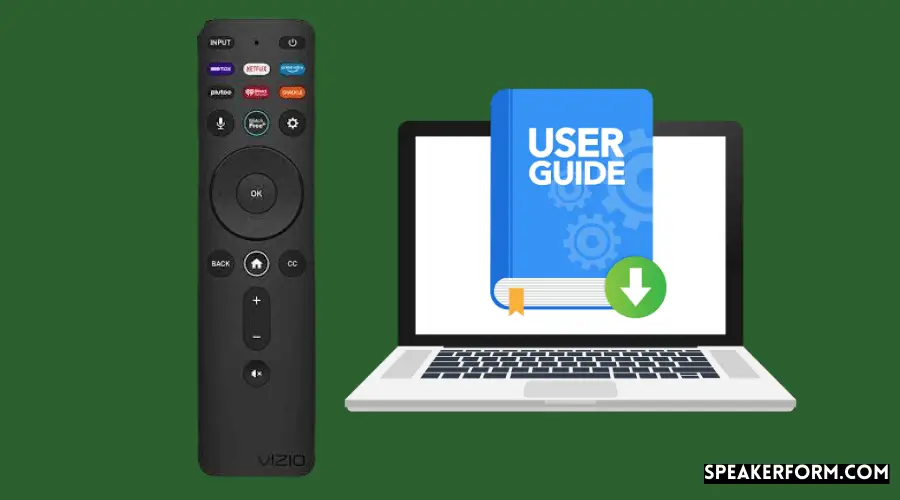
If you have a Vizio TV, you know that the remote control that comes with it is not always the easiest to use. If you are looking for ways to make your life easier when it comes to using your Vizio remote, here are some tips and tricks:
1. The first thing you need to do is find the right code for your TV.
You can do this by going to the Vizio website and entering your TV model number into the search bar. Once you find the right code, enter it into your remote control.
2. Once you have the correct code entered into your remote, take a look at all of the buttons and become familiar with their functions.
3. One of the most important things to remember about using your Vizio remote is that you need to point it directly at the TV in order for it to work properly. This means that you should avoid pointing it at other objects in the room, such as lamps or windows.
4. Another helpful tip is to use the pause button on your remote control when you need a break from watching TV.
This way, you won’t have to worry about losing your place or having to start over from the beginning again.
5. Lastly, don’t be afraid to experiment with different button combinations on your Vizio remote control until you find something that works best for you and your individual needs!
Vizio Xrt132 Remote Control Instructions
If you have ever lost your remote control or simply want a Vizio Xrt132 Smart TV without one, there are still ways that you can operate your television. You can purchase a Vizio Xrt132 Smart TV with a voice-activated remote control. There are also some apps that you can use as a remote on your smartphone.
If you have an Amazon Echo, Google Home, or Apple TV, then you can use those devices as remotes for your Vizio Xrt132 Smart TV. To do this, you will need to enable the skill for each device and link it to your Vizio account. Once you have done this, you will be able to say commands such as “Alexa/Hey Google/Siri, turn on my TV” and the device will respond accordingly.
If you don’t have any of the aforementioned devices, don’t worry! You can still use your smartphone as a remote. There are many different apps available for both iOS and Android that will allow you to control your Vizio Xrt132 Smart TV.
We recommend checking out the following:
-Vizio SmartCast App (iOS/Android)
– Peel Universal Remote Control App (iOS/Android)
Vizio Basic Remote
If you have a Vizio TV, you may be wondering what the basic remote is all about. The basic remote is a simple remote that has limited functions. It is designed for people who just want to turn their TV on and off, change the channel, and adjust the volume.
It does not have any of the advanced features that the full-featured remote offers.
Conclusion
If you have a Vizio TV and remote, you may have noticed that there is no menu button. This can be frustrating if you want to access the settings or change something on your TV. However, there is a way to get to the menu without the button.
Simply press the up arrow on the remote and it will take you to the menu.