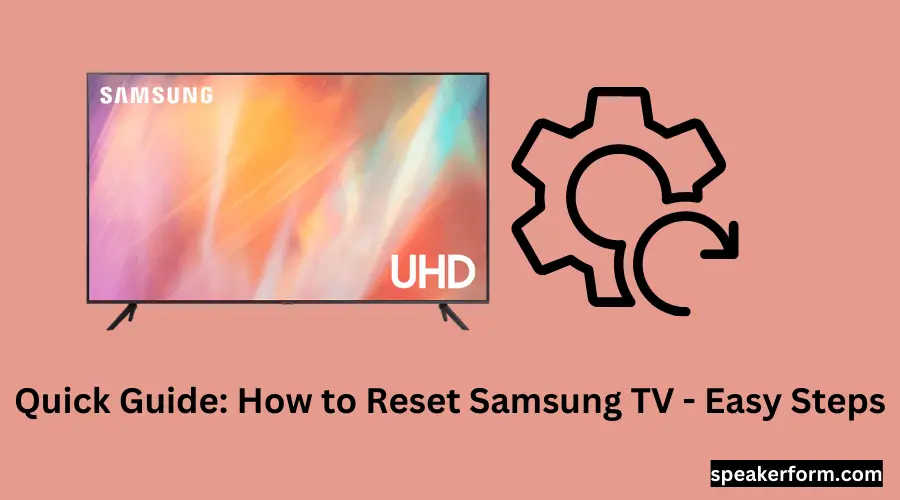It’s easy to forget how technology has become such an integral part of our lives until something goes wrong. When your Samsung TV starts acting up, it can be frustrating trying to figure out what the problem is. Before you throw in the towel and call customer service, there are a few things you can try at home to reset your TV.
If your Samsung TV is acting up, you may want to try resetting it. This can help clear any glitches that may have developed and help get your TV back to working properly. Here’s how to reset a Samsung TV:
1. First, unplug your TV from its power source.
2. Next, press and hold the “Power” button on your TV for about 10 seconds.
3. Then, release the “Power” button and wait for your TV to turn back on.
Once it does, your TV should be reset!
How Do I Hard Reset My Samsung TV?
If you’re looking to hard reset your Samsung TV, there are a few different ways you can do it. Depending on the model of your TV, you may be able to do it through the settings menu or by using the physical buttons on the TV itself.
To reset your TV through the menu, first press the Menu button on your remote control.
Navigate to the Support section and select Self Diagnosis. From here, select Reset and then enter your PIN code. Once you’ve confirmed the reset, your TV will restart and all settings will be reverted back to their defaults.
If you’re unable to access the menu or if your TV doesn’t have a Self Diagnosis option, you can try doing a factory reset by pressing and holding down the following button combination on your TV: Mute + 1 + 8 + 2. After holding these buttons for 10 seconds, your TV should reboot and all settings will be erased.
Is There a Reset Button on Samsung TV?
There is no reset button on a Samsung TV. If you need to reset your TV, you can do so by unplugging the power cord from the outlet and then plugging it back in.
How Do I Hard Reset My TV?
If you’re looking to reset your TV to its factory settings, there are a few different ways that you can go about it. Depending on your TV model and manufacturer, the steps to do a hard reset may vary slightly. In general, you’ll need to access your TV’s menu and navigate to the reset option.
Once you select it, your TV will restart and all of your settings will be reverted back to their defaults.
If you’re not sure how to hard reset your particular TV model, consult your owner’s manual or contact the manufacturer for more specific instructions.
How Do I Reboot My Smart TV?
If your Smart TV has frozen or is unresponsive, you can try restarting it. This will reboot the system and clear any temporary issues that may be causing problems. To restart your Smart TV, simply follow these steps:
1. Locate the power button on your TV. This is usually located on the back or side of the unit.
2. Press and hold the power button for 5 seconds.
3. Release the power button and wait for your TV to restart. Depending on your model, this may take up to a minute or two.
4. Once your TV has restarted, you can begin using it as normal.

Credit: www.wikihow.com
Reset Samsung TV Without Remote
If you’ve lost your Samsung TV remote or it’s just not working properly, you can use the following methods to reset your TV without a remote.
1. On the back of your TV, locate the RESET button. Using a paperclip or something similar, press and hold the RESET button for 3-5 seconds.
This will reset your TV and clear any settings that may be causing problems.
2. If you have a SmartThings-compatible Samsung TV, you can also use the SmartThings app to reset your TV. Simply open the app, select your TV from the devices list, and then select “Reset”.
3. If none of these methods work, you can always unplug your TV from power for 30 seconds and then plug it back in. This will reset your TV to its factory settings.
Reset Samsung TV With Remote
If you’re looking to reset your Samsung TV, there are a few different ways you can do it. One way is to simply unplug the TV from the wall for 30 seconds and then plug it back in. This will usually reset the TV and clear any temporary issues.
If that doesn’t work, or if you’re looking for a more permanent solution, you can try resetting the TV through its menus. To do this, first open up the Settings menu by pressing the Menu button on your remote control. Then navigate to the Support tab and select Self Diagnosis.
From here, you’ll be able to choose between a Soft Reset and a Hard Reset. A Soft Reset will just reset the TV’s settings back to their defaults without actually wiping any data from the TV itself. A Hard Reset will wipe all of your data, including any saved channels or programs, so make sure you only do this as a last resort!
Soft Reset Samsung TV
If you’re experiencing issues with your Samsung TV, a soft reset may be all you need to fix the problem. This guide will show you how to soft reset your Samsung TV.
First, locate the power button on your TV.
It is typically located on the back or side of the TV. Once you have found the power button, press and hold it for 5 seconds. This will initiate a soft reset of your TV.
Your TV will reboot itself and hopefully fix any issues that you were having. If not, you may need to try a hard reset (instructions below).
Hard Resetting Your Samsung TV
A hard reset should only be performed if a soft reset does not fix your issue.
How to Reset Samsung TV Without Pin?

If you’ve forgotten your PIN or want to reset it for any reason, here’s how to do it on a Samsung TV.
First, open the Settings menu by pressing the Menu button on your remote control. Then navigate to the General tab and select Reset.
You’ll be asked to enter your current PIN before being able to choose a new one.
Once you’ve entered your current PIN, you’ll be prompted to enter and confirm a new four-digit PIN of your choice. Once that’s done, your new PIN will be set and you can start using it right away.
How to Reset a TV to Factory Settings?
If you’re looking to reset your TV to factory settings, there are a few different ways to do it. Depending on your TV model, you may be able to do it directly from the TV menu or settings. For other models, you may need to use the physical reset button on the TV.
And for some older TVs, you may need to unplug the TV from power and leave it unplugged for 30 seconds before plugging it back in and powering it on.
Here’s a step-by-step guide on how to reset your TV to factory settings:
1. On your TV remote, find the MENU or SETTINGS button.
This will bring up the main menu for your TV.
2. Navigate to the RESET option in the menu. This will usually be found in the SUPPORT or SYSTEM section of the menu.
3. Select RESET and follow any prompts that appear on screen. If prompted, enter your password or PIN code for confirmation.
4. Once confirmed, your TV will begin resetting itself and should restart automatically when finished.
If not, simply turn off your TV and then back on again using the power button on either your remote or the side of your TV itself.
How to Factory Reset Samsung TV Series 6?

If your Samsung TV Series 6 is giving you trouble, or if you want to sell it, you may need to factory reset it. This will erase all of your data and settings, so make sure you have a backup before proceeding. To factory reset your Samsung TV Series 6:
1. Press the Home button on your remote control.
2. Navigate to Settings > General > Resetting. You may need to enter your PIN code at this point.
3. Select Factory Reset and confirm by pressing the Reset button on your remote control.
How to Reset Samsung TV Network Settings?
If your Samsung TV is connected to the internet, you may have noticed that it occasionally updates itself with new firmware. Unfortunately, these updates don’t always go smoothly. If you’re having trouble connecting to the internet or your Samsung TV isn’t working properly, you may need to reset its network settings.
Here’s how to do it:
1. First, make sure that your Samsung TV is turned on. Then, press the Menu button on your remote control.
2. Next, select Network from the menu options.
3. Then, select Reset Network Settings from the list of options.
4. Finally, confirm that you want to reset your network settings by selecting Yes on the next screen.
How to Reset TV With Remote?
If you’re like most people, your TV is probably one of the most important pieces of technology in your home. It’s the centerpiece of your entertainment system and it’s where you go to relax after a long day. So when something goes wrong with your TV, it can be a real pain.
One of the most common issues that people have with their TVs is that they suddenly stop responding to their remote control. This can be incredibly frustrating, especially if you don’t know how to reset your TV with the remote. Luckily, it’s actually pretty easy to do.
Here’s a step-by-step guide on how to reset your TV with the remote:
1. Start by unplugging your TV from the wall outlet. This will help ensure that there isn’t any residual power running through the TV that could cause problems during the reset process.
2. Once your TV is unplugged, find the “Reset” button on your remote control. This button is usually located near the top of the remote and has a picture of an arrow going in a circle (like a “refresh” icon). Press and hold this button for about 5 seconds or until you see a message on screen telling you that the reset is complete.
3. After completing the reset process, plug your TV back in and turn it on using either the power button on the side of the TV or on your remote control. Your TV should now be working properly!
Conclusion
If your Samsung TV is acting up, you may be able to reset it and get it working again. To do this, unplug the TV from the power outlet and then press and hold the power button on the TV for 30 seconds. After that, plug the TV back in and turn it on.
If this doesn’t work, you can try a factory reset by going into the menu on your TV and finding the reset option.