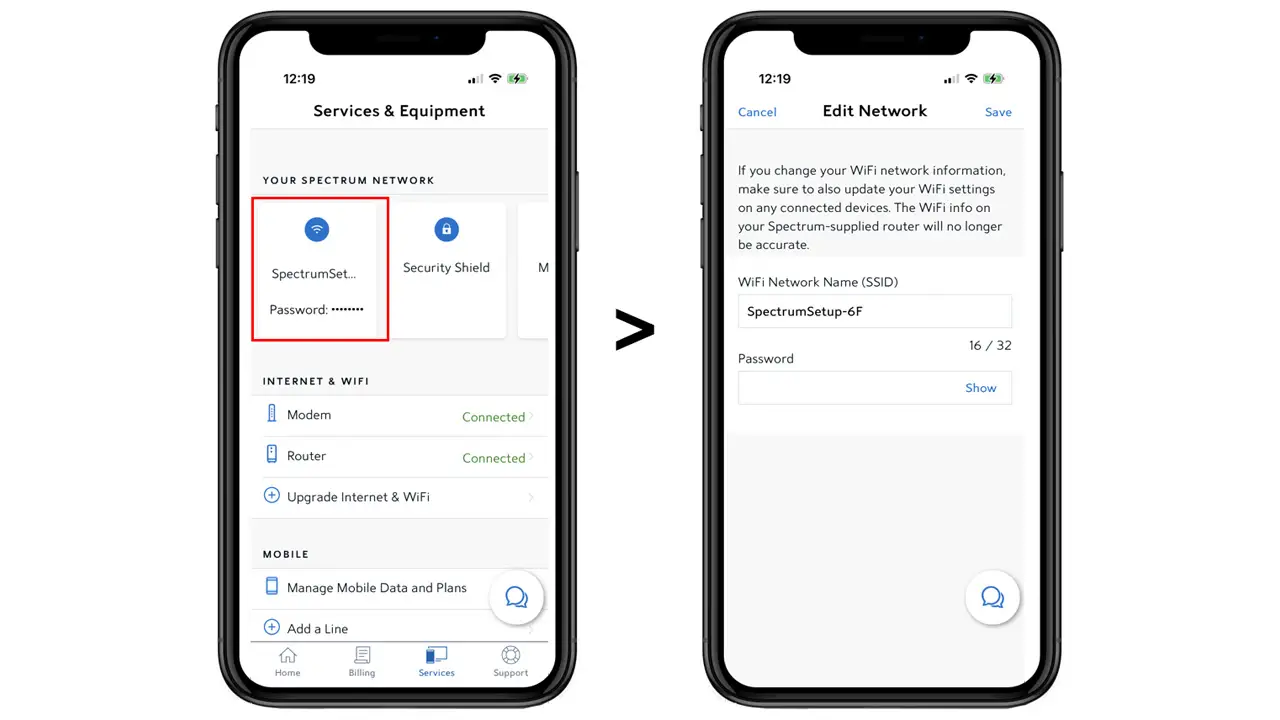To reset your Spectrum WiFi password, you need to access your Spectrum account and go to the settings. Introduction (120 words): In today’s fast-paced digital world, a stable and secure internet connection is vital.
Spectrum, one of the leading internet service providers, offers a range of services to keep you connected. However, there may be instances when you need to reset your WiFi password for security purposes or to troubleshoot connectivity issues. Fortunately, resetting your Spectrum WiFi password is a simple process that can be done through your Spectrum account settings.
We will guide you through the steps to reset your Spectrum WiFi password, ensuring that you can regain access to your network swiftly and securely. So, let’s dive in and explore the process of resetting your Spectrum WiFi password.

Credit: www.wikihow.com
Why Resetting Spectrum Wifi Password Is Important
Resetting your Spectrum WiFi password is crucial to ensure the security of your network and protect your personal information. By regularly changing your password, you can safeguard against potential cyber threats and unauthorized access to your WiFi connection.
Resetting your Spectrum Wifi password is a crucial step in enhancing security and preventing unauthorized access to your network.
Enhance Security
By resetting your Spectrum Wifi password regularly, you can ensure that your network remains secure. Hackers and malicious individuals are constantly finding new ways to exploit vulnerabilities in wireless networks. By changing your password frequently, you can stay one step ahead and protect your sensitive information from being accessed or stolen.
Resetting your Spectrum Wifi password helps prevent unauthorized access to your network. When you change your password, all devices that were previously connected to your network will be disconnected. This ensures that only those with the new password can reconnect. By denying unauthorized users access to your network, you can safeguard your bandwidth and prevent potential data breaches.
Furthermore, resetting your Spectrum Wifi password can also help you remove any unknown devices that may have connected to your network without your knowledge. This can be particularly useful if you suspect that someone has gained unauthorized access to your Wifi or if you notice any suspicious activity on your network.
How To Reset Spectrum Wifi Password
Forgetting a wifi password can be frustrating, especially when you’re in the middle of important work or streaming your favorite show. But don’t worry, resetting your Spectrum Wifi password is a simple process that you can do yourself. In this guide, we’ll walk you through the steps to reset your Spectrum Wifi password, ensuring that you can get back online in no time.
Access Spectrum Router Settings
The first step to resetting your Spectrum Wifi password is to access your Spectrum router settings. Follow these steps:
- Connect your device to the Spectrum Wifi network.
- Open a web browser such as Chrome, Firefox, or Safari.
- In the address bar, type in http://192.168.0.1 and press Enter.
- You will be redirected to the Spectrum router login page.
- Enter the username and password for your Spectrum router. If you haven’t changed it before, the default username is usually admin and the default password is typically password. If you have changed it, enter your custom login credentials.
- Click on the Sign In button.
Locate Wifi Settings
Once you have accessed your Spectrum router settings, you need to locate the wifi settings section. Here’s how:
- Look for a tab or link that says Wireless or Wifi.
- Click on the Wireless or Wifi tab to expand the menu.
- Within the menu, you should see an option called Security or Security Settings.
- Click on the Security or Security Settings option.
- Here, you will find the current wifi password listed.
Change Password
Now that you have located the wifi settings section and found the current wifi password, it’s time to change it. Follow these steps:
- Delete the current wifi password from the password field.
- Enter your new desired wifi password in the password field.
- Make sure to choose a strong password that is unique and contains a combination of letters, numbers, and symbols.
- Re-enter the new wifi password in the confirmation field to ensure accuracy.
- Click on the Save or Apply button to save the changes.
- Your Spectrum Wifi password has now been successfully reset.
Now that you have reset your Spectrum Wifi password, make sure to update the saved password on all devices that connect to your network. This step will ensure that you don’t encounter any connectivity issues in the future.
Remember that if you encounter any difficulties during the reset process, you can always contact Spectrum’s customer support for assistance. They will be able to guide you through the process and help you regain access to your Wifi network.
Tips For Creating A Strong Wifi Password
Looking to reset your Spectrum wifi password? Follow these tips to create a strong password for enhanced security and protection against unauthorized access. Safeguard your network and keep your internet connection secure with these guidelines.
Wifi security is essential to protect your personal and confidential information from potential threats. One of the first steps to ensure the security of your Spectrum Wifi network is to create a strong password. By following these tips, you can create a strong and reliable password that will help safeguard your network.
Use A Combination Of Characters
When it comes to creating a strong password, it’s important to use a combination of characters. This includes including numbers, letters (both uppercase and lowercase), and symbols. By using a mix of these characters, you can significantly enhance the strength of your password, making it more difficult for malicious individuals to gain unauthorized access to your Wifi network. For example:
- Use uppercase and lowercase letters: “sTr0nGP@ssW0rd”
- Include numbers: “s3Cur3P@ssw0rd”
- Incorporate symbols: “p@$$w0rd!”
Avoid Commonly Used Passwords
When creating a Wifi password, it’s crucial to avoid common and easily guessable passwords. Using common passwords such as “password,” “123456,” or “admin” can leave your network vulnerable to attacks. Instead, opt for unique and random combinations that are not easily associated with your personal information. By doing so, you can significantly reduce the risk of unauthorized access to your network. Some examples of commonly used, weak passwords to avoid include:
- “password123”
- “qwerty”
- “1234567890”
By following these tips and being mindful of creating a combination of characters and avoiding commonly used passwords, you can create a strong Wifi password to protect your Spectrum network from security threats. Remember, taking the time to create a robust password is a crucial step in ensuring the security and privacy of your personal information online.

Credit: www.spectrum.net
Updating Wifi Password On Connected Devices
If you have recently changed your Spectrum Wifi password, it is essential to update it on all your connected devices to ensure uninterrupted internet access. Updating the password on your computers, smartphones, and smart home devices will help you stay connected and enjoy the benefits of a secure network. In this section, we will guide you through the process of updating your Wifi password on different devices.
Updating Password On Computers
If you use a computer to connect to your Spectrum Wifi network, follow these steps to update the password:
- Access the Wifi settings on your computer by clicking on the Wifi icon in the taskbar.
- Select your Spectrum Wifi network from the list of available networks.
- Click on the “Properties” or “Manage Network” option, depending on your operating system.
- Navigate to the security settings and locate the password field.
- Delete the existing password and enter the new password you created for your network.
- Save the changes and reconnect to your Spectrum Wifi network using the updated password.
Updating Password On Smartphones
If you have a smartphone connected to your Spectrum Wifi network, follow these simple steps to update the password:
- Go to the settings menu on your smartphone and tap on “Wifi.”
- Locate your Spectrum Wifi network in the list of available networks and tap on it.
- Select the option to “Forget” or “Remove” the network.
- Confirm the action and return to the list of available networks.
- Tap on your Spectrum Wifi network again and enter the updated password.
- Save the changes, and your smartphone will reconnect to the network using the new password.
Updating Password On Smart Home Devices
Updating the Wifi password on your smart home devices, such as smart speakers, smart thermostats, or security cameras, may vary depending on the brand and model. However, the general steps are as follows:
- Access the settings or configuration menu of the smart home device.
- Look for the network or Wifi settings option.
- Select your Spectrum Wifi network from the available networks.
- Enter the updated password in the designated field.
- Save the changes, and your smart home device should now be connected to the network with the new password.
By following these steps, you can update the Wifi password on your connected devices, ensuring a seamless and secure online experience. Keep in mind that some devices might have specific instructions or unique steps, so referring to the device’s user manual or contacting customer support can provide further guidance if needed.
Troubleshooting Password Reset Issues
If you’re having trouble resetting your Spectrum WiFi password, don’t worry! We’ve got you covered. In this section, we’ll address common issues that users encounter during the password reset process and provide simple solutions to get you back online in no time.
Cannot Access Router Settings
If you’re unable to access your router settings, it can be frustrating. But don’t panic, as there are a few things you can try to regain access:
- Ensure that you are connected to your Spectrum WiFi network. Sometimes, users mistakenly connect to a different network, which can prevent them from accessing the router settings.
- Double-check your login credentials. It’s possible that you are using incorrect login information, such as an incorrect username or password. Make sure you enter the correct details to access the router settings.
- Power cycle your router. Unplug the power cord from your router, wait for a few seconds, and then plug it back in. This simple step can often resolve connectivity issues and allow you to access the router settings.
- If none of the above steps work, you may need to perform a factory reset on your router. Please note that this will reset all settings, including WiFi names and passwords, so make sure you have a backup of your configuration if needed.
Password Change Not Working
If you’re experiencing issues with changing your Spectrum WiFi password, try the following steps to resolve the problem:
- Double-check the new password you entered. Make sure it meets the password requirements set by Spectrum, such as a minimum length or including both letters and numbers.
- If you’re copying and pasting the new password from a different source, ensure that there are no extra spaces or special characters inadvertently added.
- Clear your browser cache and cookies. Sometimes, cached data can interfere with the password change process. Clearing the cache and cookies can help resolve this issue.
- If you’re still unable to change your password, try using a different browser or device. Occasionally, certain browsers or devices may encounter compatibility issues. Switching to an alternative option can often resolve the problem.
- Contact Spectrum customer support if all else fails. They will be able to assist you further and help you troubleshoot the issue.
By following these troubleshooting steps, you should be able to overcome common password reset issues and regain control of your Spectrum WiFi network. Remember, it’s always a good idea to keep your password in a safe and secure place to avoid any future difficulties.
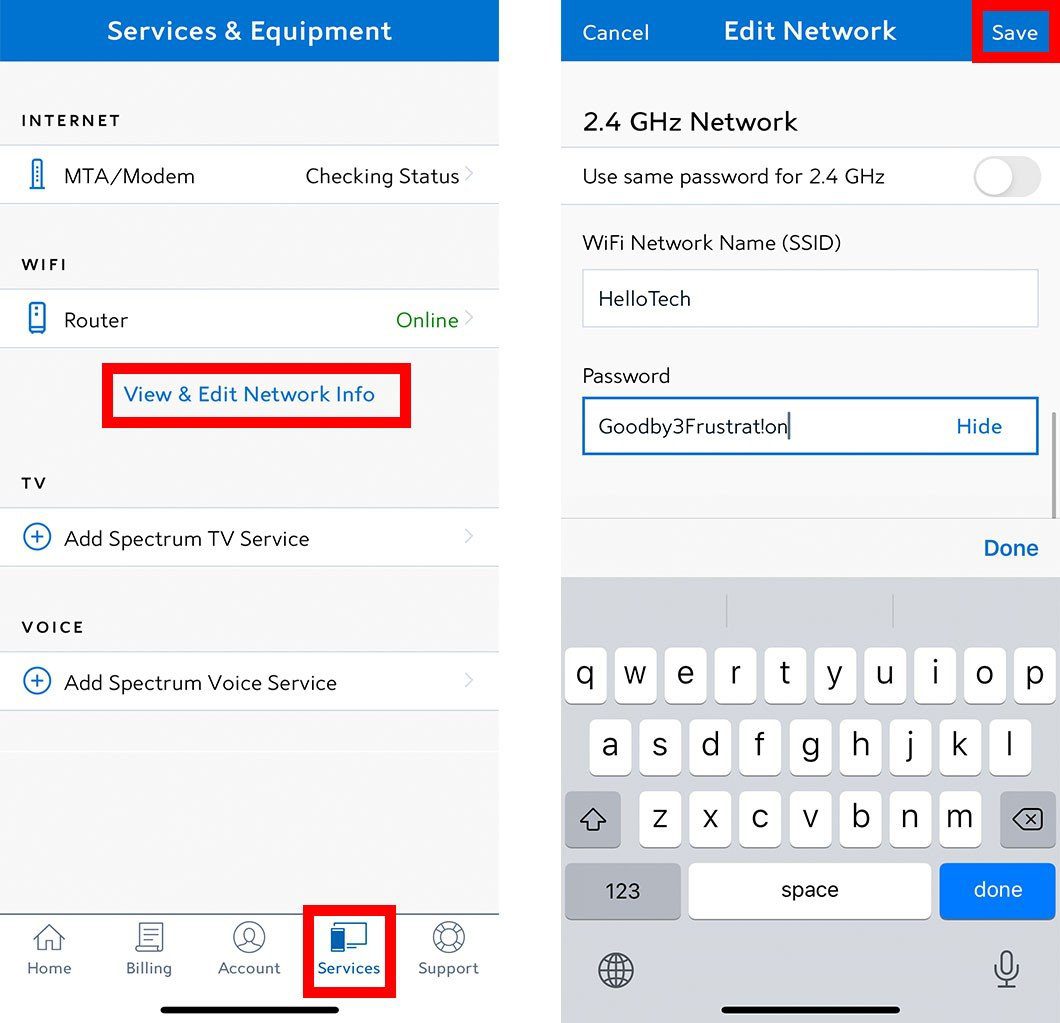
Credit: www.hellotech.com
Frequently Asked Questions On Reset Spectrum Wifi Password
How Can I Reset My Spectrum Wifi Password?
To reset your Spectrum WiFi password, you can go to the Spectrum website and log into your account. Navigate to the WiFi settings, select your network, and choose the option to change the password. Follow the prompts to enter your new password and save the changes.
What Should I Do If I Forget My Spectrum Wifi Password?
If you forget your Spectrum WiFi password, you can easily reset it. Visit the Spectrum website and sign in to your account. Go to the WiFi settings, choose your network, and select the option to change the password. Follow the instructions to create a new password and save the changes.
Can I Reset My Spectrum Wifi Password Without Calling Customer Support?
Yes, absolutely! You don’t need to call customer support to reset your Spectrum WiFi password. Just go to the Spectrum website, log in to your account, and access the WiFi settings. From there, you can change your password without any hassle or the need to contact customer support.
Conclusion
Resetting your Spectrum WiFi password is a simple and essential step to ensure the security of your network. By following the easy steps outlined in this blog post, you can regain control over your WiFi and prevent unauthorized access. So, don’t wait any longer, take action now and protect your network from potential security breaches.
Keep your WiFi safe and enjoy a hassle-free internet experience.