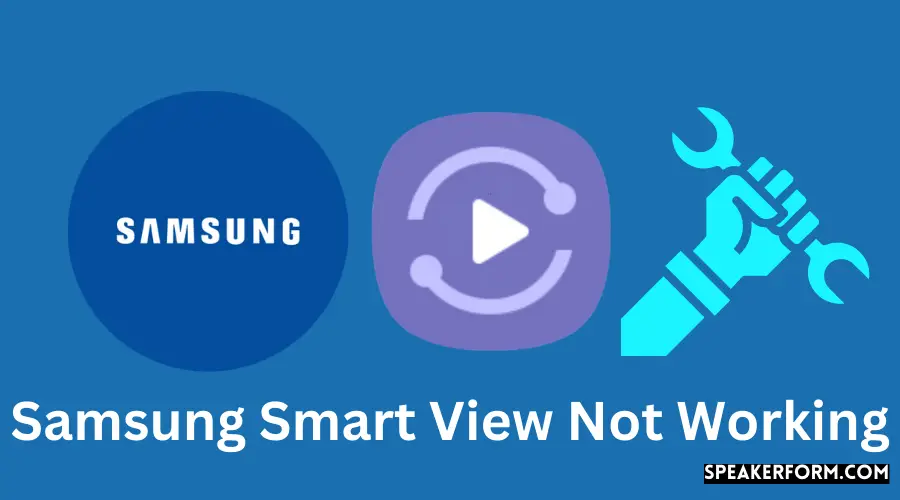If you’re a Samsung Smart View user, you may have run into the frustrating issue of the app not working. While there are a number of potential causes for this problem, there are also a few possible solutions. In this blog post, we’ll take a look at some of the most common reasons why Samsung Smart View might not be working on your device and how to fix them.
If you’ve been having trouble with your Samsung Smart View app not working, you’re not alone. Many users have reported issues with the app crashing or freezing, and sometimes it just won’t work at all.
There are a few things you can try to get the app working again.
First, make sure that you have the latest version of the app installed. If you don’t, try uninstalling and reinstalling it.
You can also try restarting your device and clearing the cache for the app.
If none of these solutions work, you may need to contact Samsung support for further assistance.
Why is My Samsung Screen Mirroring Not Working?
There are a few reasons that your Samsung screen mirroring might not be working. First, make sure that both your phone and your TV are on and connected to the same Wi-Fi network. If they’re not, screen mirroring won’t work.
Next, open the Smart View app on your Samsung phone. If you don’t have it installed, you can download it from the Play Store. Once the app is open, tap on the device you want to mirror your phone’s display to.
In most cases, this will be your Samsung TV.
If your TV is listed but you still can’t get screen mirroring to work, the problem could be with the AllShare Cast feature on your TV. To fix this, go into your TV’s settings and find the AllShare Cast option.
Turn it off and then back on again. This should allow screen mirroring to work properly.
Finally, if none of these solutions work, resetting both your phone and your TV can sometimes fix screen mirroring issues.
To reset your Samsung phone, go to Settings > General Management > Reset > Factory data reset > RESET > DELETE ALL .
Why Has Smart View Stopped Working?
If you’re using Smart View and it stops working, there could be a few different reasons why. Here are some troubleshooting tips to help you get it up and running again:
First, make sure that your computer meets the minimum system requirements for Smart View.
If it doesn’t, the software won’t work properly.
Next, check to see if Oracle’s Java Runtime Environment (JRE) is installed on your computer. Smart View requires JRE in order to run.
If you don’t have it installed, you can download it for free from Oracle’s website.
If those two things are in order and Smart View still isn’t working, try reinstalling the software. Sometimes a fresh install can fix problems that exist with an existing installation.
Finally, if none of these solutions work, contact Oracle Support for further assistance.
How Do I Get Samsung Smart View to Work?
Samsung Smart View is a great way to view your Samsung content on your TV. Here’s how to get it up and running.
First, make sure that your TV and mobile device are connected to the same Wi-Fi network.
Then, open the Smart View app on your mobile device and tap the “TV” button. Your TV should appear in the list of available devices. Tap on it to connect.
Once you’re connected, you’ll be able to view all of your Samsung content on your TV screen. This includes photos, videos, music, and more. You can even use your mobile device as a remote control for your TV.
Simply tap the “Remote Control” button in the Smart View app and you’ll be able to control everything from volume to playback.
Did Samsung Stop Smart View?
Did Samsung Stop Smart View?
No, Samsung has not stopped Smart View. In fact, they continue to support and develop the app.
However, there are some changes coming to how it works. Starting in early 2020, you’ll need a Samsung account to use Smart View. This change will allow Samsung to provide a more seamless and personalized experience for users.
If you don’t have a Samsung account, you can create one when you first launch the new version of Smart View.
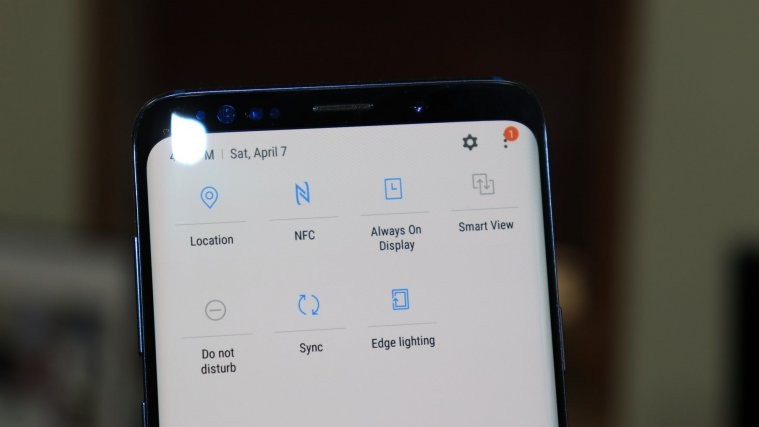
Credit: nerdschalk.com
Smart View Not Working on Samsung TV
If you’re trying to use Smart View on your Samsung TV but it’s not working, there are a few things you can try. First, make sure that your TV and device are connected to the same Wi-Fi network. If they’re not, reconnect them and try again.
If that doesn’t work, try restarting your TV and device. Sometimes all it takes is a reboot to get things up and running again.
If you’re still having trouble, there are a few other troubleshooting steps you can take, like making sure your TV’s software is up to date or resetting the Smart View app on your device.
For more detailed instructions, check out Samsung’s support site.
Samsung Smart View Not Working After Update
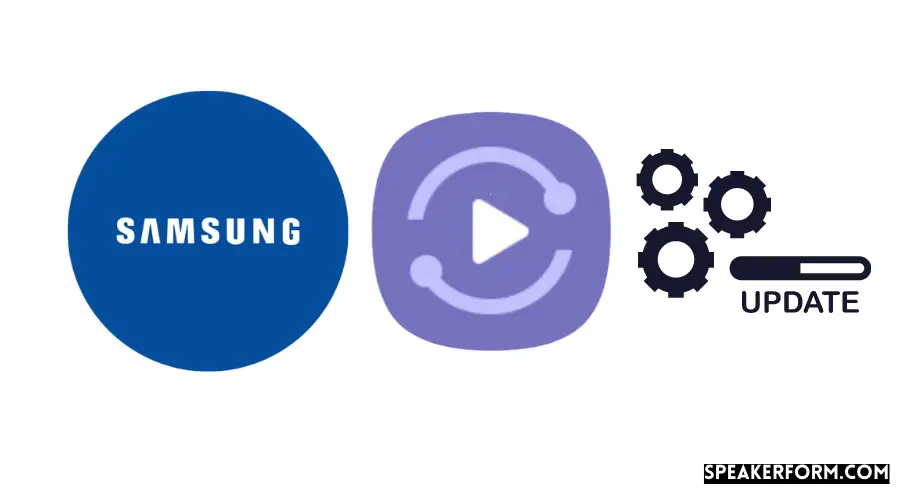
If you’re having trouble with the Samsung Smart View app after updating your phone, there are a few things you can try.
First, make sure that both your phone and the TV you’re trying to connect to are on and connected to the same Wi-Fi network. Then, try restarting both your phone and the TV.
If that doesn’t work, try uninstalling and reinstalling the Samsung Smart View app on your phone. You may also need to update the app to the latest version.
If you’re still having trouble, it’s possible that there’s a problem with your TV’s firmware.
Try checking for a firmware update for your TV and installing it if one is available.
Samsung Smart View Not Working With Sony TV
If you own a Samsung Smart TV and a Sony TV, you may have noticed that the Samsung Smart View app isn’t working with your Sony TV. This is a known issue and there are a few workaroundsthat you can try to get the app working again.
First, make sure that both your Samsung Smart TV and Sony TV are on the same WiFi network.
If they’re not, the app won’t be able to connect to your Sony TV.
Next, try restarting both your Samsung Smart TV and Sony TV. This will sometimes clear up any connection issues between the two devices.
If those tips don’t work, you can try connecting your Samsung Smart TV to your Sony TV using an HDMI cable. Once you’ve done that, open up the Samsung Smart View app and select “HDMI” as the input source. That should allow the app to finally connect to your Sony TV.
Samsung Smart View Not Working Windows 10
If you’re having trouble getting Samsung Smart View to work on your Windows 10 computer, there are a few things you can try.
First, make sure that your computer and Samsung TV are on the same Wi-Fi network. Then, open the Samsung Smart View app on your computer and try connecting again.
If that doesn’t work, try restarting both your computer and TV. If you’re still having trouble, you can try uninstalling and reinstalling the Samsung Smart View app on your computer.
Hopefully one of these solutions will fix the problem and you’ll be able to enjoy using Samsung Smart View again!
Samsung Smart View Not Available
If you’re having trouble connecting your Samsung Smart TV to your mobile device, you’re not alone. Many Samsung users have reported that they are unable to use the Smart View feature on their TVs.
There are a few potential causes for this issue.
First, make sure that both your TV and mobile device are connected to the same Wi-Fi network. If they are not, you will not be able to use Smart View.
Another potential cause is that your TV’s firmware may be out of date.
To check for a firmware update, go to your TV’s settings menu and look for the “Support” or “About” section. From there, you should be able to check for a firmware update and install it if one is available.
Finally, it’s also possible that the Smart View app itself may be out of date.
To check for an update, open the app on your mobile device and go to the settings menu. From there, you should see an option to check for updates. If an update is available, install it and try using Smart View again.
Samsung Smart View Screen Mirroring
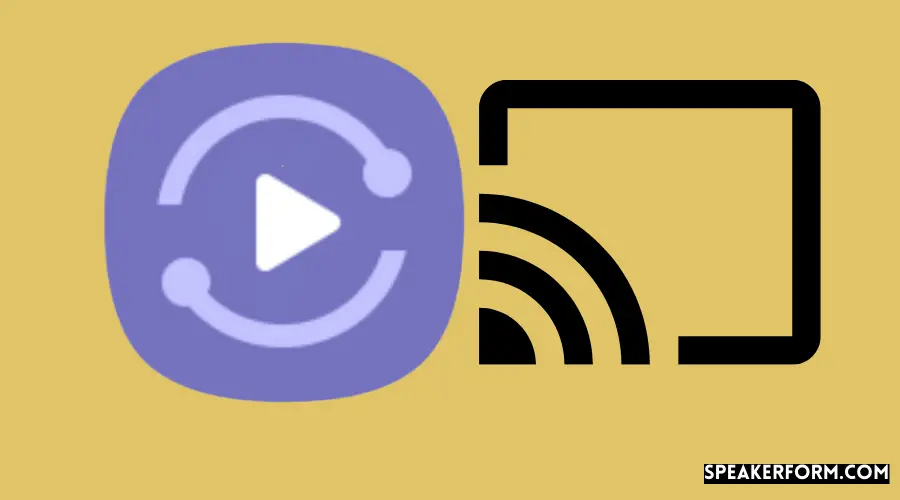
Are you looking for a way to mirror your Samsung phone or tablet’s screen onto your TV? If so, you’ll need to use Samsung Smart View. This feature allows you to wirelessly connect your device to a compatible TV, and then mirror its screen.
Here’s everything you need to know about using Samsung Smart View for screen mirroring.
How to Use Samsung Smart View
First, make sure that both your phone or tablet and TV are connected to the same Wi-Fi network.
Then, open the Smart View app on your device and select your TV from the list of available devices. Once connected, you’ll be able to see your device’s screen on the TV. You can then use your phone or tablet as normal, with all of your content being displayed on the bigger screen.
It’s worth noting that not all apps support Samsung Smart View. In particular, streaming apps like Netflix don’t work with the feature. However, most other apps do work fine.
What Else Can Samsung Smart View Do?
In addition to mirroring your device’s screen, Samsung Smart View can also be used to play local media files from your phone or tablet on your TV. To do this, just open up the relevant app on your device (e.g., Gallery for photos and videos) and select the content you want to play back on the big screen.
The file will then start playing on your TV via Samsung Smart View.
Samsung Smart View Not Working With Lg TV
If you own a Samsung Smart TV and an LG TV, you may have noticed that the Samsung Smart View app doesn’t work with your LG TV. There are a few reasons why this might be the case, but thankfully there are also a few solutions.
The first thing to check is whether or not your LG TV is compatible with the Samsung Smart View app.
Unfortunately, not all LG TVs are compatible with the app. If your LG TV isn’t compatible, there’s unfortunately nothing you can do to make it work.
However, if your LG TV is compatible with the Samsung Smart View app, there are a few things you can try to get it working.
First, make sure that both your Samsung Smart TV and your LG TV are connected to the same Wi-Fi network. Then, try restarting both devices. Sometimes simply restarting them can fix any connection issues that may be causing problems.
If neither of those solutions works, you may need to uninstall and reinstall the Samsung Smart View app on your Samsung Smart TV. To do this, go to the Settings menu on your Samsung Smart TV and select “Apps.” Find theSamsung Smart View app in the list of installed apps and select “Uninstall.”
Once it’s uninstalled, go back to the Apps menu and select “Smart Hub.” Select “App Store” and then search for “Samsung Smart View.” Install the app and then try using it again.
Hopefully one of these solutions will fix the problem and you’ll be able to use the Samsung Smart View app with your LG TV without any issues!
Smart View Not Connecting to TV
If you are having trouble connecting your Samsung Smart View to your TV, there are a few things you can try. First, make sure that both the TV and the device you are trying to connect are on and connected to the same Wi-Fi network. If they are, try restarting both the TV and the device you’re using.
If that doesn’t work, try unplugging both devices for a minute or two and then plugging them back in.
Still having trouble? There are a few other things you can check.
Make sure that your TV’s HDMI ports are working by plugging another device into them. Also, check to see if there is an updated version of the Samsung Smart View app available – sometimes bugs can be fixed with updates. Finally, if all else fails, you may need to reset your Samsung Smart View by deleting it from your list of devices on your TV and then re-adding it.
Conclusion
If you’re having trouble with your Samsung Smart View, there are a few things you can try to get it working again. First, make sure that the app is up to date and that your TV is compatible with it. Then, restart both your TV and your phone or tablet.
If that doesn’t work, try resetting the connection between your devices. Finally, if all else fails, contact Samsung support for help.