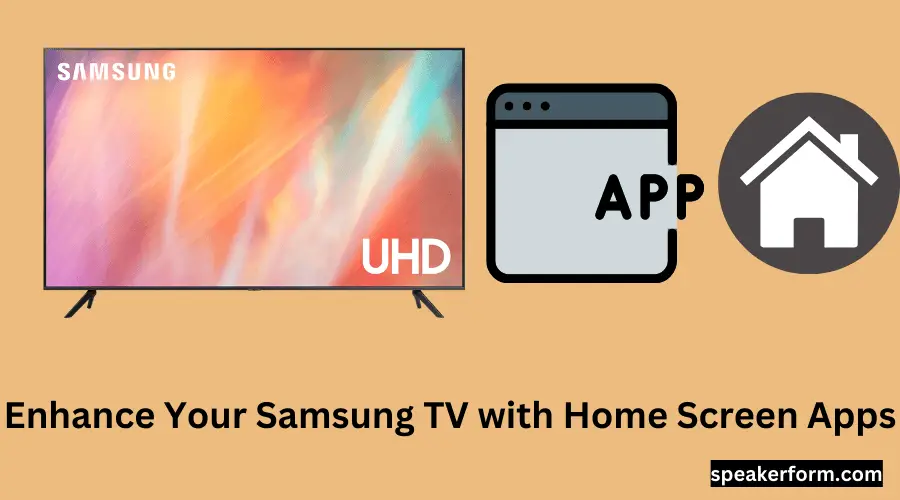To add an app to your home screen on a Samsung TV, open the Smart Hub and select APPS. Find the app you want to add to your home screen, then press and hold the Enter button on your remote control. Select Add to Home from the menu that appears.
Your app will now appear on your home screen.
If you have a Samsung TV, you can add apps to your home screen. This can be a great way to keep all of your favorite apps in one place so you don’t have to search for them every time you want to use them. To add an app to your home screen, simply open the app store on your TV and find the app you want to add.
Then, select the “add to home” option. Your app will now be accessible from your home screen whenever you want to use it!
Samsung TV Move Apps on Home Screen
If you own a Samsung TV, you may have noticed that the apps on the home screen are in a fixed order. This can be frustrating if you want to move an app to a different location on the home screen. Luckily, there is a way to do this!
To move an app on your Samsung TV’s home screen, simply press and hold the “OK” button on your remote control. This will bring up a menu of options for the selected app. Select “Move” from this menu and use the directional pad on your remote to place the app where you’d like it to be.
Once you’re finished, press “OK” again to confirm your changes.
Now you know how to rearrange the apps on your Samsung TV’s home screen! This can be helpful if you want certain apps to be more easily accessible, or if you just want to change things up a bit.
Give it a try and see what works best for you!
Change Samsung TV Home Screen
If you have a Samsung TV, you may have noticed that the home screen looks a bit different than it used to. This is because Samsung has changed the way that the home screen appears on their TVs. The new home screen is designed to be more user-friendly and easier to navigate.
Here’s a look at how to change your Samsung TV’s home screen.
To change the home screen on your Samsung TV, press the Menu button on your remote control. Then, use the arrow keys to navigate to the Settings menu.
In the Settings menu, select General > Screen Adjustment > Home Screen. From here, you can choose between two different types of home screens: Simple or Advanced. Choose the type of home screen that you prefer and then press the Enter key to save your changes.
The Simple home screen is very basic and only shows a few options on thescreen. The Advancedhome screen gives you more options and allows you customize your homescreen more. Once you’ve selectedthe type of homescreen that you want, usethe arrow keysto navigateto different widgets thatyou can add toyour homescreen .
To add a widget , simplyhighlightit and thenpressthe Enter key .You can also remove widgets by highlighting themand pressingthe Delete key . Whenyou’re finished customizingyour homescreen , press th eMenu buttonon your remotecontrolto exit outof th eSettings menu .
How to Install 3Rd Party Apps on Samsung Smart TV?
If you have a Samsung Smart TV, you might be wondering how to install third-party apps on it. While Samsung does have its own app store, there are plenty of other great apps out there that you might want to use. Fortunately, it’s actually quite easy to install third-party apps on your Samsung Smart TV.
Here’s a quick guide on how to do it.
First, open up the Settings menu on your Samsung Smart TV. You can do this by pressing the button with three horizontal lines on your remote control.
Then, select “Support” and then “Self Diagnosis.” Finally, select “Software Upgrade.”
Once you’re in the Software Upgrade menu, select “By USB.”
This will allow you to install apps from a USB drive. Next, insert your USB drive into one of the TV’s USB ports. The TV will then display a list of all of the compatible apps that are available for installation.
Simply select the ones that you want to install and follow the prompts. Once they’re installed, you’ll be able to find them in the Apps section of your Samsung Smart TV.
Samsung TV Home Screen Layout
If you’re looking for a Samsung TV with a particular layout, this guide will help you find the perfect model. We’ll go over the different types of home screen layouts available on Samsung TVs so that you can choose the one that best fits your needs.
The first type of layout is the standard home screen layout.
This is the default option on most Samsung TVs and it includes a main menu bar at the top of the screen with options for Live TV, Apps, Games, and Settings. Below the main menu bar are your recently used apps and below that is a row of recommended apps. You can also add your own app shortcuts to this home screen layout by selecting “Edit” in the main menu bar.
The second type of layout is the minimal home screen layout. This option removes the main menu bar and leaves only your recently used apps and recommended apps visible on the home screen. Thislayout is great if you want a simpler and more efficient way to access your apps.
To switch to thislayout, go to Settings > General > Screen Layout > Minimal Home Screen Layout .
The third type of layout is called Easy Mode . Easy Mode simplifiesthehome screen even further by eliminating all but your most essential apps from view.
Only basic functions like Live TV, Settings ,and Picture-in-Picture mode remain accessible from easy mode’s simplified home screen .To activate Easy Mode , go toSettings> General> System Manager>General Settingsthen selectEasyMode .
Samsung Frame Add App to Home Screen
As of a recent update, you can now add Samsung Frame to your home screen! Here’s how:
1. Go to Settings > Home Screen.
2. Tap on Add Apps to Home Screen.
3. Select Samsung Frame from the list of apps.
4. Tap on Done.
You’ll now see Samsung Frame as one of the icons on your home screen! You can move it around and place it wherever you’d like. Now you can have quick and easy access to your favorite art whenever you want!
Where is App Store on Samsung TV?

If you’re looking for the App Store on your Samsung TV, you’ll find it in the Samsung Smart Hub. The App Store is a great place to find new apps for your Samsung TV, and we’ve got a few tips to help you get started.
1. To access the App Store, open the Samsung Smart Hub and navigate to the Apps section.
2. Use the search function to find the app you want, or browse through the featured apps.
3. Once you’ve found an app you want to install, select it and press the “Install” button.
4. Follow the prompts to complete installation.
That’s it! You can now launch your new app from the Apps section of the Samsung Smart Hub.
How to Download Apps on Smart TV?
If you’re like most people, you probably use your smartphone or tablet to download apps. But did you know that you can also download apps on your smart TV? That’s right – you can now get the same great apps that are available on your mobile device, right on your TV.
Here’s how to do it:
1. First, make sure that your smart TV is connected to the internet. If it isn’t, you won’t be able to download any apps.
2. Once it’s connected, open up the app store for your particular smart TV platform. For example, if you have a Samsung smart TV, you would open up the Samsung App Store.
3. Now simply browse through the available apps and select the ones that interest you.
You can usually find a variety of different genres, including games, entertainment, news, and more.
4. When you find an app that you want to download, simply follow the prompts to do so. In most cases, all you’ll need to do is hit the “download” button and then wait for the app to finish downloading onto your TV.
It’s really that easy!
How to Download Apps on Samsung Smart TV 2016?
If you have a Samsung Smart TV from 2016 or later, downloading apps is a snap. Just follow these simple steps:
1. Use the remote control that came with your TV to navigate to the Samsung App Store.
You’ll find it in the Apps section of your TV’s menu.
2. Once you’re in the store, browse or search for the app you want to download.
3. When you find the app you want, select it and then choose Install.
The app will start downloading automatically.
:max_bytes(150000):strip_icc()/samsung-tv-add-apps-rob-l-step-2--5cb2e47e06434adc9976dfca57fef7bc.jpg)
Credit: www.lifewire.com
How Do I Put an App on My Samsung Home Screen?
Assuming you would like a step by step guide on how to add an app icon to your home screen on a Samsung Galaxy device:
1. Find the app you want to add to your home screen. This can be done by opening the App Drawer if you’re using a launcher, or by finding the app in your list of apps.
2. Tap and hold on the app icon until a menu pops up.
3. In the menu that appears, tap “Add to Home Screen.”
4. The app will be added to your home screen.
How Do I Add Apps to My Samsung Smart TV That are Not Listed?
There are a few ways to add apps to your Samsung Smart TV that are not listed in the store. You can sideload apps, use a VPN, or use a smart DNS proxy. Sideloading is the process of installing an app without using an official app store.
To do this, you will need to enable Unknown Sources on your Samsung Smart TV. Once Unknown Sources is enabled, you can download and install apps from any source that offers Android apps. Be sure to only sideload apps from sources that you trust, as there is always the risk of malware when sideloading.
If you want to access geo-blocked content on your Samsung Smart TV, you can do so by using a VPN or smart DNS proxy. A VPN will encrypt all of your traffic and route it through a server in another location. This allows you to bypass restrictions based on your location.
A smart DNS proxy works similarly but does not encrypt your traffic. Both VPNs and smart DNS proxies require you to set them up on your router rather than directly on your Samsung Smart TV.
How Do I Manage Apps on My Samsung Smart TV?

If you’re like most people, you probably have a few apps on your phone that you never use. But what happens when those apps make their way onto your Samsung Smart TV? Suddenly, they’re taking up valuable space and resources, and it can be tough to figure out how to get rid of them.
The good news is that managing apps on your Samsung Smart TV is actually pretty easy. Just follow these simple steps:
1. Press the Home button on your remote control.
2. Navigate to the Apps menu.
3. Select the app you want to remove and press the Options button on your remote (it’s the button with three dots).
4. Select Delete and confirm by pressing OK.
And that’s all there is to it! Now you know how to manage apps on your Samsung Smart TV without any trouble at all.
Conclusion
If you have a Samsung TV, you can add apps to your home screen. This is a great way to customize your TV and make it more user-friendly. To add an app to your home screen, simply press the “Menu” button on your remote control and select “Smart Hub”.
Then, select “App Launcher” and find the app you want to add. Once you’ve found the app, press the “SELECT” button on your remote control and then choose “Add to Home”.