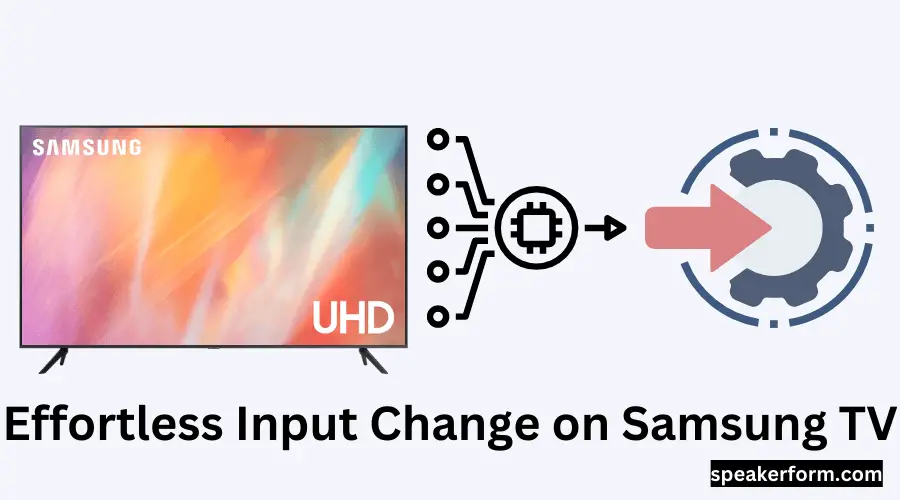If you have a Samsung TV, you may have noticed that the input selection is different than other brands. Here’s how to change the input on your Samsung TV:
1. Press the Menu button on your remote control.
2. Select Settings from the menu options.
3. Select Inputs from the next menu options.
4. Highlight HDMI 1 and press Enter on your remote control.
If you want to select a different input, use the arrow keys to highlight the desired input and then press Enter.
If you have a Samsung TV, you may have noticed that the input options have changed. Here’s what you need to know about the new inputs and how to change them.
The new inputs are HDMI 2.0 and USB 3.0.
To change the input, go to Settings > General > External Device Manager > Input Change. Select the input you want to use and then follow the on-screen instructions.
HDMI 2.0 is the latest version of HDMI and offers increased bandwidth for 4K video at 60fps or 1080p video at 120fps.
It also supports HDR10+, which is an improved form of HDR that delivers better contrast and color accuracy. If your TV supports it, you should definitely use HDMI 2.0 for the best possible picture quality.
USB 3.0 is also new and offers faster data transfer speeds than previous versions of USB.
This means that if you’re using a USB device like a flash drive or hard drive, you’ll be able to transfer files much faster than before.
Why Does My Samsung TV Keep Changing Source?
If you’ve ever found yourself wondering “why does my Samsung TV keep changing source?,” you’re not alone. It’s a common problem that can be frustrating and confusing, but there are a few possible explanations.
One reason your Samsung TV might keep changing source is because it’s set to do so automatically.
Many TVs have an Auto Source feature that will switch to the best input based on what’s connected and turned on. So, if you have multiple devices plugged in and only one is turned on, the TV will automatically switch to that input.
Another possibility is that someone else in your household is accidentally hitting the input button on the remote control.
This can happen easily if the remote is left in a spot where someone else can reach it (like on the coffee table). If this is happening, you can try moving the remote or using a child lock feature to prevent accidental presses of the button.
Finally, it’s also possible that there’s something wrong with one of your devices or cables.
If your TV keeps switching to a particular input even when nothing is turned on, there could be an issue with that input port or the cable connected to it. Try unplugging everything from the suspect port and plugging it back in again; if that doesn’t work, you may need to replace the cable or get a new device.
If your Samsung TV keeps changing sources and you can’t figure out why, contact customer support for help troubleshooting the issue.
Why Does My TV Keep Changing Input by Itself?
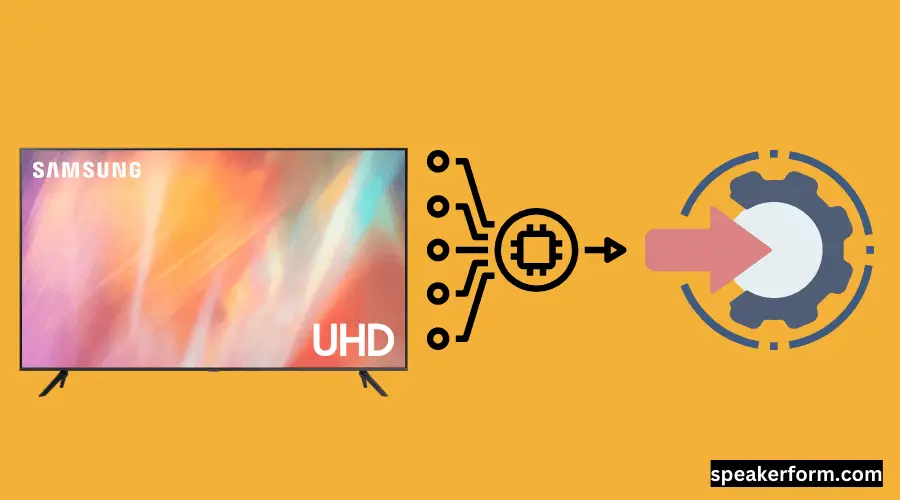
If you’ve ever been watching TV and suddenly the input changes by itself, you’re not alone. It’s a common problem that can be caused by a variety of things. Let’s take a look at some of the possible reasons why your TV might be changing inputs on its own.
One possibility is that someone else in your household is accidentally bumping the remote control and changing the input. If this is happening, you may want to try moving the remote control to a different location or putting it away when you’re not using it. Another possibility is that your TV’s power-saving features are kicking in and causing it to change inputs.
For example, many TVs will automatically switch to standby mode after being inactive for a certain period of time. If this is happening, you can usually disable the power-saving features in your TV’s settings menu. Finally, it’s also possible that there’s something wrong with your TV itself.
How Do I Switch from HDMI1 to HDMI2 on My Samsung TV?
If you have a Samsung TV that supports multiple HDMI inputs, you may be wondering how to switch from one input to another. The process is actually quite simple and can be accomplished in just a few steps.
First, locate the Input button on your TV remote control.
This button is typically located near the bottom of the remote and has a picture of an arrow pointing into a rectangle. When you press this button, a menu will appear on screen with all of your television’s available input options.
Next, use the arrow keys on your remote to highlight the HDMI input you want to switch to.
In this case, we’re selecting HDMI2. Finally, press the Enter key on your remote to make the switch. That’s all there is to it!
How Can I Get Samsung TV to Go Straight to HDMI Source?
Assuming you would like to know how to set your Samsung TV to go straight to an HDMI source:
1. Press the Home button on your remote control. Doing so will open up the main menu.
2. Find and select Settings. It’s usually denoted by a gear icon and is located near the bottom of the menu bar.
3. In the Settings menu, scroll down until you see General and select it.
This will open up the General settings options
4. Select External Device Manager
5. From here, you can select which HDMI ports you want to be enabled or disabled as well as other options such as CEC, HDCP, and Deep Color Output
6. If all of your devices are plugged into enabled HDMI ports, they will automatically show up here
7. You can now toggle between each device by selecting it from this list
8. And that’s it!

Credit: www.samsung.com
Changing Input on Samsung TV Without Remote
If you have a Samsung TV, you may be wondering how to change the input without a remote. While most people use the remote that comes with their TV, there are actually a few ways that you can change the input on your Samsung TV without one. Here’s a look at a few different methods that you can use:
– Use the buttons on your TV: Most Samsung TVs have buttons on the back or side of the TV that can be used to change the input. You’ll typically find a button labeled “Input” or “Source.” Simply press this button until you reach your desired input.
– Use an app: If your Samsung TV is connected to the internet, you can download and use a remote control app on your smartphone or tablet. There are several different apps available, so be sure to find one that’s compatible with your specific model of Samsung TV. Once you’ve downloaded and installed the app, simply follow the instructions to connect it to your TV and then use it to change the input.
– Use voice commands: If your Samsung TV has built-in voice control functionality, you can simply say something like “change input to HDMI 1” or “switch to Roku.” This is a convenient option if you don’t have a remote handy or if you’re just lazy!
Samsung TV Input Source Problem
If you’re having trouble with your Samsung TV’s input source, there are a few things you can try to fix the issue. First, make sure that the input source is set to the correct setting. If it’s not, change it and see if that fixes the problem.
If not, try unplugging the TV from the wall outlet and plugging it back in. This will reset the TV and might fix the problem. If neither of these solutions work, you may need to contact Samsung for further support.
Samsung TV Change Input 2023
As we’ve all come to expect, Samsung has once again outdone themselves with their latest television models. The new Samsung TV lineup for 2023 includes a wide range of exciting features and innovations that are sure to wow even the most discerning viewers. One of the most impressive new additions is the ability to change inputs without having to leave your seat!
That’s right, with just a few simple clicks you can now switch between different input sources without ever having to get up.
This feature is especially convenient if you have multiple devices that you want to use with your TV. For example, if you have a game console and a Blu-ray player hooked up to your TV, you can now easily switch between them without having to fumble around with wires or remote controls.
Simply select the input source you want from the menu and voila! It’s as easy as that.
In addition to being able to change inputs without getting up, Samsung has also made it easier than ever to find the content you’re looking for.
With their new “Content Discovery” feature, simply enter what you’re looking for into the search bar and related content will be displayed onscreen. No more flipping through channels or scrolling through menus – everything you need is right at your fingertips. And if that wasn’t enough, Samsung has also included voice control with their new TVs so finding what you want to watch is as easy as asking for it!
As always, Samsung has delivered on their promise of providing cutting-edge technology and features with their latest TV models. If you’re in the market for a new television, be sure to check out what Samsung has to offer in 2023 –you won’t be disappointed!
How to Change HDMI on Samsung TV?

If you have a Samsung TV, you may want to know how to change the HDMI input. This is a relatively simple process, but it’s important to know how to do it in case you need to switch inputs for any reason. Here’s a step-by-step guide on how to change the HDMI input on your Samsung TV:
1. First, locate the HDMI port on your TV. It should be labelled clearly.
2. Next, take the HDMI cable that you want to use and plug it into the corresponding port on your TV.
3. Once the cable is connected, press the “Input” button on your remote control until the correct HDMI input is selected.
4. That’s it! You’re now ready to enjoy whatever content you’re trying to watch or play through your chosen HDMI connection.
How to Change Input on Samsung TV With Remote?
It is very easy to change the input on your Samsung TV with the remote control. Here are the steps:
1. Press the Home button on your remote control to access the main menu.
2. Navigate to Settings and select it.
3. Select External Device Manager and then select Change input method.
4. You will see a list of input options, select the one you want to use and press Enter.
Samsung TV Input Button
We all know how frustrating it is when we lose the remote to our television. Even more so when we can’t seem to find the right input button. Well, if you have a Samsung TV, there’s no need to worry!
You can easily change the input without the remote by following these simple steps:
1. Locate the “Source” button on your TV. This is usually located on the back of the TV or on one of the sides.
2. Press and hold down the “Source” button for three seconds.
3. A menu will appear on screen with a list of different inputs. Use the arrow keys on your TV to highlight the input you want and then press “OK.”
And that’s it! Now you can watch whatever you want without having to search for the remote control.
Samsung TV Source List
If you’re looking for a Samsung TV, you’ll want to check out the source list below. This will give you an idea of where to find Samsung TVs and what models are available.
retailers that sell Samsung TVs:
Best Buy
Target
Walmart
Costco
How to Change Input on Samsung Qled TV?
If you have a Samsung Qled TV, you may be wondering how to change the input. This can be done by pressing the Source button on your remote control. Alternatively, you can access the Source menu by pressing the Menu button on your remote control and then selecting Source from the main menu.
Once you’re in the Source menu, use the arrow buttons on your remote to highlight the input that you want to switch to. Then, press the Enter/Select button to select that input. Your Samsung Qled TV will now be displaying whatever is coming through that input!
Conclusion
If you have a Samsung TV, you may have noticed that the input options have changed. Here’s what you need to know about the new input options and how to change them. The new input options on Samsung TVs are HDMI 1, HDMI 2, Component 1, Component 2, Composite 1 (AV1), Composite 2 (AV2), Digital Audio Out (Optical), and Analog Audio Out.
To change the input option, go to Menu > Settings > External Device Manager > Input Change. If you’re not sure which input option to use for your device, check the manual that came with your device or contact the manufacturer.