Having a television that is constantly on can be quite annoying. Not only does it use up a lot of electricity, but it’s also a waste of time. Samsung has created a screensaver for its televisions that helps to save both money and time.
The screensaver turns the television off after a set period of time, which can be customized by the user. This is an excellent way to reduce energy consumption and keep your TV from being a constant distraction.
If you’re looking for a new screensaver for your Samsung TV, consider the Samsung TV Screensaver. This screensaver is designed to work with your Samsung TV and provide you with a variety of different images to display on your screen.
The Samsung TV Screensaver features a number of different images that are perfect for any occasion.
Whether you want to display a picture of your family or friends, or even a landscape or cityscape, the Samsung TV Screensaver has something for everyone. And best of all, the Samsung TV Screensaver is completely free to download and use.
So if you’re looking for a new way to liven up your Samsung TV, be sure to check out the Samsung TV Screensaver.
It’s sure to make any occasion more fun and exciting.
How Do I Set a Screensaver on My TV?
If you have a smart TV, there are a few different ways to set up a screensaver. Many smart TVs come with pre-installed screensavers, but you can also download new ones from your app store. To set a screensaver on most smart TVs, go to the Settings menu and look for the Display or Screen section.
From here, you should be able to select a screensaver from the list of options. If your TV doesn’t have any built-in or downloadable screensavers, you can still display pictures or videos as a screensaver by connecting a USB drive to your TV.
How Do I Get My Samsung TV into Art Mode?
If you have a Samsung TV and want to get it into art mode, there are a few things you need to do. First, make sure that your TV is turned on and in standby mode. Then, press the Menu button on your remote control and navigate to the Settings menu.
In the Settings menu, scroll down to the Picture settings option and select it. Next, select the Picture Mode option and choose the Art Mode option from the list. Finally, adjust the other picture settings to your liking and then press the Exit button to save your changes.
Why Does Samsung TV Have a Screensaver?
Samsung TVs have a screensaver feature for a few reasons. One reason is to prevent screen burn-in. Screen burn-in is when an image gets imprinted on the screen and becomes permanently visible, even when the TV is turned off.
The screensaver helps to prevent this by constantly moving images around on the screen.
Another reason for the screensaver is to save energy. By having a screensaver on, the TV uses less power than if it were displaying a static image.
This can be helpful if you accidentally leave your TV on and don’t want it running up your electricity bill.
Lastly, the screensaver can be used as a security measure. If you have sensitive information displayed on your TV (like financial information), the screensaver will help to keep that information private by making it difficult for someone to see what’s on your screen when they walk by.
Do All Samsung TVs Have Ambient Mode?
Yes, all Samsung TVs have ambient mode. This feature allows your TV to display images and information even when it’s turned off. You can customize what appears in ambient mode, including the clock, weather, and news.
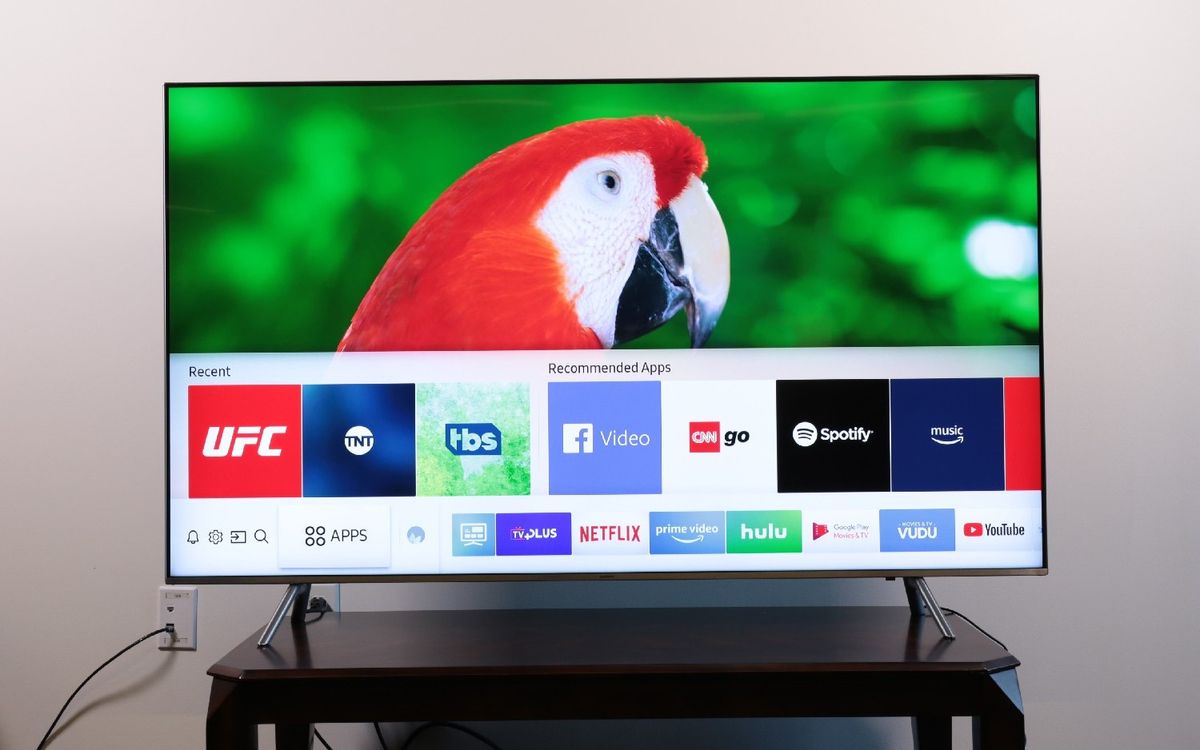
Credit: www.tomsguide.com
Samsung TV Ambient Mode Download
If you have a Samsung TV, you may be wondering how to download and enable Ambient Mode. Ambient Mode is a cool feature that allows your TV to display information or images when it’s not in use. It’s a great way to add a bit of personality to your home theater setup, and it can also be useful for displaying important information like the time or weather.
Here’s how to download and enable Ambient Mode on your Samsung TV:
1. Press the Menu button on your remote control.
2. Navigate to Settings > General > External Device Manager >Ambient Mode Setting.
3. Select On from the drop-down menu.
4. Press the Enter button on your remote control.
5. You’ll see a list of compatible apps; select Samsung Themes from this list.
6. Scroll through the available themes and select the one you want to use for Ambient Mode.
Samsung TV Screensaver Time

If you have a Samsung TV, you may have noticed that the screensaver time is set to 10 minutes by default. This means that after 10 minutes of inactivity, your TV will go into screensaver mode and display a rotating selection of images. While this can be a nice way to view some beautiful scenery or art, it can also be annoying if you’re trying to watch a movie or show and keep getting interrupted by the screensaver.
There’s good news, though! You can actually change the amount of time before the screensaver activates, so if you find 10 minutes to be too short (or too long), you can adjust it to better suit your needs. Here’s how:
1. Press the Menu button on your remote control.
2. Select Settings from the menu that appears on screen.
3. Scroll down and select General.
4. Scroll down to Screensaver Timeout and press Enter/Select.
5 . Use the left/right arrow buttons on your remote control to choose how long you want the timeout period to be (in increments of 1 minute).
We’d recommend choosing something between 15-30 minutes so that you don’t have to keep resetting it every time you want to watch something for more than 10 minutes straight!
6 . Once you’ve selected your preferred timeout period, press Enter/Select again and then Exit out of the Settings menu .
Your new setting will now be saved and will take effect immediately .
Samsung TV Screensaver App
Are you looking for a way to spruce up your Samsung TV? A new screensaver app called My Screensaver may be just what you need! This app features a variety of beautiful and creative screensavers that will liven up your TV.
My Screensaver is easy to use – simply download the app and select the screensaver you want to display on your TV. You can even customize the duration of the screensaver and whether or not it should display in full screen mode. And best of all, this app is totally free!
So if you’re looking for a fun and easy way to add some personality to your Samsung TV, be sure to check out My Screensaver.
Samsung TV Screensaver Keeps Coming on
If you have a Samsung TV, you may have noticed that the screensaver keeps coming on. This can be annoying, especially if you’re trying to watch a movie or show. There are a few things that you can do to stop the screensaver from coming on.
First, make sure that your TV is in energy saving mode. You can do this by going into the settings menu and selecting “Energy Saving.” If this option is not available, try turning off the “Auto Power Off” feature.
Second, check to see if there are any updates available for your TV. Samsung often releases updates that improve the performance of their TVs. To check for updates, go into the settings menu and select “Support.”
Then, select “Software Update.” If there is an update available, follow the prompts to install it.
Third, try changing the input source.
Sometimes the screensaver will come on when using certain input sources. To change the input source, go into the settings menu and select “Source.” Then, select the input source that you want to use.
For example, if you’re using an HDMI cable to connect your TV to a computer, try switching to another input source such as component or composite video.
Fourth, adjust the picture settings on your TV. The screensaver may come on if the picture settings are set too high or low.
To adjust these settings, go into the picture menu and select “Picture Options.” then scroll down until you find “Backlight” and adjust it accordingly. Experiment with different setting until you find one that works best for you.
Samsung Smart TV Screensaver 2020
If you are looking for a new screensaver for your Samsung Smart TV, you may be wondering what is available in 2020. There are actually quite a few options to choose from, and we have compiled some of the best ones here for you to check out.
One option that is sure to please everyone is the Aquarium Screensaver.
This beautiful screensaver features a variety of fish swimming around in an underwater scene. The colors are stunning and it is sure to relax anyone who watches it.
Another popular choice is the Nature Scenes Screensaver.
This one features a number of different nature scenes, including forests, meadows, and waterfalls. The scenery is gorgeous and it is sure to please any nature lover.
If you are looking for something a little bit different, you may want to check out the Space Scenes Screensaver.
This one features a variety of different space scenes, including planets, stars, and galaxies. It is sure to fascinate anyone who loves astronomy or space exploration.
Finally, if you want something that is truly unique, you may want to consider the Artistic Screensaver.
This one features a number of different works of art from famous artists such as Vincent van Gogh and Pablo Picasso. It is sure to impress anyone who appreciates fine art.
Turn off Samsung TV Screensaver
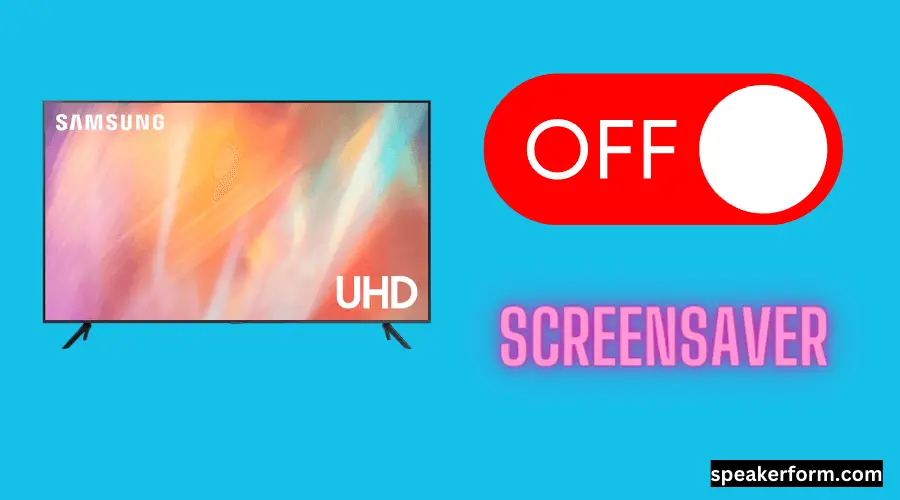
If you have a Samsung TV, you may have noticed that the screensaver is constantly turning on and off. This can be annoying, especially if you’re trying to watch a movie or show. Luckily, there’s an easy way to turn off the screensaver.
Here’s how:
1. Press the Menu button on your remote control.
2. Navigate to the System Settings menu and select it.
3. Scroll down to the Screensaver setting and set it to Off.
4. Exit out of the menu and enjoy your TV!
Conclusion
If you’re looking for a new screensaver for your Samsung TV, you might want to check out the latest offering from the company. The Samsung TV Screensaver is a free download that features a variety of different images and animations.
You can choose from a number of different categories, including nature, cityscapes, and abstract art.
There are also a number of different resolution options to choose from, so you can find the perfect fit for your TV. The screensaver is available now from the Samsung website.

