When I received my Xfinity router, the Wi-Fi functioned without any problems.
After connecting my laptop to it using an Ethernet wire, I could not connect to the internet for a brief period.
It reminded me of a time when the Wi-Fi was activated, but I could not connect to the internet.
At first, I didn’t understand why this happened because I had no trouble connecting to the internet via wireless technology.
Working from home has become more common for me recently, and having your network down in the middle of a crucial meeting isn’t something you can afford to have happened.
I went online to check what other people were experiencing to troubleshoot this issue. Moreover, after reading numerous articles and forums, I was able to construct an exhaustive guide with various possible alternatives for you to consider.
Several alternatives, including restarting or resetting your router, as well as restarting the system you are attempting to connect to the internet, are available if your Xfinity Ethernet is not functioning properly.
In this article, I will go through each of the alternatives described above in detail and some potential issues that can arise while connecting over Ethernet and resulting in network connectivity issues.
How To Fix Your Xfinity Ethernet?
First and foremost, you must determine whether the problem is with your Ethernet connection or with the network as a whole before proceeding with the troubleshooting process.
I was used to my Wi-Fi disconnecting at inconvenient times, but I’d assumed that an ethernet connection would be more stable and trustworthy than a wireless connection.
This can be accomplished by disconnecting your system from the Ethernet network and connecting exclusively to Wi-Fi, then checking whether you can connect to the internet.
You can proceed to troubleshoot the issue if you cannot do so because the problem is with the Ethernet connection.
On the other hand, if you are unable to connect to the internet via Wi-Fi and Ethernet, it is most likely due to a problem with your internet service provider (Internet Service Provider).
It is possible that the network is down due to maintenance, and you should contact your Internet service provider to find out when the network will be back up.
Check The Physical Connection
Suppose you discover that you can easily connect to your home Wi-Fi network but cannot access the internet via a wired Ethernet connection. In that case, the first thing you should verify is the physical connection to the router. If this is the case, the next step is to examine the router’s firmware.
Ensure that your Ethernet wire is securely connected to the router’s LAN port before proceeding. Another location where difficulties are likely to develop is with your Ethernet wire.
If you discover any kinks or bends in your cable or that items such as nails or staples have penetrated it, this indicates that your cable has been damaged and must be replaced immediately.
If, on the other hand, you discover that wriggling the cable or holding it at a specific angle resolves your problem, you may have a problem with the LAN port of your router, in which case you will need to take it to a Comcast Service Center to be fixed.
Restart The Xfinity Router
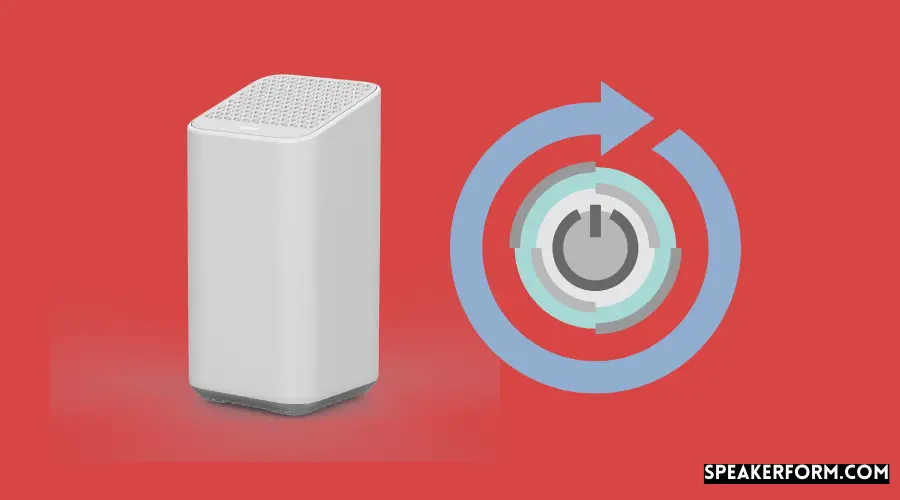
Like any other electronic system, your Xfinity router contains firmware that instructs the router’s hardware on what to do when a command is received.
A bug in this firmware may cause problems with your network connectivity at times.
In such cases, restarting your router is the most commonly recommended solution, and it is also the most straightforward.
Any restarted device will have its memory cleared, thereby deleting the faulty piece of code that was causing the difficulties and restoring the system to a new state.
As a result, restarting a device is one of the simplest and most effective remedies to many technical problems and problems.
Restarting your Xfinity router can be accomplished in one of two methods.
Simply unplugging and reconnecting your router to its power source, wait 15 seconds, and then plugging it back in will automatically force the router to restart.
You can also restart your router via the Xfinity app on your smartphone by following these steps:
- Log in to your Xfinity account and open the Internet menu.
- Tap on your router and select “Restart this device.”
- Tap “Restart Device” to confirm your decision.
- Your device will take about 5-10 minutes to restart.
Reset The Xfinity Router
If rebooting your Xfinity router did not cure the problem, the next step you might consider is resetting your router to its factory defaults. This will restore your router to its default settings.
Resetting your router works in a similar way to reboot your computer, with the exception that all of your data is erased as well.
In this step, all of the saved network settings, including the Wi-Fi name and password, are cleared away, returning the router to the state it was in at the time of purchase, if any.
Rebooting your Xfinity router is as simple as finding and pressing the reset button on the back of the router.
Typically, it is a small, recessed button that is a different color than the rest of the router’s body, making it easier to distinguish.
Gently push and hold the button on the front of the modem with a paper clip or a pen until the lights on the front of the modem turn off.
Depending on your router, it may take a few seconds to re-initialize and for the lights to turn back on.
It is critical to realize that resetting your router implies no data stored on it at all.
To get it back up and running, you must activate the router and set it up just as you did the first time. Click here for more information.
Restart Your Computer
In the same way that restarting your router clears the RAM (Random Access Memory) on your computer, restarting your computer clears all of the logs and temporary caches made by system programs running in the background.
Restarting your computer also resolves any issues that may have arisen with your network drivers, allowing you to regain access to the internet.
Check Your Computer’s Network Settings
Your network connectivity problems may be caused by your network settings not being adjusted properly.
If you are using an operating system other than Windows, navigate the network settings page and verify that the Local Area Connection option has been selected.
If that does not resolve your problem, you can try updating your Ethernet driver or uninstalling and reinstalling it from scratch.
A device driver is essentially a piece of software that runs on your computer’s operating system and instructs a piece of hardware on how to connect with your computer’s operating system.
Updates to your Ethernet driver, in this scenario, can assist you in resolving your network connectivity issues by allowing your device to communicate more efficiently with the Ethernet cable.
Check If Your PC Is Blocked On Your Router
If your router detects that the MAC address of your PC’s Ethernet network card has been blocked, it may be necessary to reboot your computer.
This implies that while your PC will establish a connection with the router, it will be unable to transmit any network requests to the router to access the internet.
To determine if this is the source of your network troubles, navigate to the administrator panel of your router using a web browser.
Then, go to Managed Devices in the Parental Controls section of the window.
Look under the Blocked Devices tab on this website to see if your PC’s Ethernet MAC ID is mentioned. If it is, restart your computer.
You can find out how to find your device’s MAC ID using the command terminal by searching the internet.
If you discover the MAC address displayed there, delete it, and your system will connect to the internet as it is supposed to be.
Contact Xfinity Customer Support
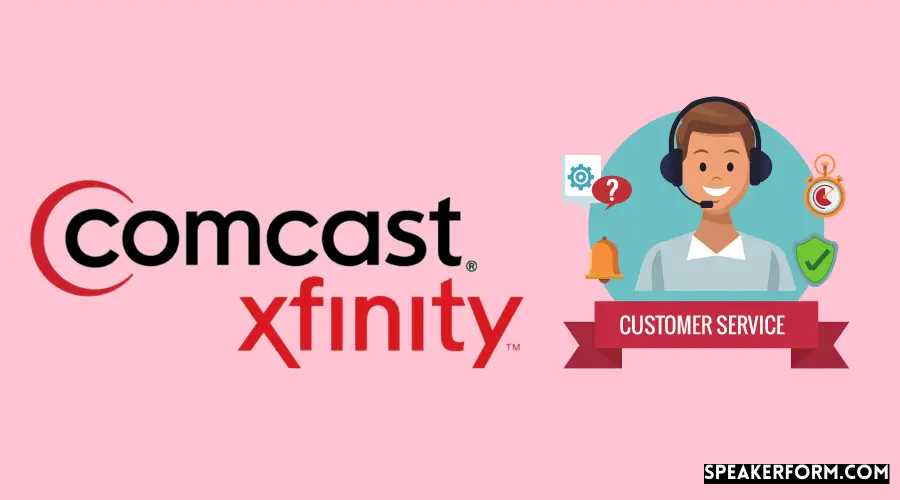
If none of these alternatives successfully resolved your problem, your router is likely experiencing an internal problem.
It appears that your only choice is to call Xfinity Customer Support in this situation.
It is possible to discover their customer service contact information either on the back of the box that the router was delivered in or on their official website.
Ensure to provide all of the procedures you took to troubleshoot your problem, as this will assist them in resolving your problem more quickly.
Final Thoughts
Keep in mind that if you’re using the Xfinity Voice modem, you’ll need to reset it by pushing the reset button on the back of the unit with a non-metallic pointed object to get it working again. This should resolve the issue with your ethernet connection.
Frequently Asked Questions
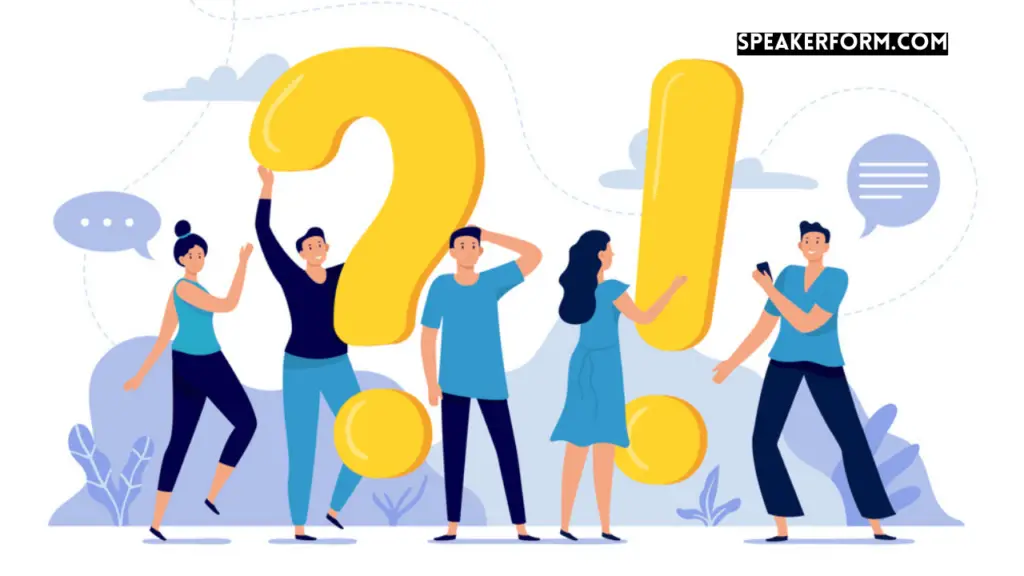
How do I connect my Comcast cable to Ethernet?
If possible, connect the router to the LAN port on your computer using an Ethernet cable. Then, connect the router to the cable wall outlet by connecting it to the computer with a coaxial cable.
What router works with Xfinity?
You can find out which third-party routers are compatible with Xfinity by looking at the list of approved retail devices, which can be found here.
Make certain that the router is compatible with your internet speed tier.
How do I enable bridge mode?
Login to Xfinity’s Admin Tool Panel by entering your username and password.
Select Gateway from the left-hand column and open the At A Glance tab.
Find the Bridge Mode option and select Enable to enable bridge mode on your Xfinity wireless gateway.

