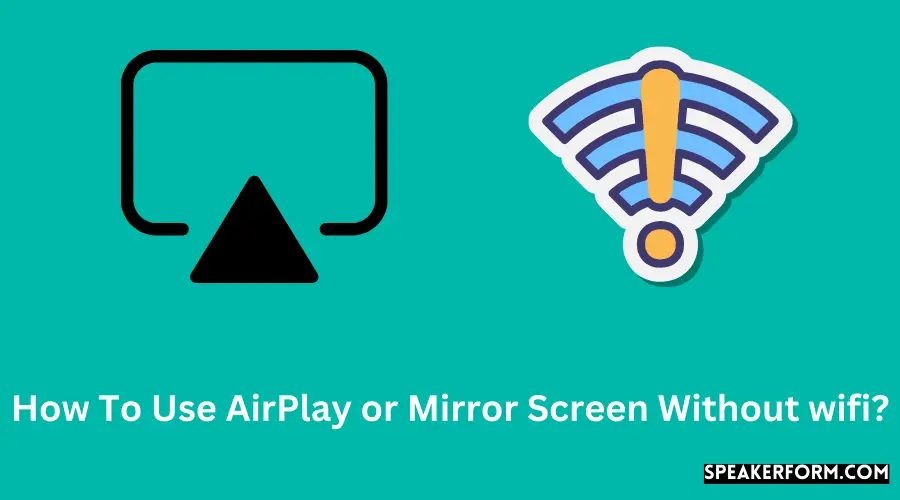My visitors wanted to show me some pictures and videos from a vacation they’d taken while they were here.
Individuals saw my TV and decided to give AirPlay ago. It was a failure.
I was hesitant to provide the wifi network password since it was so lengthy and complicated.
Instead of wasting time, I went online to determine whether there was a way to utilize AirPlay to reflect a screen without using wifi.
Use Bluetooth and wifi to connect your Mac to an AirPlay 2 compatible TV and choose it from the AirPlay Status Menu in the upper-right corner of your Mac screen to AirPlay wirelessly.
To use AirPlay on your iOS device, tap the AirPlay button in the Control Center and choose your device. If prompted, enter the code.
How much data is used, the benefits, and how to troubleshoot are all covered in their sections, where I’ve gone into great depth on how to AirPlay from most Apple Ecosystem devices without wifi.
How to AirPlay to Apple TV?
Using AirPlay Peer to Peer, your iPad or iPhone may stream content to your TV even if you’re not on the same wifi network.
With AirPlay, your iOS device becomes a temporary wifi hotspot that allows you to stream your movies, photos, and music to your TV.
Connect your iOS smartphone to the same wifi network as your Apple TV.
To make a movie AirPlay-compatible, use the AirPlay button in the video’s upper-right corner.
Using the Photos app, go to Share, then AirPlay to start the video.
Select your Apple TV from the list that appears.
Tap AirPlay in the app you’re using, then pick your iOS device from the drop-down menu to cease streaming audio and video.
How to AirPlay to an AirPlay 2 Compatible TV?
If you have an AirPlay 2 compatible TV, the chances are that everything is already set up to function.
It’s as simple as tapping the AirPlay symbol while using a streaming app and selecting your TV to activate AirPlay.
There’s a chance you’ll notice anything with a code on it. This code must be entered into your iOS device.
How to AirPlay off an iPhone?
Make sure your iPhone’s wifi and Bluetooth are both turned on since they are needed to create your AirPlay connection.
The video feed is delivered via wifi once the first Bluetooth connection is made.
You can use AirPlay to broadcast a video while using any video app simply by clicking on the AirPlay symbol while viewing the video stream.
How to Mirror your iPhone Screen using AirPlay?
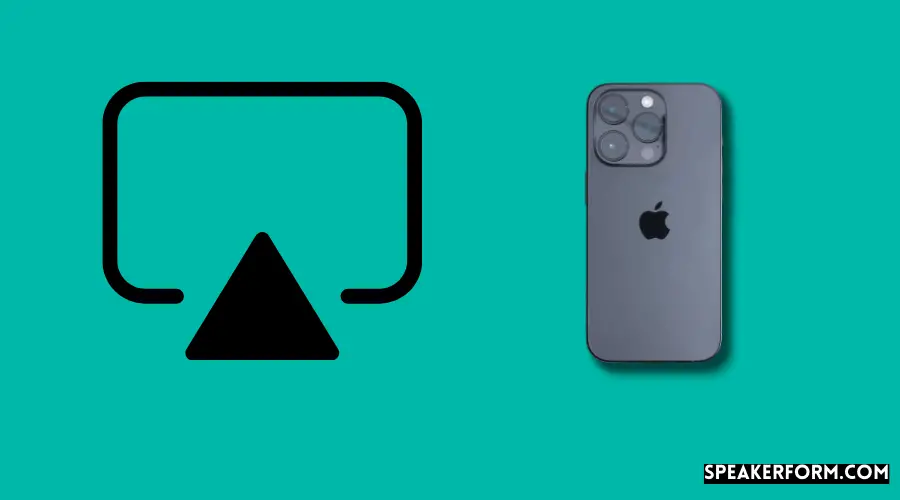
Peer-to-Peer AirPlay allows you to share an audio or video stream without being connected to a wifi network.
First, connect your iPhone with your compatible AirPlay 2 TV through Bluetooth.
The screen mirroring is then carried out over wifi.
To use AirPlay to protect your iPhone’s screen onto your TV, follow these simple steps:
- Use the upper-right corner of your screen to swipe down to open Control Center.
- Screen mirroring may be enabled by selecting the Screen Mirroring option in the Sharing menu.
- From the list of available devices, choose your Apple TV or AirPlay 2-compatible TV.
- Enter the TV passcode into your iOS smartphone if you get one.
Reopen Control Center, hit Screen Mirroring, and then touch Stop Mirroring to stop your iOS or iPadOS device from mirroring.
Neither gadget is capable of connecting to another wifi network that provides Internet access.
Because of this, if you wish to stream material from your iPhone device to your television, the content has to be downloaded and saved on the iPhone’s local storage first.
How to Mirror your MacBook Screen using AirPlay?
It is unnecessary to ensure that you are not utilizing Internet Access when using a Mac since the computer has both wifi and a Hardwired connection.
Wireless will be utilized for AirPlay, while wired will connect to the Internet and other devices.
Click on the AirPlay button in the menu bar (top right corner) and then choose your TV from the drop-down list of compatible devices.
Peer-to-peer AirPlay presentations are a snap when traveling for work.
You don’t need to connect to your client’s network to display your slideshow on a big screen.
Do You Need wifi to AirPlay?
When you use AirPlay to broadcast shows from streaming services to your iOS device, you must be connected to the Internet.
For those times when you already have anything on your iOS device that you want to AirPlay to a TV, you can utilize peer-to-peer AirPlay to get it to the TV.
As a result of this, your iOS device acts as a wifi access point, which your TV can join and make use of.
You don’t require wifi to use AirPlay if the material you wish to broadcast is on your iPhone’s local storage rather than an online streaming service.
However, if you’re using the Xfinity Broadcast app to watch a live stream, you’ll have to have an Apple TV Comcast Workaround. Wifi will be required.
Do You Need wifi to Mirror your Screen?
When using Screen Mirroring, you don’t need to be connected to the Internet; however, you need to connect to the temporary wifi network that your devices establish to link them for Screen Mirroring.
There is no need for a wifi Router or an Internet connection, but both of your devices must have functional wifi radios to function properly.
Does AirPlay Use Data?
If any of the following conditions are met, AirPlay may make use of data:
• You use your iOS devices to broadcast programs from streaming services to your TV when both devices are connected to the same wifi network.
- You are streaming movies to your TV from your iOS device when your TV is linked to your iOS device’s Hotspot, and Mobile Data is enabled on your iOS device.
AirPlay won’t use Data if:
- When streaming media from your iOS smartphone to your TV, you may utilize peer-to-peer AirPlay.
- Screen Mirroring allows you to project the screen of your iOS smartphone onto your TV even when no wifi network is present.
What You Need for Peer-to-Peer AirPlay?
Peer-to-Peer There is certain TVs and iOS devices that don’t work properly with AirPlay.
You’ll need Apple TV 3 rev. And if you’re using Apple TV.
The bottom of this model will be tagged with the number A1469.
If you don’t know what model number your Apple TV is, all you have to do is tilt it and look at the bottom of it.
You can also find out what model your Apple TV is by going to Settings > General > About in the menu bar.
It is also recommended that your Apple TV 3 has tvOS version 7.0 (or later) loaded on it. All Apple TV 4 devices are capable of implementing this feature.
Additionally, you’ll need an iOS device running iOS 9 or later or a 2012 Mac running OS X 10.10 or later.
Setting Up Peer-to-Peer AirPlay Without wifi
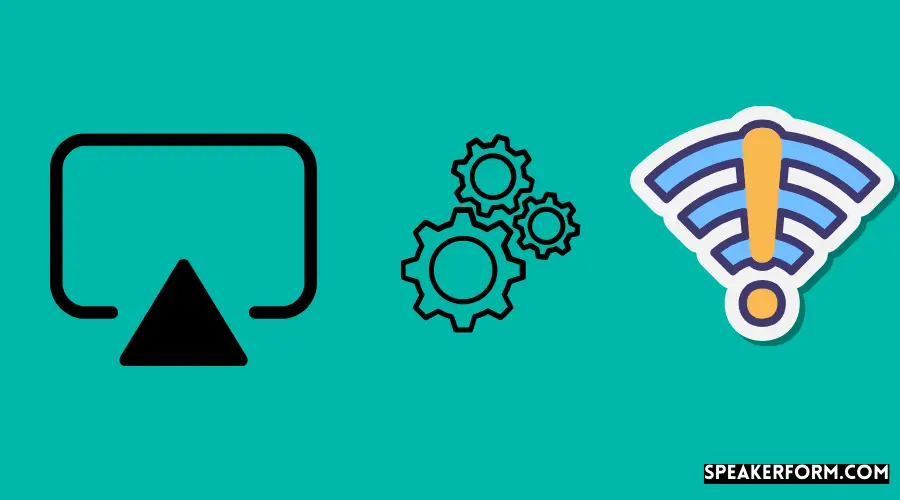
- You can also do this on your Mac and TV by going to “Forget This Network” and selecting it.
- Check to see whether wifi and Bluetooth are turned on on both your iOS and Mac devices, and then restart them both.
- Now, iOS devices and Macs should be able to use AirPlay.
To connect your device to the TV:
- Choose your TV from the AirPlay status menu in the upper right corner of the menu bar on your Mac. Select your TV from the list.
- Use Control Center on an iOS device to connect to AirPlay. Look for a button that says “AirPlay” on your device.
- Enter the 4-digit code from your iOS device if prompted. If you look at the TV, you’ll see a 4-digit code. If you’re utilizing peer-to-peer for the first time, be prepared for a lengthy learning curve.
Troubleshooting AirPlay on Apple TV
Follow these steps if you’re having issues connecting your Apple TV.
- To begin, turn on your iOS device’s Bluetooth and wifi.
- Turn on Bluetooth on your Apple TV by pressing the Bluetooth button on the remote control.
· Restart your Apple TV if it hasn’t already done so. The LED light will begin to illuminate. If the Apple TV light starts blinking Instead, you may have to do a system restore on your Apple TV.
- Choose Apple TV mirroring from your iOS system’s control panel.
- Use the ‘Require Device Verification’ option in AirPlay settings on your Apple TV (Settings > AirPlay).
If you’re having trouble connecting, try these steps:
- Install the most recent operating system on all of your Apple TV and iOS devices.
- Continue by turning Bluetooth and wifi on and then restart your iOS device and the Apple TV.
- Connect your iPad or iOS device to your Apple TV through AirPlay, then turn on wifi and Bluetooth. Keeping your wifi ON, disable your wifi network in your device
- You must “forget” your iPad’s home network.
If you sign in to the same iCloud account on both devices, no one will be able to log in to your TV without your knowledge.
If your iCloud account is not the same, you will be prompted to enter a 4-digit PIN generated by Apple TV if you are not logged in.
Advantages of Peer-to-Peer AirPlay
P2P lets you exchange and enjoy media files with friends, family, or coworkers without logging into your home wifi network.
If your guests have an iPhone or iPad, they may use AirPlay to connect directly to your TV.
Furthermore, AirPlay is capable of transmitting sound across a considerably wider range of distances than Bluetooth.
Even if your internet connection is unavailable, you can use AirPlay to broadcast music, pictures, and videos.
As a result, anybody may show you their photos or videos, or even stream music to you, all without having to sign in to your wifi network beforehand.
Without a network, peer-to-peer AirPlay uses Bluetooth for requests and exploration before transferring data via a point-to-point wifi connection that everyone can see.
Final Thoughts on AirPlay
You may easily connect your iOS device to your TV using peer-to-peer AirPlay.
By connecting your iOS smartphone to your TV wirelessly, you may easily deliver a presentation at work or during a client visit.
Connect your TV or iOS smartphone to your car’s screen to play movies for the kids while you’re driving.
Certain disadvantages remain, though. Peer-to-peer YouTube, Netflix, Amazon Prime, HBO, and Showtime do not function with AirPlay.
If you don’t have access to the Internet, nothing will break.
That being said, the greatest aspect is that your downloaded files, photos, presentations, and music will all work with Peer-to-Peer.
Before using Peer-to-Peer AirPlay, be sure to download and transmit any necessary files. This will help ensure a seamless viewing experience.
Frequently Asked Questions
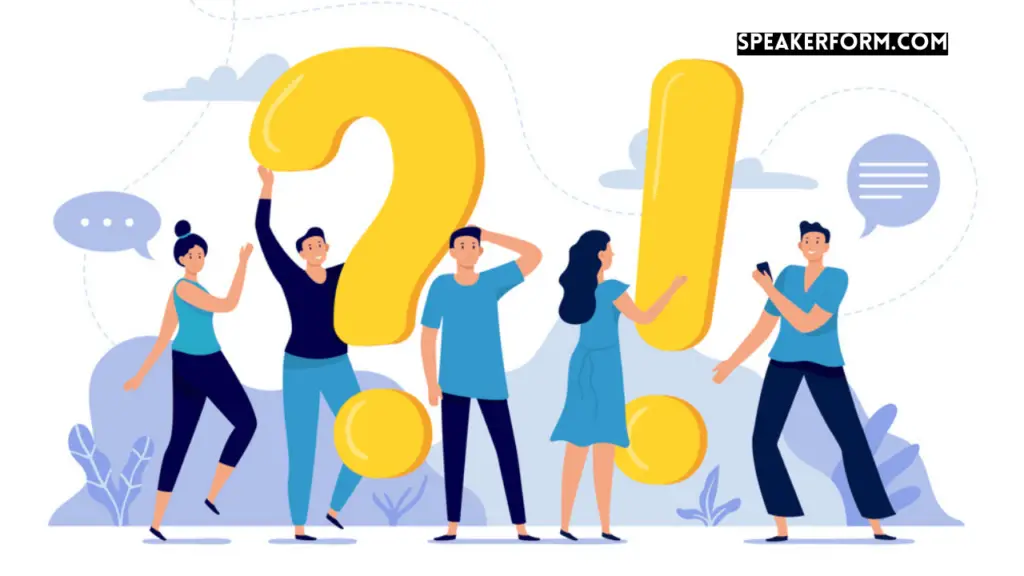
What is the difference between AirPlay and screen mirroring?
In contrast to Screen Mirroring, AirPlay enables you to transmit internet content from one device to another effortlessly.
Do you have to pay for AirPlay?
Your iOS device already has AirPlay built-in. You’re not required to pay anything to make use of it.
Does AirPlay affect sound quality?
Sound quality is unaffected by AirPlay. AirPlay is capable of playing ALAC and other high-resolution lossless audio files.
Is AirPlay 2 an app?
AirPlay 2 is not an app but rather a function that comes pre-installed on iOS devices.