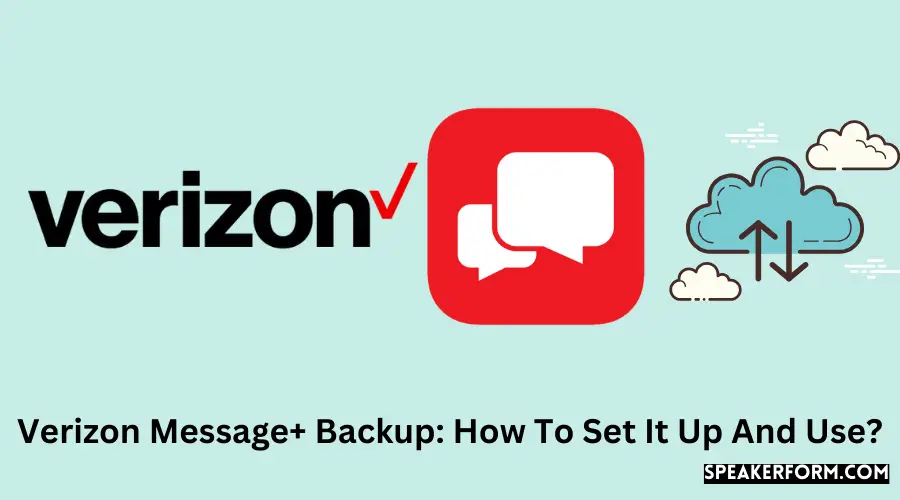Verizon offers a fantastic service that allows you to text anyone in your contacts and have all of your conversations synced across your devices.
For this reason, I accessed the service through my computer rather than my phone since I didn’t want to be distracted by all of the other notifications I received on my phone and instead concentrated on any messages I received from work.
You may also have this configured for any of your devices, whether iPhones, Android phones, or PCs.
I went to Verizon’s support pages to see how Message+ works on other platforms so that you may assist me with the setup.
I also visited various user forums to obtain more personal feedback on how others configured their systems and laptops.
This tutorial is the outcome of that investigation, and it is intended to assist you with configuring Message+ on the device of your choice.
Install the Message+ application on your phone and follow the on-screen instructions to get it up and to run. You’ll need a Verizon Cloud account for Android devices and an iCloud account for iOS devices to back up your communications.
How to Set Up Message+ on iPhone?
Before you can use Message+, you must first ensure that your iPhone is compatible with the service, a simple process.
Open the App Store and type in ‘Verizon Message+’ in the Search bar to find the app.
It means that your phone is compatible and ready to use if the app appears in the search results.
To set up Message+:
- Once you’ve found the app in the search results, install it immediately.
- Launch the app and, if prompted, agree to the Terms and Conditions of use.
- Click on the Start Messaging button.
- You can give the device a moniker if you choose to do so.
- Enter the phone number associated with your Verizon account.
- Select Send Code from the drop-down menu.
- Open the app and enter the code that you received via text message.
You will be able to use Message+ on your iPhone after the code has been successfully validated by the app.
Follow the same steps as above to install the app on your iPad, but remember that you must first activate Message+ on your phone before doing so on your iPad.
As an alternative to getting an SMS, you will be required to scan a QR code with your iPad, which will then be delivered to the phone number you initially registered Message+.
Allow the app to access the camera to scan the QR code and receive a confirmation that it was scanned.
After it has been validated, you will be able to begin using Message+ on your iPad.
How to Set Up Message+ on Android?
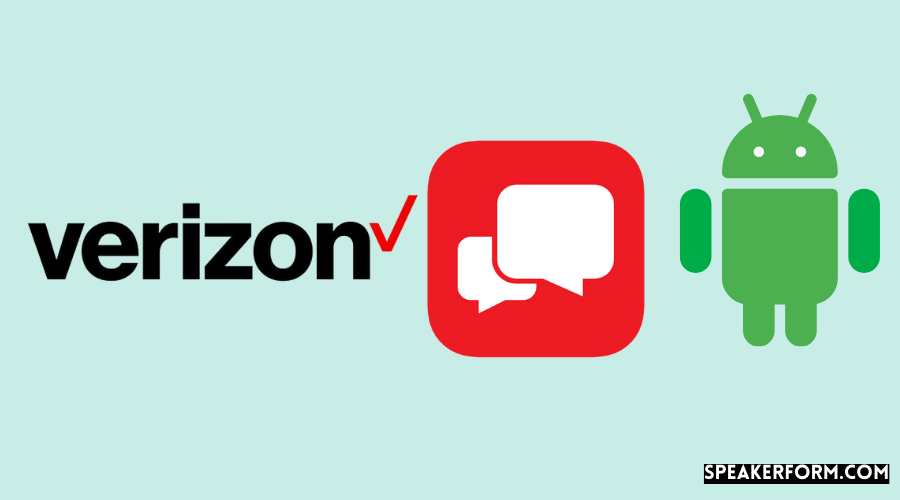
The Verizon Message+ app is preinstalled on phones purchased on a contract or through Verizon directly. Still, if you have a phone connected to the Verizon network and do not already have the app installed, you can install it rather quickly and easily.
Open the Google Play Store on your phone and type in ‘Verizon Messages’ in the search area to find the app.
The app can be found and downloaded from the search results page. The install button may be branded as Enable on certain mobile devices, indicating that the program has been downloaded but has been left deactivated.
Enable the app to upgrade to the most recent version, which will be available for usage.
To set up Message+ on Android:
- Open the application.
- If prompted, agree to the Terms and Conditions of use.
- Click on the Start Messaging button.
- Please create a user name for your phone and save it.
- Enter the phone number associated with your Verizon account.
- Select Send Code from the drop-down menu.
- Seventh, you will receive a text message that contains a security code that you must enter into the application.
- Complete the process and wait for the app to validate it.
Your Android smartphone has now been successfully configured with the Message+ application.
Message+ on an Android tablet can only be set up after Message+ has been configured on a mobile device.
Then, on your tablet, download and install the Message+ application, and repeat the process on your phone.
Instead of receiving an SMS, you will need to scan a QR code to set up your account, so make sure you allow the app access to your camera.
After scanning the QR code and allowing the app to confirm it, you will be able to begin using Message+ on your tablet.
How to Back Up Messages Using Message+?
There are a plethora of distinctions. Let’s look at the differences between Verizon Message and Message+ to see what makes the Message+ app unique.
When using Message+, you’ll need to have a Verizon Cloud subscription for Android users to back them up.
All you need is a Verizon mobile or Fios account to join Verizon Cloud, which is simple.
Following the installation of the Cloud service on your device, you may begin transferring your messages to it.
To back up your messages on Message+:
- Launch the Message+ application.
- Make use of the drop-down menu on the right-hand side of the screen.
- To begin the backup process, navigate to the backup area.
- Once the backup process is complete, the backed-up messages will be uploaded to your Verizon Cloud account.
- Apple users can backup their messages through iCloud.
To backup your messages with iCloud:
- On your iOS device, launch the Settings app and select General.
- Select Settings > [Your Name] > iCloud from the drop-down menu.
- Turn on the Messages feature.
All messages from this point will get backed up to iCloud.
How to Manage Messages on Message+ After Backing Them Up?
After you back up your messages, you can delete your messages if you want.
To delete individual messages on your Message+ chats:
- Go to the chat where you want to erase the messages and click on the Delete button.
- Tap and hold the messages that you want to remove from your inbox.
- Select Delete Messages from the drop-down menu.
You can choose to delete all messages in that conversation as well.
You can also delete multiple conversations to do this:
- From the top-right corner of the screen, click on the Delete icon.
- Select the chat you want to delete and press and hold it. At this stage, you have the option of selecting numerous discussions.
- Select Delete Conversation from the drop-down menu and confirm the deletion.
How to Restore Messages on iPhone?
Restoring messages on your iPhone requires that you have iCloud for Messages activated and that your messages have already been backed up.
Unfortunately, you will need to perform a factory reset on your iPhone to recover your texts.
Factory Reset your iPhone.
Before you can restore backed-up messages to your iPhone, you must first ensure that iCloud for Messages is enabled on your computer.
It is possible to proceed with the factory reset after ensuring that it is operational.
To factory reset your iPhone:
- Navigate to the Settings menu.
- Select General > Reset from the drop-down menu.
- Select “Erase all Content and Settings” from the drop-down menu.
- From the popup, choose Erase Now to erase everything.
- It will take a few minutes for your phone to be entirely factory reset.
The iPhone’s welcome screen will appear after it has completed its task.
Restore the messages
After you reach the initial welcome screen, follow these steps:
- Select Apps & Data > Restore from an iCloud backup menu bar.
- Sign in to your iCloud account using your password.
- Select the most recent backup and begin the restoration procedure.
When the recovery process is complete, check your messages app to see if any previously deleted messages have returned.
How to Restore Messages on Android?
You can either restore the backup that you just made to your new phone or have them duplicated to another phone, depending on your preference.
Log in to your Verizon account using the Verizon Cloud app on the other phone to complete the transaction.
To restore the messages:
- In the Message+ application, go to the Settings menu.
- Select Tools > Content Restore from the menu bar.
- Select Messages from the drop-down menu then hit Restore.
- Decide whether to use WiFi or mobile data for your connection.
- Select the period from which you want the messages to be restored.
- Allow Verizon Cloud to serve as the messaging app for the time being.
- Select Restore > Cloud > Set as default from the drop-down menu.
- Select the Restore option.
After the restoration process completes, you can view the messages that you had deleted earlier.
How to Use Message+ on a Computer?
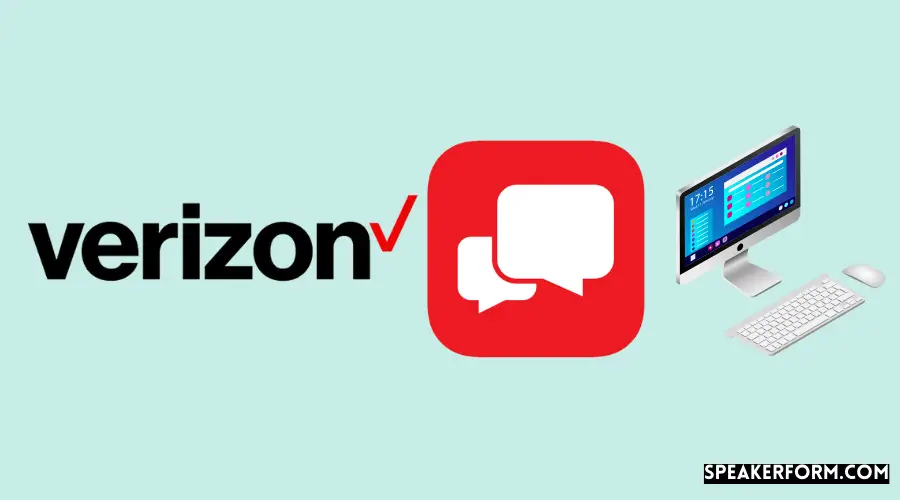
You can use Message+ on a PC, and to set it up, you need to get the desktop app.
To set up Message+ on your PC:
- Navigate to the Verizon Message+ web page.
- Click on ‘Download the desktop application.’
- Select Web Client > Install from the drop-down menu.
- Check for them and then install the program if any updates are required.
- Accept the prompt if one is presented, and then select Open.
- Click on the Get Started button.
- To acquire the Security Code, enter your Verizon phone number.
- Enter the code and click on the Done button.
- If you are prompted to finish setting up the program on your PC, click Done.
The app on your PC will sync with Message+ on your phones automatically.
Final Thoughts
To read Verizon messages online while using a computer, you do not need to download the Verizon app.
You can send text messages using the Text Online function, which can be found when you log into your Verizon account.
If you encounter any difficulties while establishing your Verizon Message+ account, please do not hesitate to contact Verizon support directly.
In addition, if you require additional hands-on assistance, you can visit a Verizon store or an Authorized Retailer location.
How do I sync my Message+?
Log in to Message+ on all of the devices you want to have all of your messages synchronized across, and Message+ will take care of the rest, ensuring that all of your messages are available on all of your devices.
How do I retrieve messages from Message+?
To retrieve lost messages in Message+ on Android:
- Open Verizon Message+.
- Tap the Menu icon.
- Go to Settings > Account.
- Choose Restore Messages.
- You can either restore from SD Card or restore messages backed up to Verizon Cloud.
Where are Message+ messages stored?
Message+ messages are stored in your phone’s memory, but you will not be able to access them from any other app other than the Message+ application itself.
Does Verizon charge for Message+?
Messages sent through Message+ are priced the same way as conventional messages, but if you have an unlimited messaging plan, you will not be charged.