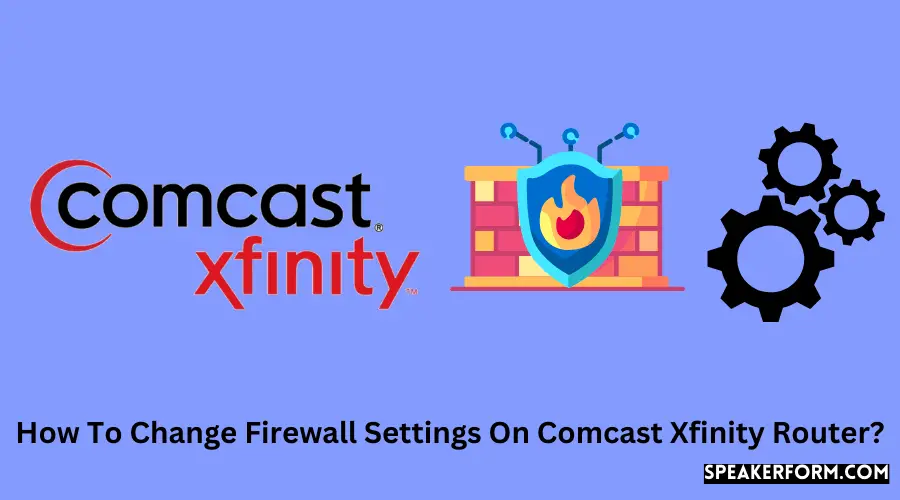Because the internet is becoming increasingly important in our lives, I chose to learn more about Internet Security and protect my online activity.
Installing an antivirus program on your computer is only the beginning of internet security; there is a little more to it than that.
Comcast customers have the option of adding a layer of security to their routers by configuring firewalls on their computers.
I’ll explain why this is a good idea and how to go about doing it.
By implementing a firewall, you are essentially adding a gatekeeper to your network, who will regulate the types of incoming and outgoing traffic on your network.
It identifies and neutralizes risks by applying a set of rules that have been preset.
To make changes to the Firewall settings on your Comcast Xfinity Router, log into the Xfinity Gateway’s administrative tool, navigate to the “Gateway” section of the homepage, and then select “Firewall.” You can configure Firewall Security Levels, Parental Controls, and other features.
If you are a Comcast customer, you now have an edge because Xfinity routers allow you to add and change firewalls according to your requirements.
Over and beyond the built-in firewalls in your devices, as well as your antivirus software, this provides an additional layer of protection that is greatly needed.
So, first and foremost, let’s go over how to configure a firewall on your Xfinity router.
How to Set Up a Firewall?
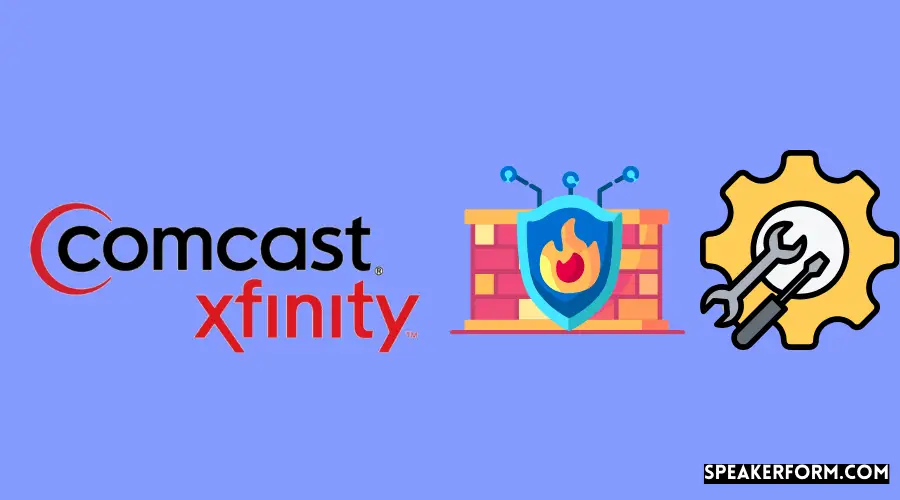
Use a device connected to your home network to log into the Xfinity Gateway’s Admin Tool at http://10.0.0.1, where you will enter the username “admin” and the password “password.”
I strongly advise you to change your username and password from the default settings. You will be prompted to complete this task.
Afterward, go to the Admin Tool Homepage and select Gateway, followed by Firewall. Select either IPv4 or IPv6 as your network protocol.
After completing this step, select the firewall security level that you prefer.
Setting Firewall security levels
Select from the following security levels :
Maximum Security (High) – blocks almost all applications except web browsing, email, iTunes, and VPN.
Typical Security (Medium) – allows access to most sites but blocks all peer-to-peer applications.
Minimum Security (Low) – All secure applications are enabled. This is the default option for your router, which you can change if you like.
The third option – Custom Security – allows you to specify which types of traffic you want your Firewall to block individually or disable your Firewall.
Choose the level of security you like and then click Save.
Set Up Parental Controls
Parental controls assist you in protecting your children from inappropriate information on the internet while also allowing you to maintain control over the websites they visit.
It also serves as a safeguard against your child spending an excessive amount of time on the internet.
Both the xFi website (www.xfinity.com/myxFi) and the Wireless Gateway’s Admin Tool (http://10.0.0.1) provide access to parental control options; however, the xFi website is the more convenient of the two.
xFi
Your child will be protected from inappropriate content on the internet using the parental control feature on the xFi router.
You can utilize additional tools such as Pause and Downtime to prevent your child from spending too much time on the internet. You can also schedule downtimes to ensure that your child does not spend too much time on the internet.
Log on to www.xfinity.com/myxFi, sign in with your Xfinity ID and password, and check out Home Network Customization and Control with xFi for instructions.
On the Wireless Gateway’s Admin Tool, you can manage a previously blocked device or scheduled block for a device (http://10.0.0.1).
A device that has been prohibited will be marked with a Pause () icon, indicating that Wi-Fi access has been halted.
If you perform the procedure properly, you may find yourself connected to Wi-Fi but without internet access.
An alert will be displayed if your previous settings for a device are overwritten, as in the case of a scheduled block for a device.
Wireless Gateway Admin Tool
The Wireless Gateway Admin tool provides you with the option of restricting specific keywords and web addresses.
You can also specify which devices are affected by these restrictions.
Set Up Website Blocking
- Step 1: Connect to the internet at http://10.0.0.1 using your Xfinity ID and password.
- Select Managed Services from the Parental Control menu.
- Select Enable from the drop-down menu. Add the URLs of the websites you want to be blocked to the Blocked Sites section by clicking the Add button.
- Select Blocked Keywords from the drop-down menu and input the keywords you want to be blocked.
- In the final step, under Trusted Computers, select Yes next to each device with complete Internet access enabled.
Perhaps harmful websites interfere with your internet connection and prevent you from receiving your full internet speed. This should take care of the situation for the time being.
Manage Services
To manage services from the Wireless Gateway’s Admin Tool website:
- Select Managed Services from the Parental Control menu.
- Select Enable from the drop-down menu. Click Add under Blocked Services and input the services and ports you wish to be blocked.
- Under Trusted Computers, select the devices you wish to grant full internet access by selecting Yes next to them.
Manage Devices
To manage devices from the Wireless Gateway’s Admin Tool website:
Go to Parental Control > Managed Devices and select Enable. Then select Add Allowed Devices from the drop-down menu: Decide which devices, if any, will be exempt from the Parental Control laws and regulations.
In the Guidelines section, you will see any attempted violations of the Parental Control rules.
Set Up Internet Access Time Limits From Your Router
You can also set up time limits from your router. To do this:
- Go to the router’s administrative website and log in.
- Select a computer or device from the drop-down menu.
- Select the device you wish to restrict from the drop-down menu and click on Add.
- The Day(s) to Block section allows you to choose which days you would like to restrict access.
- Enter a start time and an end time under the Time of Day to Block section.
- Click on the Apply button.
How to Set Up Port Triggering?
This function of the Comcast router is intended to improve security when using online gaming and chatting programs. It is available on the Comcast router.
It effectively creates a rule that only allows inbound traffic to pass via the inbound port when a session is initiated through that port.
After your session has concluded, the port is closed to all incoming traffic, and your network is safe from any possible hacking attempts.
To set this up:
- Connect to http://10.0.0.1 and navigate to the Admin Tool, where you can sign in.
- Select Advanced > Port Triggering from the drop-down menu.
- Enable the use of port triggers.
- Select ADD PORT TRIGGER from the drop-down menu.
- Select ADD from the drop-down menu.
Note: The trigger and target port numbers should be different for each port trigger rule that you add to the ruleset of port trigger rules.
You should provide the following settings for the ports through which you want to communicate over your Wi-Fi network:
Service Name: Give a name for the port triggering rule.
- Service Type: Set the port format to TCP, UDP, or TCP/UDP.
- Trigger port From/To: Enter the inbound port range.
- Target Port From/To: Enter the target port range.
xFi Users: Set Up Port Forwarding
Consider the following scenario: you have various devices and multiple programs running on those devices, such as video games, emails, video conferencing, remote computer access, peer-to-peer file sharing, and so on.
In that situation, you should most likely configure your router to forward ports to other devices.
As the data goes between a network gateway and a device, port forwarding is the process of rerouting a communication request from one device and port number combination to another (Firewall).
This aids in the prevention of undesirable traffic from entering networks. You can utilize a single IP address for all external web communications while using many servers with various IP addresses and ports for internal communications.
To configure port forwarding on your Xfinity router, follow these steps:
- Go to xfinity.com/myxFi or login in with your Xfinity ID and password on the Xfinity app to access your Xfinity services.
- Select the Connect option from the drop-down menu.
- Select See Network from the drop-down menu below your Wi-Fi name.
- Select Advanced Settings from the More Options drop-down menu and then Port Forwarding.
- Click on the Add Port Forward button.
- Please remember that earlier port forwards should be listed under the Port Forwarding Settings section.
- From the list of connected devices, select the device for which you wish to add a port forward and press Enter.
- Select from a list of commonly used programs to use a recommended, preset configuration (for example, Xbox or PlayStation) or Manual Setup to enter specific port numbers, ranges, and protocols. Then click on Apply Changes to save your changes.
Advanced Users: Setting Up Port Forwarding With the Admin Tool
Users with advanced applications of the port forwarding feature can also use the Gateway’s, Admin Tool.
Follow the steps:
- Log on to the Admin Tool at http://10.0.0.1 using a connected device on your network and the following username and password: admin ‘password’ is the password. Then select Port Forwarding from the Advanced drop-down box.
- Select Enable > In the Port Forwarding box, click +ADD SERVICE to add a new service.
- Under the Common Service menu, select the appropriate choice (FTP, AIM, HTTP, PPTP) from the drop-down list on the ADD SERVICE page. The start and end ports underneath the Common Service box will automatically fill in by selecting one of these alternatives. If a service is not available, select Other and type the name of the service into the Service Name area.
Then enter the required port number for the game or service you wish to add the port forwarding rule to if the start and end ports do not auto-fill.
- Select the Service Type from the drop-down menu. TCP/UDP is the default configuration.
- Select the device on your network by clicking on CONNECTED DEVICE, which will auto-fill the IPv4 Address and IPv6 Address fields with the device’s information. If the CONNECTED DEVICE button does not appear on the page, it means that the device is not connected. Open a new browser window and proceed as described in Steps 1 and 2 above before going to Connected Devices > Devices. Please make a selection from the Online Devices’ Host Name list of the device for which you want to add the port forwarding rule and copy its IP address. Return to the previous window and paste the IP address into the address bar.
- Select the Save button. A port forwarding rule has been set up for your convenience on your home network. Make a note of your WAN IP address, which can be found in the left pane under the Gateway > Connection > XFINITY Network option. This address will be required to begin playing the game or utilizing the service.
Keep your Comcast Home Network Secure
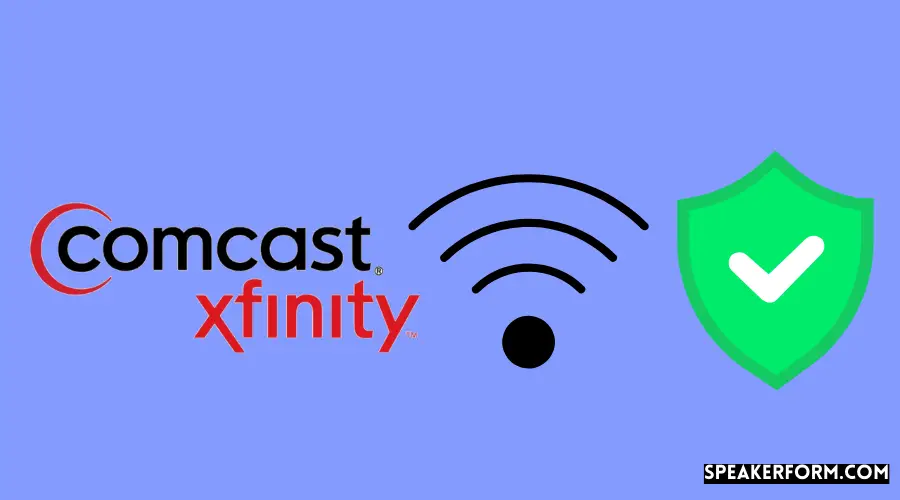
If you are configuring your firewalls, keep in mind that even though you can add different firewalls on your computer and your Xfinity Gateway, more than one Firewall can cause interference. Try not to be too careful while configuring your firewalls.
To ensure that you’re selecting the correct port settings when creating your new port forward, consult the device handbook for the app you’re planning to utilize.
You run the risk of introducing a security risk if you open extra ports on your computer.
Aside from that, users of xFi Gateways can only configure and modify Port Forwarding settings using the Xfinity app or website.
Clients with Xfinity Gateways can configure and modify their Port Forwarding settings through the Gateway’s Administration Tool.
Once you’ve finished configuring all of your firewall settings and carefully tweaking them to meet your specific requirements, you’ll be ready to go.
You may rest certain that you are safe from any malicious data packets and that you can enjoy your privacy.
Replacement your xFi Gateway with either a Modem-Router combo or a separate Xfinity Voice Modem and compatible Wi-Fi Router will give you more control over your Xfinity network and give you additional flexibility.
There are numerous advantages to purchasing your modem rather than using the Xfinity Gateway.
Frequently Asked Questions
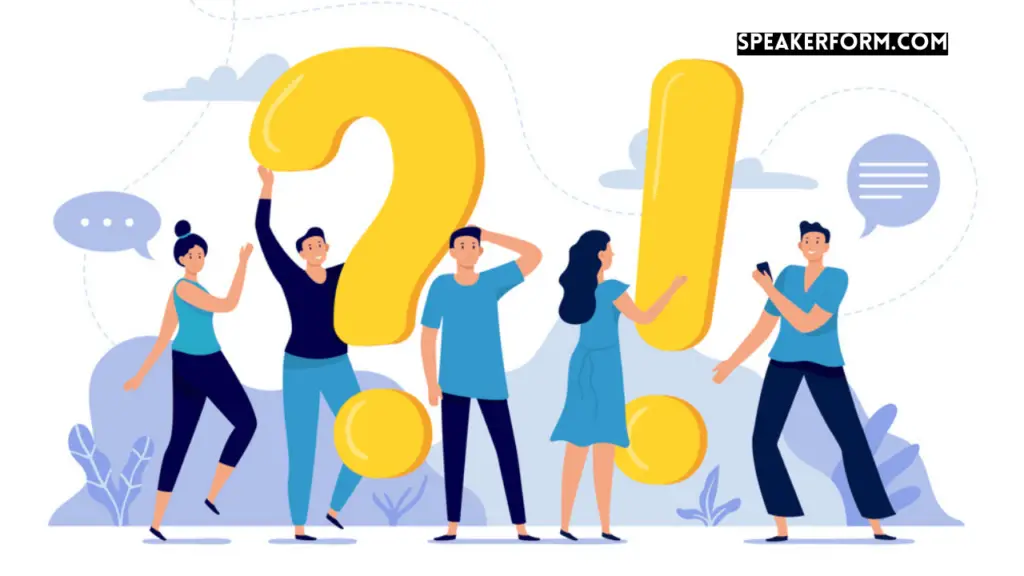
How do I disable advanced security on Comcast?
Select the Person icon from the top navigation bar to access the Account tab in the Xfinity app. Then, select xFi Advanced Security from the drop-down menu under More Resources. To turn off Advanced Security, select Turn Off from the drop-down menu.
How do I change from 2.4 GHz to 5GHz on Comcast?
Your Xfinity account has the following information: Select the Connect tab from the drop-down menu. See network> Advanced Settings > for further information. Choose between 2.4 and 5 GHz Wi-Fi networks> Then select Edit next to the Wi-Fi band that has to be updated > Then choose the new Wi-Fi Channel setting and click on the Apply Changes button.
How do I disable AP isolation on Comcast?
Go to customer.xfinity.com/#/settings/security/hotspot and sign in to your account > Click on Turn Off to disable your AP isolation.
How do I activate my modem with Comcast?
To connect your modem to Comcast, you must first activate it. On the Xfinity app, pick the Account icon in the top-left corner of the Overview tab, and then select Activate xFi Gateway or Modem under the Devices section in the left-hand navigation pane.