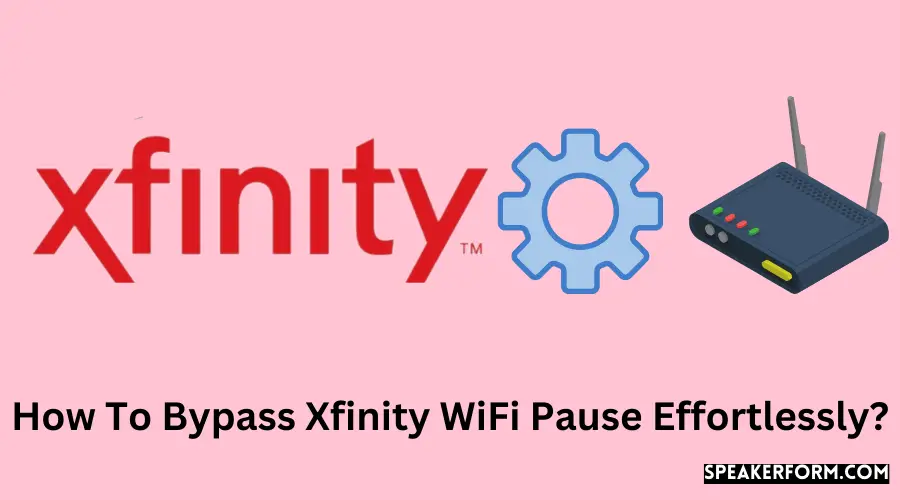When you have Xfinity, you can take advantage of a convenient user control option that allows you to suspend your internet connection at specific periods of the day.
However, there are situations when you will need to bypass the pause button entirely.
To give you an example, I was unable to enter my Xfinity account for some strange reason.
During one of my digital detox weekends, I completely disconnected from the internet.
I had paused it a long time before I lost my account, and because there was no way to turn off the pause, I had to figure out a way to go around it.
Until Xfinity support was able to reactivate my account, that is.
I searched the internet for information on how to get around the pause and collated what I discovered.
This article is the outcome of that investigation, and it will assist you in bypassing a halted Xfinity internet service.
When you have an Xfinity WiFi connection, you can use a MAC address changer to modify the MAC address of the device for which the internet is being paused.
What is Xfinity WiFi Pause?
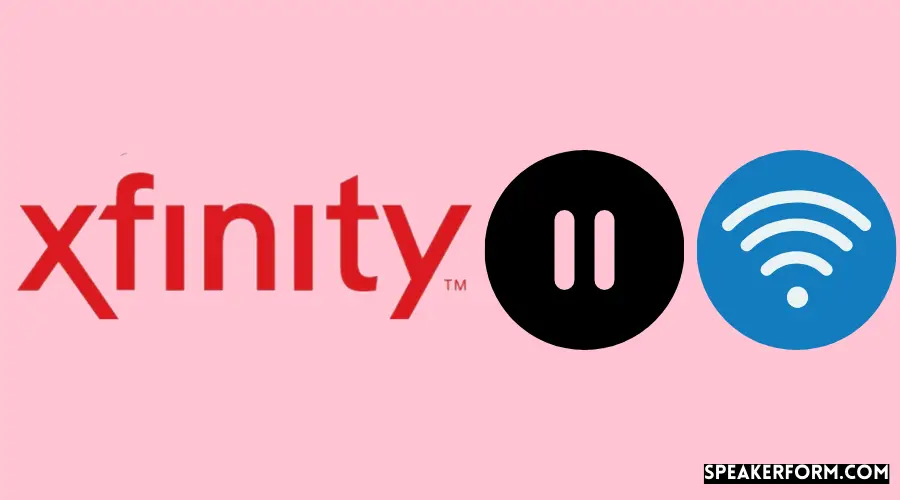
Account-holders can restrict access to specific devices by putting them in a profile and halting them, supported by Xfinity.
Using the Xfinity account page, you may tell the router to restrict devices with specific names, which you can then enter into the router.
When you stop an internet connection, the devices on your list will not connect to the internet until you unpause the internet connection.
This is beneficial if you don’t want your devices to burn up all of your data allowances overnight or if you want to use them as parental control.
In addition, it is beneficial to turn off your home automation devices when you are not using them.
You may schedule times when the devices in your home automation system do not need to connect to the internet by using the scheduling option.
Manually Unpause the WiFi
Unlike me, if you do have access to your Xfinity account and use the xFi app, try unpausing the profile your device is under.
To unpause a device:
- Launch the xFi application on your smartphone.
- Select the Devices option from the drop-down menu.
- Select the device that you wish to unpause from the list of devices.
- Select Unpause Device from the drop-down menu.
To unpause a profile:
- In the xFi app, open the People tab.
- Under the profile, you want to pause, press Unpause All.
You can also unpause the connection by logging into the Xfinity Gateway Admin interface at http://10.0.01 and doing the necessary actions from there.
After pausing or restarting the xFi app, you will no longer be able to create device blocks, either scheduled or otherwise, and you will no longer be able to port-forward with the admin tool.
To unpause with the admin tool:
- Login to 10.0.0.1 with the admin username and password.
- Go to Parental Control > Managed Devices.
- Select Disable.
- All the devices on the blocked list can now access the internet.
Change Your Device Name
The router interprets your gadget in a slightly different way.
Each device on a network has a unique identity or address, referred to as the MAC address, which is similar to IP addresses.
It is unique for each device on the network, and the router utilizes it to identify the device on the network.
If you want to restrict devices with a specific name or IP address, you can instruct Xfinity routers to do so.
If you want to get around a name block, you can change the MAC address of your device. The MAC address is the router’s name to identify your device.
When the router blocks a device named Dave’s iPhone, and Dave changes the device’s name to simply iPhone, he will bypass the restriction on the device.
However, if your IP address is the one that is being blocked, you will be unable to bypass the pause.
Find Your MAC Address
To avoid being stopped by a pause that uses your network interface card (MAC address), you must first determine that network interface card.
To find your Mac address on Windows PCs.
- Press the Windows key and the R key at the same time.
- Type “cmd” without the quotation marks in the box that displays.
- In the dark window that appears, type “ipconfig /all” without the quotation marks.
- Hit the Enter key.
- Scroll down to your network adapter and look for the value “Physical Address” in the list of values. That is the MAC address of your computer.
On Mac OS X:
- Go to the System Preferences menu.
- Select the Network option.
- Select the network to which you are now connected on the left-hand side pane.
- In the lower right-hand corner, select Advanced.
- At the bottom of the page. Look for an entry titled “WiFi Address” in the list of entries. That is the MAC address of your computer.
Mask Your MAC Address
A MAC address block can be effectively circumvented by spoofing or masking the MAC address of the targeted device.
This can be accomplished by installing a MAC address changer, which will automatically alter the MAC address for you.
Manually changing it would be time-consuming, so using a tool would be much more convenient.
However, in the case of macOS machines, you’d have to do it manually and without using a tool.
Install a MAC Address Changer
The Technitium MAC Address Changer is one of the MAC address changes I would recommend.
It is free to use and may appear difficult to navigate based on its user interface, but it is rather simple.
It is still possible for Android users to change their MAC address, but it is a more involved and time-consuming operation that comes with several risks and will destroy your device’s warranty.
The MAC address of your iPhone cannot be changed without jailbreaking your device, which Apple prohibits.
Install the Technitium application on your PC and follow these steps:
- Select the paused WiFi device from the list.
- Click on Random Mac Address, and wait for 3 minutes.
The Mac address of your Windows PC has successfully been changed.
To change the MAC address on your macOS computer:
- After finding the MAC address, note it down.
- Press and hold the Option key while selecting the WiFi icon.
- Make a note of the name of the interface.
- Locate and launch the Terminal application by searching for it in the Finder.
- Type the command listed below and hit the Enter key in the Terminal.
- The following command: OpenSSL rand -hex 6 | sed’s/(..)/1:/g; s.$/’
- Make a note of the hexadecimal number that appears after you press enter. Your new MAC address will be as follows.
- Disconnect from the Internet via WiFi
- Restart the Terminal by closing it and relaunching it.
- In the command window, type the following command and hit the Enter key. When asked, enter the password that you used to log in.
sudo ifconfig <interface name> ether <Your new MAC address here>
Your MAC address has now been changed.
Connect to the WiFi again and see if you can access the internet again.
How to Bypass Parental Controls on Ethernet?
Bypassing a network pause on an ethernet connection is done a bit differently.
To bypass parental controls over Ethernet on Windows PCs:
- Navigate to the Network and Internet Settings menu.
- Right-click on your ethernet network and select Properties.
- Click on the Properties button.
- Client for Microsoft Networks should be selected from the drop-down menu.
- Select Configure from the drop-down menu and then Advanced.
- Select Network Address and ensure that the value box is selected.
- Remove the value that was previously entered.
- Fill in the value field with a random collection of eight digits.
- Click on the OK button.
Try connecting to the internet again since the MAC address has been changed.
Why Pause In The First Place?
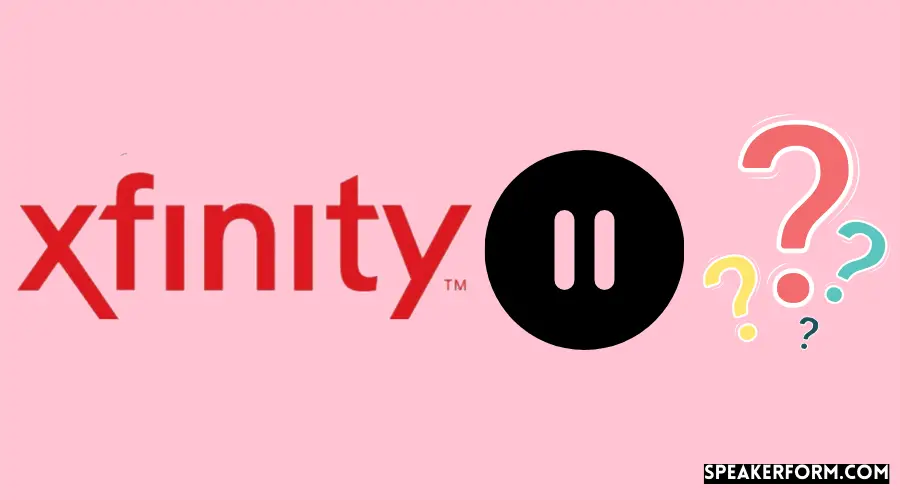
It’s wise to take a step back and consider why you decided to halt the connection in the first place.
Investing in an Xfinity-compatible third-party WiFi router may be a good idea if you have temporarily disabled access to some devices to minimize the burden on the network.
They can provide faster and more stable internet speeds than the default router provided by Xfinity, and their admin tools provide more control choices than xFi’s admin tools.
Frequently Asked Questions
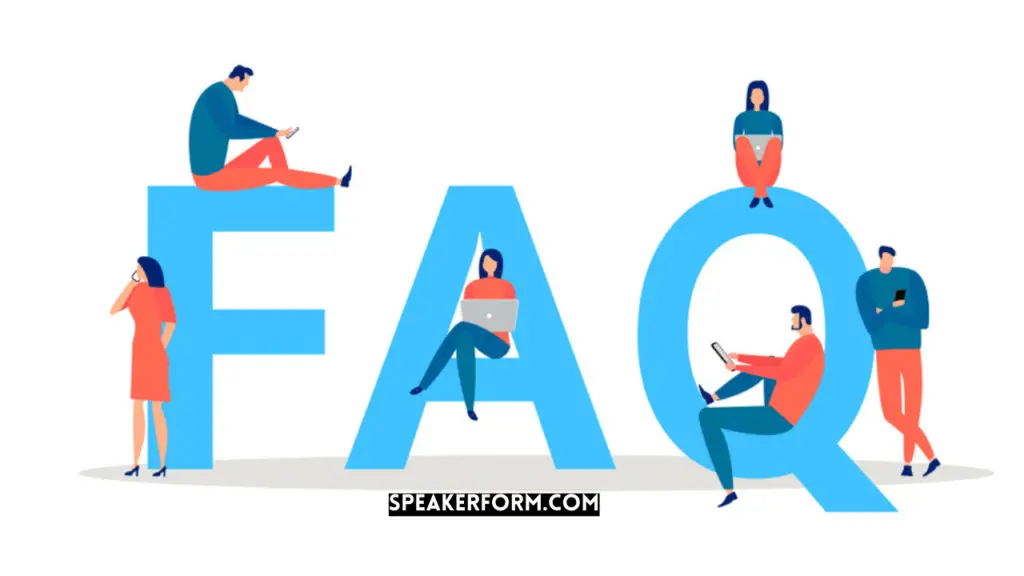
How do I get my Xfinity WiFi password?
Visit xfinity.com/myxfi and sign in to your account to find out your WiFi password. Locate your WiFi network on the overview page. To see the network, move your mouse to the right. Then, to see your password, click on the show password button.
How can I see who is using my Xfinity account?
The devices connected to the WiFi network are displayed in the Devices area of the xFi application. Using this option, you can uninstall any devices that Windows don’t recognize.
What is the default password for Xfinity WiFi?
Open the My Account app and select the Internet icon from the drop-down menu. After that, select the Wireless Gateway for which you wish to see the password. Afterward, select “Show WiFi Settings” to view your password.
How do I reset the Xfinity modem?
Enter 10.0.0.1 into the URL bar using a web browser and click Log In. Select Troubleshooting > Reset/Restore Gateway from the drop-down menu. Click on Reset to begin the process of resetting the device.