To connect your TV to WiFi without a remote, connect a USB keyboard and mouse to the TV and use the mouse to go to the TV’s WiFi settings to connect to your WiFi network.
Easily Connect TV to WiFi Sans Remote
Losing your remote is one of the most painful things you can go through in your TV viewing experience, but what if it could only go more wrong from there?
That’s exactly what happened last week when I lost my remote and my TV disconnected from the WiFi.
After losing the internet, the TV stopped streaming what I was watching.
I had to get my TV connected to WiFi as soon as possible, and looking for the remote can be kept for later.
So I jumped on the internet to find out if I could connect my TV back to the WiFi without a remote, and if possible, how I could make it work.
This guide is a result of that research so that you can get your TV connected to WiFi without using a remote.
Connect a USB Mouse to your TV to Control It
Most TVs nowadays have USB ports that you can find on either the sides of the TV or on the back.
These are usually included so that you can connect your storage media, like a hard drive or a USB flash drive, and play the content in those media.
Some smart TVs also support connecting a mouse and keyboard, which you can use to navigate the interface.
To find out if your TV does let you do that, get a USB keyboard and mouse and connect both to the TV’s USB ports.
Use the mouse and keyboard and see if the TV detects it.
If it does, navigate to the WiFi settings of your TV and connect it to your WiFi.
Connect your TV to your Router Using an Ethernet Cable

If you don’t have a USB keyboard or mouse lying around, you can try connecting the TV to your network with an ethernet cable.
First, check if your TV has an ethernet port; they are quite easy to spot, but use the image above for reference if you are confused.
If you have one, get a long enough ethernet cable to reach the TV from your router.
If you don’t have one, I’d suggest getting the DbillionDa Cat8 Ethernet Cable.
Get the longest one to be sure and plug one of the ends into the router and the other end into the ethernet port to the TV.
Check if your TV has reconnected to the internet.
Use the Companion Smartphone App to control the TV Instead
Once you get your TV onto the internet, you can use your phone as a remote with the companion apps that most Smart TV brands have.
LG TV
Go to your phone’s app marketplace, search for the LG TV Plus app, and install it.
Open the app and select your TV.
Proceed to devise a scan, make sure your TV and phone are on the same WiFi network.
The app will automatically find your smart TV and complete the steps that follow to finish pairing the app to your TV.
Samsung TV
You can only control Samsung TVs through your phone if you have a SmartThings hub and the TV added to your hub.
To start using your phone as a remote with your Samsung TV:
- Open the SmartThings app
- Go to Menu > All devices.
- Select your TV.
- The remote will appear on your phone.
Sony TV
Using your phone to control your Sony TV is also fairly easy; you just have to connect the TV and phone to the same WiFi network.
- Find the TV SideView app from your phone’s app marketplace.
- Download the app and open it.
- Follow the app’s instructions to find the TV on your network and connect to it.
Vizio TV
Download the TV Remote Control app for Vizio TV from your phone’s app marketplace.
Install and launch the app but before you start pairing, make sure both devices are connected to the same network.
Follow the instructions on the app to pair with the TV.
Roku TV
Install the Roku mobile app from the Play Store or the App Store.
After making sure both devices are connected to the same network, proceed with pairing the app to your Roku TV.
Follow the instructions in the app to get the phone paired to your TV.
If your Roku Won’t Connect to the Wireless Network, you can fix it by Restarting your Roku TV. This should also take care of your Roku getting connected to WiFi, but still not working.
Connect your TV to a Mobile Hotspot

It doesn’t matter if you don’t have a stable WiFi connection at home.
Smart TVs can still use the WiFi hotspot that your phone can provide to connect to the internet.
Turn on the WiFi hotspot from the settings screen of your phone.
Connect your TV to the hotspot like you would connect the TV to any other WiFi hotspot.
Keep in mind smart TVs use a lot of data when streaming content, especially at 4K, so make sure your phone plan has enough data or try not to stream in high quality.
Final Thoughts
Smart TVs without internet are about as useful as regular TVs, and that’s why staying connected to the internet is important for them.
But Smart TVs are not the only ones who can connect to your WiFi, though.
You can connect your old non-smart TV to WiFi by getting a Fire TV Stick or a Google Chromecast, effectively converting a Normal TV into a Smart TV.
Frequently Asked Questions
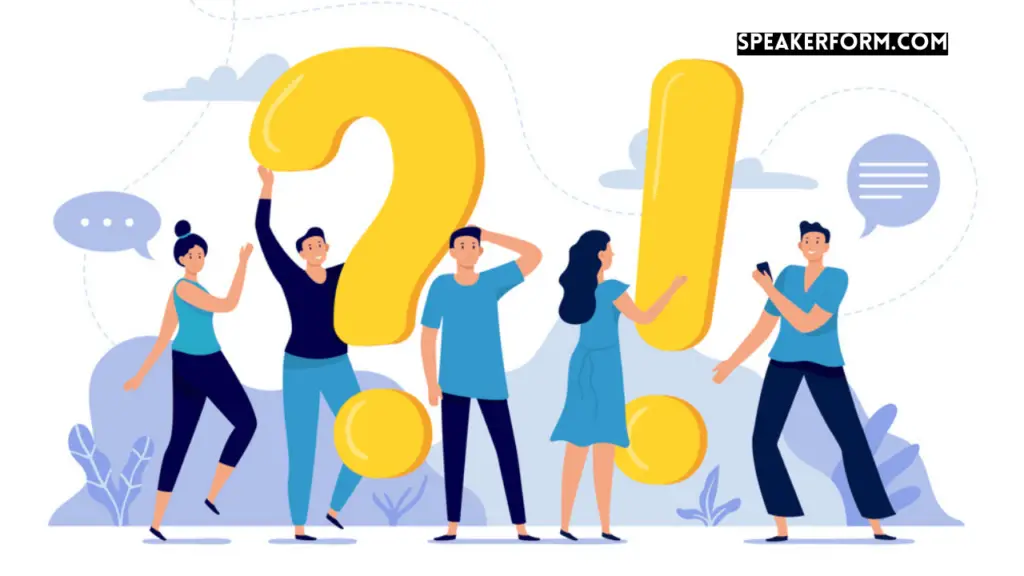
How can I connect my phone to my TV without a remote?
Installing the companion app for your TV allows you to connect your phone to your TV without using a remote.
First, make sure the TV and phone are on the same network, and then start pairing the TV to the phone.
How do I pair my phone with my TV?
Install the companion app for your phone and pair the phone to the TV.
Make sure both devices are on the same network, though.
How can I connect my Android phone to my non-smart TV?
To connect your Android phone to your non-smart TV, get a streaming stick like a Chromecast or a Fire TV Stick to make your TV ‘smarter.’
After that, you can connect your phone to your TV and cast content to it.
How do I make my phone MHL compatible?
Unfortunately, there is no way to make your phone MHL compatible since you need a special component in your phone for MHL to work.
How do I connect my phone to my TV via USB without HDMI?
For specific TV models, you can cast your phone to your TV through USB and not HDMI.
To make sure your TV can do this, look at the manual of your TV.
Once you identify that it can, plug in the USB cable to your phone and TV.
Change the USB setting on your phone to File transfers.
Open the media player on the TV and select Media.
Then select Photo, Video, or Music.
From the folders that appear, select the content that you wish to watch.
To do this, you must have what you want to watch on your phone.

