Using the Xbox 360 controller is convenient while playing games. It’s inconvenient to play video games using a keyboard and mouse on your computer. Given that you must recall a large number of keys and functions, a rapid reaction is not feasible, and as a result, your hands stay active, causing you to feel uncomfortable. In such a circumstance, connecting an Xbox to your computer is a fantastic alternative to consider. However, this may be a pricey alternative. Furthermore, connecting an Xbox 360 controller to a PC without a receiver presents a significant hurdle.
It’s important to realize that, without a receiver, there is no way to connect the Xbox controller to your PC without using a cable. It is necessary to use an adaptor for the connection to be recognized.
Furthermore, you are unable to link it with a Bluetooth device. The Xbox operates on a different frequency than Bluetooth on a computer.
According to all appearances, this link is not viable. But don’t worry, we’ll tell you about a better alternative shortly.
To connect an Xbox 360 controller to your PC without using a receiver, you have three alternatives to choose from.
You may make a connection using wires.
The cable connection is the quickest and most convenient method of connecting your Xbox to your PC. The procedure of getting everything up and running is straightforward and painless.
First and foremost, locate the USB port on your computer. After that, connect the controller to the computer’s USB port.
The following procedure will be carried out automatically. Your computer will identify the controller and begin downloading the necessary drivers as soon as it detects it. Your computer will show the success of the connection.
As a result, you will play the games using your Xbox 360 controller.
1. Purchase Microsoft Xbox Package
Numerous accessories are required for this process, which is a little complicated. Aside from that, it is a very pricey approach. If you do not already have an Xbox, this is the best choice for you.
Purchase the Microsoft Xbox bundle for use on a computer running Windows. It includes all necessary attachments and is compatible with all available window versions. In contrast to standard controllers, the Microsoft Xbox package does not provide any difficulties. It is possible to link it wirelessly to your PC.
So, if you want a hassle-free setup, all you have to do is get this package from Amazon.
If you currently possess an Xbox, on the other hand, you may be hesitant to invest in a new one. Your older Xbox may be sold as a solution to this problem.
2. Purchase an adaptor
The third alternative is to acquire an adaptor/receiver that will allow you to connect your wireless Xbox to your computer. There is no separate purchase option for the Microsoft adaptors, and they are included in the Microsoft Xbox kit.
As a result, you must purchase through a third party. However, it would be best if you did some quality research. Since they are accurate copies of the first Microsoft adapters, they are very reliable. The quality may not be excellent, yet it is adequate for the intended purpose.
As a result, while buying an adapter from a third party, you must exercise caution. Another alternative is to purchase a Microsoft Xbox adaptor that has been abandoned.
Connecting Microsoft Xbox 360 Wireless Receiver to Your PC
Installing Microsoft Xbox on a PC differs depending on whatever version of Windows you are using. The whole procedure, on the other hand, is straightforward and straightforward. In the next part, we will walk you through the installation procedure step by step.
1. Installing Microsoft Xbox 360 Wireless receiver on Windows 8 and 10
The installation of Windows 8 and 10 is straightforward and does not provide any difficulties.
It would be best if you associated the Xbox receiver with your computer. Upon detection, it will proceed to the next step. There is no need for you to execute any function. Stop for a bit and believe that things will occur.
Your computer will begin downloading the necessary drivers on its initiative. You will be able to begin playing as soon as the installation procedure is complete.
Following a few easy steps, you may verify that the connection was successful for even greater peace of mind.
- Go to the beginning menu and pick “Run.”
- In the search box, type ‘Device Manager to find it.
- A message will appear that reads: “Windows Xbox 360 wireless receiver.“
This is a confirmation that you have successfully installed the Microsoft Xbox receiver on your computer’s operating system.
2. Installing Microsoft Xbox 360 Wireless receiver on Windows 7 and lower
The installation procedure differs between Windows 7 and earlier versions of the operating system. The downloading process does not begin automatically; instead, you must initiate it manually.
- First, you must connect the adapter to the gadget driver using the appropriate cable.
- Insert the USB drive after doing that.
- You will see a wizard helping you through the procedure on the screen. It will instruct you to boot into your operating system of choice.
- If your computer already has the necessary files, you need to choose the option for automated installation. It will step forward to the following stage, and the installation procedure will complete successfully.
- In the event that your Windows does not have the files, you will need to take further measures.
- One simple approach is to use the CD with the Microsoft Xbox bundle. Insert the CD into the CD ROM of your computer and follow the on-screen instructions to download the drivers.
- The elective strategy is to download and introduce the drivers from Microsoft’s website. Nothing more than visiting Microsoft’s official website and searching for the Xbox receiver drivers to begin downloading will be required of you.
You should check to see whether the connection was successful. The verification procedure is the same for all of them.
- Explore the ‘Device Manager’ on your device and check to see whether the drivers have been installed or not.
- It is possible that they have been installed, as shown by the command “pair controller to PC.”
- The Xbox controller will be linked to your PC as soon as you click on this button.
Installing A Third-Party Xbox Receiver on Your PC
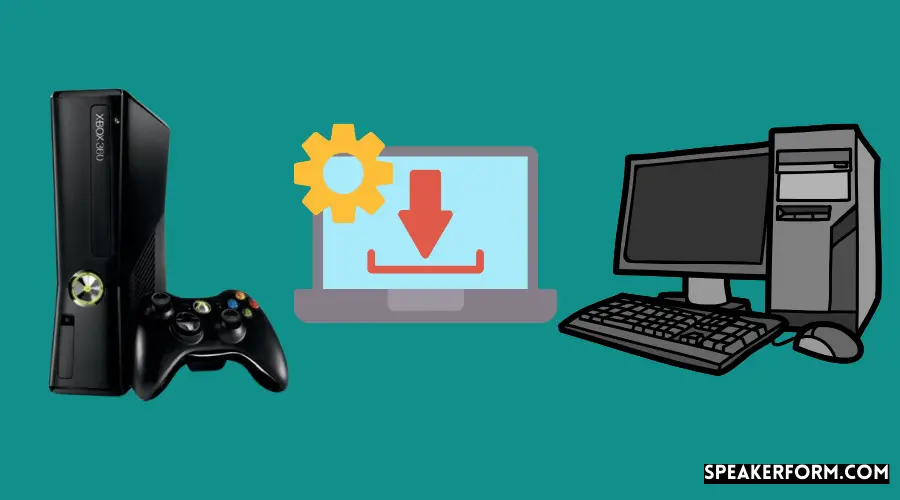
Installing a third-party Xbox receiver requires the completion of a few additional procedures. The procedure is complicated because you connect a replica of the Microsoft Xbox receiver installed on your computer to the Xbox receiver. However, it is compatible with your PC and performs well.
The procedure is the same for all Windows operating systems. Take whatever time is needed and cautiously adhere to the directions that follow.
1. Installing the Xbox drivers on your computer is a simple process.
Step one is to get the software and install the required drivers on your computer. It is comprised of the following steps:
- Search your computer’s desktop for a USB port and plug the adapter into the USB port.
- Please navigate the Device Manager by typing it into the Windows search box.
- Select the “Other Devices” sub-category from the drop-down menu.
- Select “Unknown Device” from the drop-down menu and click on “Update Driver Software.”
- This will bring you to a pop-up box with the text “Browse my Computer,” which you should pick.
- Please provide me with a menu of available device drivers from the drop-down menu.
- Who will present you with a comprehensive list of devices? Select “Xbox 360 peripherals” from the drop-down menu.
- Another list will display all available models; you should choose the most recent model and press the “yes” button to begin the installation process.
2. Connect the Xbox 360 controller to your computer’s USB port.
During this stage, you will sync the Xbox controller with your computer.
- To begin, press the “pair” button on the receiver and link it to the controller by pressing the button on the receiver.
- Following that, push the “guide button” on your controller.
- If the illumination goes green, this indicates that your controller has been successfully linked to your computer and is ready to play.
You can also verify the connection. Follow these simple guidelines:
- On your computer, look for the term “gaming controller.”
- Look for the phrase “Connect a USB gaming controller.“
- Test it to see whether it’s still in working order. This requires the use of triggers, pads, and sticks to succeed.
- If each of your movements is recognized, the connection is considered successful.
- Ready for action: Your device is now operational for gaming.
Attention: It is important to know that disconnecting the receiver will cause a commotion. Because the second connection will need the completion of all of the previously listed stages. As a result, use caution and avoid unplugging your gadget.
However, it may be unplugged either automatically or accidentally. As a preventative measure, you should keep the measures listed above in mind at all times.
Guide to Buying an Xbox Receiver
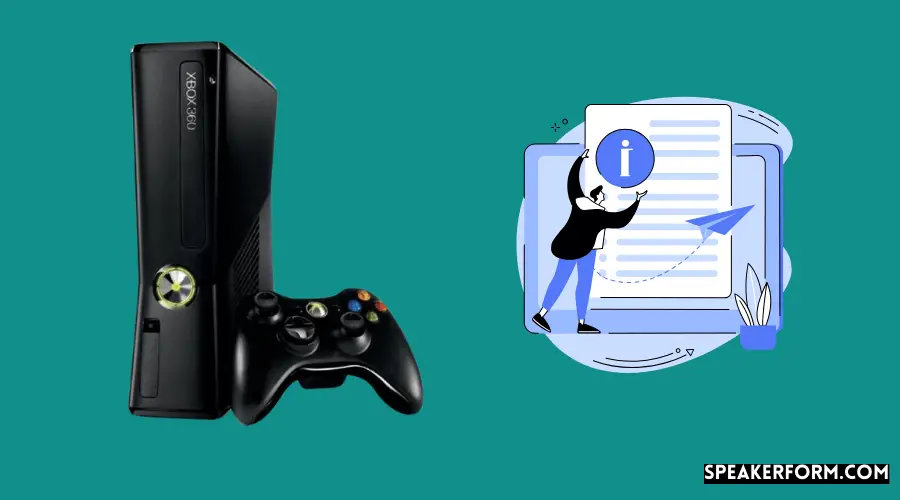
If you wish to acquire an Xbox receiver, you may choose from one of the three options listed below.
The First Option
The original Microsoft Xbox kit is still available for purchase. It may be purchased online and in stores, and at local electrical retailers. The price will increase to $60. If you already have an Xbox controller and need the converter or receiver, you may sell the excess components on the internet for a profit. This method provides you with a simple adapter while posing no danger.
The Second Option
In the second instance, you may purchase an orphaned Microsoft Xbox adaptor. You may look for anything in any online shop or on any website. This adaptor will only set you back $15 to $20. However, one disadvantage is that you are not purchasing from a reputable source. Furthermore, it is not a tightly packed package. As a result, you are doubtful about its originality.
For your purchase to be risk-free, you should take into consideration the following factors:
- Choose an adapter that includes a driver disk and an instruction manual. Because there is almost little risk of receiving a counterfeit CD or booklet. As a result, if it arrives with a user manual and a driver CD, it is authentic.
- Always go over the feedback from previous clients. You will be able to tell if the product is genuine or counterfeit.
- Purchase from a vendor that has a return or replacement policy in place.
- Choose the one that Amazon.com will deliver. Although there is no guarantee of authenticity, you do have the opportunity to return the equipment if it is counterfeit or malfunctioning.
- Inquire with the seller about product photographs. Compare the design and labeling of the new Microsoft adapter to the old Microsoft adapter.
- Authentic Microsoft adapters have “Microsoft Xbox 360 Wireless for Windows” printed on their back. The word “Microsoft” is printed on the face of the card. It is a telltale characteristic of a genuine product. If anything is missing or additional, the product is counterfeit.
- You will be able to check the authenticity of the goods in this manner.
The Last Option
If you are unwilling to buy and sell, your only alternative is to purchase a replica adapter from a third party. Even though it is tough to locate a reputable vendor, it is possible. They are less expensive, generally ranging from 5 to 15 dollars. What may find a variety of same adapters at electrical shops and on Amazon and other internet retailers?
One downside is that they need more work and time to connect to your PC than standard USB devices do. On the synchronization button, look for the tag “X360 or PC wireless gaming receiver.” It should be there. Typically, duplicate receivers are labeled in this manner.
Final Words
Except for a receiver, we have explored the various possibilities for connecting an Xbox controller to your computer. In addition, we walked you through the procedure of connecting to the network. In addition, we provided you with some helpful hints for buying an Xbox adaptor. We hope you found this post useful.

