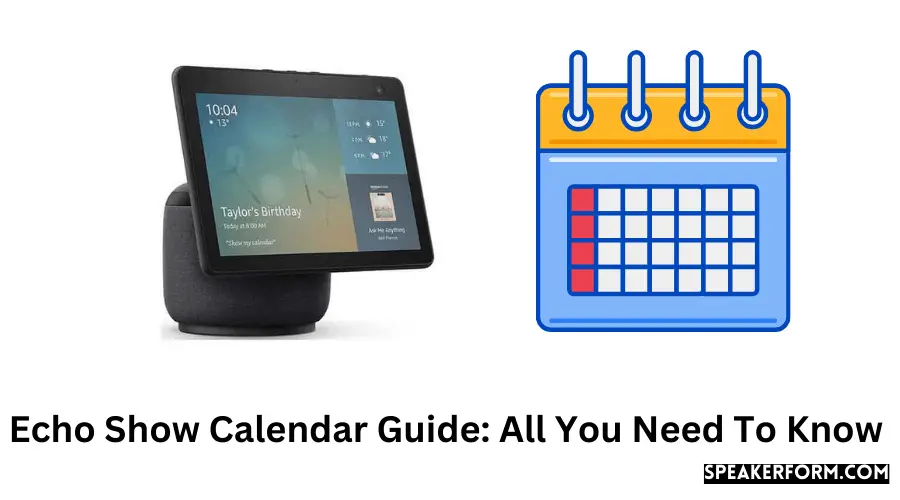Everyone knows that I’m one of those persons that keeps track of everything by using a calendar. Is it necessary for me to get in touch with a firm? Remember to put it on your schedule (otherwise, I’ll forget!). The wall in our living room has been requested by my wife. This has been noted on my schedule, but I’m confident that it will be overlooked.
But, in any event, I find it beneficial to track the progress of everything on my schedule so that I am informed of upcoming activities and may receive reminders. I appreciate having an Echo Show as a result since it provides me with a clear, visual representation of my schedule, which I was unable to obtain with my previous Echo products.
Unfortunately, there are a few glitches with the calendar on the Echo Show, but overall it is functional, and being able to see your upcoming activities on the home screen and also manage the record and month views, is quite helpful..
Continue reading if you like text-based posts; if you prefer video, click here to watch the YouTube version:
Please just remember that this instruction (as well as the YouTube video linked above) only addresses the functionality of the Echo Shows in the United Kingdom (UK). It appears that the comprehensive calendar functions detailed here are not available on American Echo Shows, and Amazon has not offered a timeline for when these additional features will be made available on American Echo Shows in the future.
What is the Echo Show?
One of the very first Echo devices to incorporate a touchscreen, the Echo Show stands out amongst the competition (another option is the Echo Spot, although Amazon appears to be creating and selling it less frequently). With a rectangle-shaped design, two speakers, and three different versions: the Echo Show 5 (which has a 5-inch screen), the Echo Show 8 (which has an 8-inch screen), and the Echo Show 10. It is available in three distinct sizes: the Echo Show 5 (which has a 5-inch screen), the Echo Show 8 (which has an 8-inch screen), and the Echo Show 10. (with a 10-inch screen). It appears like this on the Echo Show 8 that I have:
An indicator light has been illuminated at the very front of Echo Show 8.
It has good sound quality, thanks to its two speakers, and the touchscreen lets you to visually observe – and interact with – many aspects of your smart home system.
This feature is particularly useful because being able to ask questions such as “what notifications do I have?” or “what’s the atmosphere like today?” and then seeing a filled list of results is far superior to hearing the information read out (as is the case with other Echo devices) and trying to comprehend it.
Possibly due to the fact that I am a visual learner, but I find it beneficial. Visualizing and managing my calendar has also proven to be really beneficial.
Benefits of keeping and managing a calendar
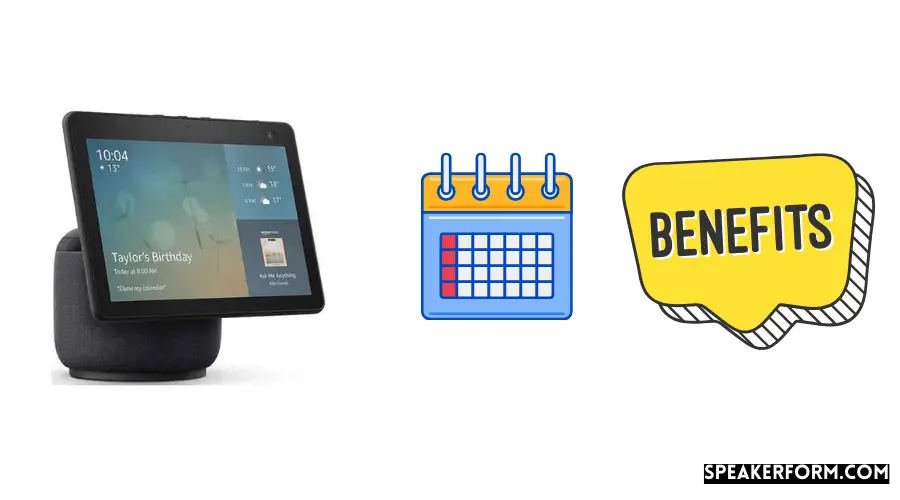
As I mentioned at the opening, I’m a huge fan of my calendar! That may come across as a little depressing or monotonous, but with modernity being so hectic, it’s easy to miss about things like a large delivery later in the day, such a need to follow up with a company for anything, or even the need to complete a number of DIY projects over the course of the weekend.
So I use a Google Calendar, which I share with my wife, to keep track of everything (essentially create it the household schedule). Also available on our smartphones and computers, and I’ve integrated it with Alexa (more on this in the next section).
So, no issue where I am, I can access a list of my scheduled tasks and easily add new ones, regardless of where I am.
Having the ability to do this so simply reduces my stress (because I rarely feel like “I’m forgetting stuff”), and while I’m not an efficiency junkie, it turns out that using schedules in this manner can also be a productivity hack in some cases.
Syncing your calendar with Alexa (and so your Echo devices)
Because the vast majority of people will be using one of them to power their PCs and phones, Alexa presently Microsoft, supports Google, and Apple calendars natively, which is beneficial. If you want to put it differently, nearly every computer runs either macOS (Apple) or Windows, and nearly every phone runs either Android (Google) and iOS (Apple) or – in rare instances – Windows.
You do, however, have two options if your calendar is not supported:
- Consult the Amazon Skill section to check if there is a talent that matches your calendar. While you may be able to use your calendar provider’s skill in place of Alexa’s built-in calendar capability, you may not be able to use alternate weather sources in place of Alexa’s default.
- Your calendar should be synced with one of the major calendar services, such as Google Calendar, Microsoft Calendar, or Apple Calendar. The majority of the time, this is possible (see, for example, Zoho’s tutorial on integrating with Google Calendar Calendar Events), and it means you can integrate Alexa to Google Calendar and take advantage of all of the useful calendar features I discuss below while still retaining complete control over your own third-party schedule.
Follow these steps to sync your calendar with Alexa:
- Start the app by just clicking on it.
- By selecting the ‘More’ option, you will be taken to a new page.
- Then, select Settings from the drop-down list.
- It is towards the bottom of the page that you will see ‘Calendar & Email.”
- Afterward, under the ‘Add Account’ or “+” icon
Alexa is capable of connecting to the Microsoft, calendars of Google, and Apple, among other platforms.
It is likely that you will be asked if you want to connect your email and calendar (or just one of them), so consider your selection with care. After that, sign in to your Google/Apple/Microsoft account and click ‘Yes’ to allow Alexa to access your email and calendar.
Upon completion, the “Calendar and Email” panel should look somewhat like this:
There is a connectivity between the Google Calendar and Alexa calendars.
Following your successful integration of Alexa into your calendar system, ask “Alexa, what’s on my calendar today?” to manage your appointments.
Why I like the Show’s visual calendar
The Echo Show’s calendar capabilities are divided into two categories: reminders and appointments.
- On each house card, there is an event schedule on the back. A series of cards, which appear on the Show’s home screen, allow viewers to switch between different angles. Photo, news items, and calendar events all have the potential to be used in a greeting card message (s).
- A calendar listing page with three different modes of display. You can view all of your previous and current events in list format, 3-day mode, as well as month-by-month mode.
On a variety of levels, both are good. Events due today or tomorrow will be displayed on the schedule events home card, for example, which will cycle on your screen. Things that you would normally forget are graphically reminded of when you do something like this.
The full listing page, on the other hand, might provide you with additional information on previous events including events that are not taking place today or tomorrow.
Both of these themes will be covered in further detail in the next sections of this paper.
Echo Show’s ‘calendar events’ home card
In addition to moving about the Show’s home page and displaying forthcoming events (like those that will take part later today or tomorrow), the ‘calendar events’ home card will also feature the following events:
Display the timetable home card with the upcoming event for tomorrow on it, using the Echo Show command.
When you link a calendar to your account, the calendar events card is automatically activated. This is a fantastic feature! It is, however, accessible through settings (accessed by clicking in the upper right and choosing “Settings” from the top bar that displays), which may be found under the home card content section.
Please make certain that the “Calendar Events” checkbox is checked. Some of the other home content options may need to be deselected if you don’t see your calendar events card very often. If you don’t see your calendar events card very often, deselecting some of the other (unwanted) home content settings may be beneficial.
However, the content presented on the home screen is quite appealing – even if there is no way to alter the frequency with which the events are displayed at the present time (it only seems to display events from today/tomorrow at the moment).
Viewing all your calendar events on the Echo Show
Asking Alexa, “Alexa, what’s on my schedule?” will open a calendar page with many more features than simply saying “Alexa, what’s on my calendar.”
It is presented in a list format with your calendar events listed at the top.
‘List’ is the first tab on this page, and it displays all of your activities in a list organized by day, which is really convenient. You may easily browse through it to see what’s going on in your life at any given time.” However, it is not without flaws (more on this in the following section), but it does the job.
Once you’ve done that, choose “3-day,” which will convert the display to a three-day viewpoint as follows:
A visual representation of three days’ worth of events is frequently beneficial when making decisions about a project or schedule.
The fact that you’ll undoubtedly want to observe some forthcoming or past events without being overloaded by weeks’ worth of activities makes this a convenient perspective.
This information is available in the ‘Month’ view, though, should you require it. It contains:
Currently, I’m doing stuff on the monthly schedule screen of the Echo Show.
Despite the fact that it does not display any specific calendar data (on the other hand, a dot to defines that “this day has one or more activities”), you may at least click into each day to see that day’s events, which is preferable to the previous view (it takes you to the 3-day review but within the middle day).
Lastly, you may delete an activity by right-clicking it and choosing “Delete” from the drop-down menu that appears:
To delete an event, simply select it and press the ‘Delete’ button on your keyboard.
Once this is done, it will sync with your connected calendar, deleting it from your Google/Apple/Microsoft calendar in the process.
Another option is to tell Alexa to “add an event to my schedule for tomorrow at 3 p.m.” and explain what the event is for (for example, “do necessary stuff,”) and it will add the following:
A recently updated calendar entry is displayed on the screen (entered with my voice). In addition to being linked with your main calendar, this will also allow you to monitor updates on your phones and laptops – a simple way to keep track of things.
Flaws with the Echo Show calendar feature
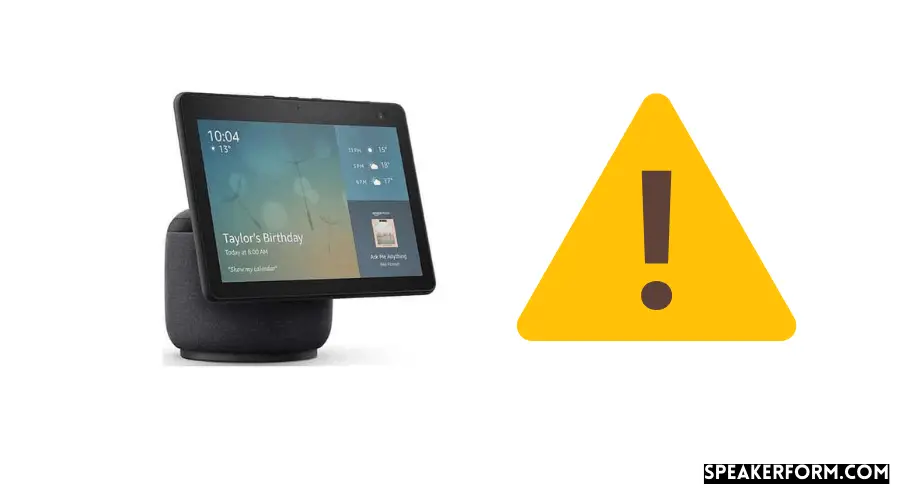
My difficulties with the calendar function on the Echo Show, as previously stated, are a bit more complicated. The following event titles are not displayed in any of the modes:
In spite of the fact that there is plenty of whitespaces, activity names are cut off.
According to the calendar entry on the second line, the full title is “Play Rocket League non-stop (out of business),” as shown on the right. However, the Echo Show simply displays “Play Rocket League non-st,” despite having significantly more whitespace to show the calendar entry.
It will then display events beginning at 12 a.m. if you are in the 3-day mode for the first time. If you have any all-day events, it will display them as follows:
If you use the three-day mode, it’s difficult to observe later events.
To view events later in the day, you’ll have to navigate all the way down the page, which will take some time. Due to the fact that there is typically a mix of all-day and 1-2 hour engagements, it is possible to miss events because of this problem. Therefore, I tend to ignore this method and instead rely on the ‘list’ mode instead of using it.
The month-by-month view, on the other hand, provides no information as to what events are planned for each day. I understand that screen space is limited, but it’s much more so on a smartphone, which can nonetheless display the following information despite its small size:
In the Android monthly calendar, the event information continues to remain accessible.
Although this is the case, I regularly use the events on the home card calendar and the list option to check extra calendar information. However, despite the fact that some of the event names have been removed, I can still see enough vital information to comprehend what each event comprises.