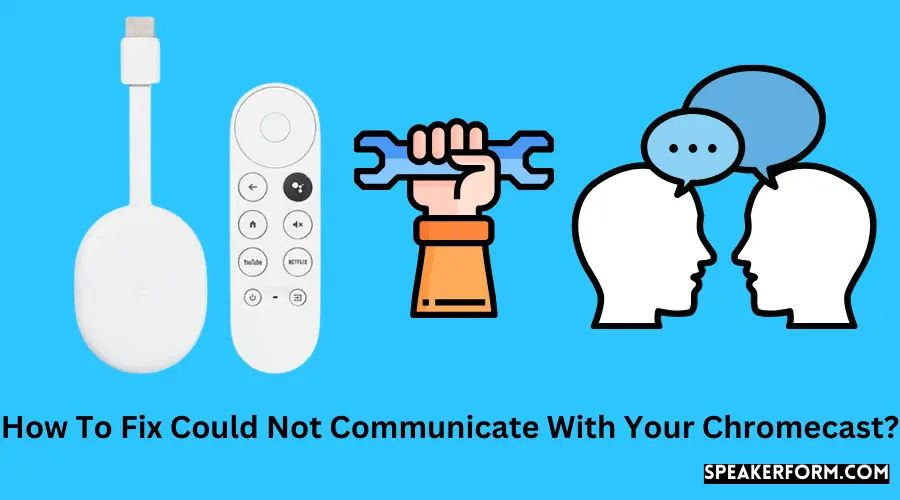To fix the “Could Not Communicate with your Chromecast” error, check your WiFi connection. Then restart and update your Chromecast.
Fixing ‘Could Not Communicate’ on Chromecast
The experience of turning on your Google Chromecast only to be met with the notice “Could not communicate with Chromecast” is one of the most irritating. This is not the first time I have seen the dreaded “error message.”
In order to go back to utilizing my Chromecast, I went online to conduct some more study on the subject.
My research revealed that internet connection problems are the most often encountered problem, which I discovered after a few hours of combing through every article available online on the topic.
If nothing appears to work, I’ve provided a comprehensive set of instructions on how to reset your Chromecast. Please follow these steps carefully.
Checking Your WiFi Connection:
The fact that your Chromecast isn’t connecting to your WiFi network may be caused by a variety of factors.
Troubleshooting Chromecast Communication Error
When you change your WiFi password, the most frequent mistake is neglecting to update your Chromecast device with the new password.
In certain instances, consumers choose to set up a second WiFi network in their house, resulting in the Chromecast and mobile devices being connected to different networks.
Occasionally, a bad connection may result in the Source Not Supported Issue, which is similar to but distinct from the previous error.
The quickest and most straightforward method to resolve this issue is to verify that both your mobile device and your Chromecast device are connected to the same WiFi network.
Afterward, try erasing the network connection on your Chromecast and reconnecting to it with the appropriate credentials.
Connect Chromecast To WiFi
Make sure your Chromecast is properly connected to your television, and then open the Google Home App.
To set up your device, if you haven’t already, choose “Set up device” and then “New device” from the Google Home app’s home screen by tapping the Add button in the upper left corner of the screen.
Using this method, your phone will look for your Chromecast. To complete your setup, just follow the on-screen directions that are shown.
Following the completion of your setup, go to the Google Home app’s home screen and touch on the device. Then go to “Settings” in the upper right corner and choose WiFi.
In order to connect your Chromecast to WiFi, you must first choose the proper network and provide the necessary credentials.
You may choose “Forget” and then touch “Forget this Network” if you are already connected to a network or if you want to change the password.
When you are experiencing connection difficulties, your Chromecast may seem to be connected but will not be able to cast.
Adjusting Your Router Channels
The majority of routers enable you to switch between the many wireless channels that they use to communicate.
Most of the time, the default setting for the channel is ‘Auto.’ However, interference may occur from time to time (for example, if you and your neighbors both use the same channel).
Make a note of the name of the wireless menu on your router’s settings page, as well as the name of the SSID and channel on the menu underneath it.
Also, please keep in mind that the titles of these menus may differ based on your particular router.
See if you can find a field called ‘channel.’ Set to ‘Auto’ and see if any of the numbered choices work better.
Keep trying various numbered channels until you discover one that doesn’t cause as much noise.
WiFi channels 1, 6, and 11 don’t conflict with one another (Overlapping makes wireless network throughput relatively low).
There is a widely held belief that Chromecast works better on certain channels, although there is no empirical evidence to back this up.
You’ll get faster WiFi speeds and more coverage if your Chromecast isn’t on the same channel as your neighbor.
Does Chromecast Work on 5GHz WiFi?

2.4GHz and 5GHz frequency bands are used by WiFi networks to communicate with one another.
Incompatibility with the 5GHz spectrum exists between first-generation Chromecasts and later models.
It is true that Google officially states that the 2nd generation Chromecasts are compatible with 5GHz WiFi; however, it is possible that you may have difficulties connecting it.
Forcing The Chromecast To Connect To A 5GHz Band:
In the event that your Chromecast device is compatible with the 5GHz band but the other device you are attempting to connect to it is not, connection problems may occur.
A solution to this issue, on the other hand, is available:
- On your router, turn off the 5GHz band.
- You should rename the 2.4GHz band to something similar to what the 5GHz band is called.
- You may use your phone to pair the Chromecast. Connect to the new 5GHz wireless network to get the best experience (which is just your 2.4GHz band renamed).
- Unplug the Chromecast once you’ve finished with the setup.
- It is necessary to restore the original name of the 2.4 GHz network.
- On your router, re-enable the 5GHz band.
- Make sure to reconnect the Chromecast.
A new 5GHz radio frequency will be available for use by Google’s Chromecast gadget starting today. It is important to note that this only works if the passwords for the 2.4GHz and 5GHz bands are the same.
The goal is to fool the Chromecast into believing that the 5GHz spectrum is the same 2.4GHz channel that it has previously connected to.
Using The Chromecast’s Included HDMI Extender:
A further possibility is that Chromecast is having difficulty detecting your network signal.
If you connect Chromecast to your TV from behind it, the signal may have trouble getting through.
The HDMI extension cable that comes with the Chromecast may be used to resolve this problem.
The HDMI extender has the appearance of a regular HDMI cable and is just around two inches in length.
This extension aims to provide your Chromecast with a little amount of extra space behind the television, enabling it to pick up network signals with reasonable ease.
Restarting Your Modem/Router:
If the preceding methods did not provide any results, you might want to try shutting off your modem and router (which are usually part of the same piece of equipment) and unplugging from power.
Wait about 10 seconds before reconnecting to power once the disconnect has occurred (first the modem and then the router if the two are separate).
Allow about one minute to pass before reconnecting your Chromecast.
Updating The Chromecast’s Firmware
Always make sure that your Chromecast is running the most recent firmware version in order to get the most out of your gadget.
Google often sends out new firmware upgrades continuously. However, these changes are not always made available at the same time.
Because they are staggered, it may take some time for the most recent version to be installed. You may, on the other hand, attempt to force an automatic update.
Using the methods below, you can determine if your device is running the most recent firmware version.
- Go to the Google Chromecast support website and search for the most recent firmware update that is available.
- Make certain that your mobile device and Chromecast are both connected to the same network.
- Open the Google Home app (if you haven’t already, download it to your mobile device (iOS or Android)).
- By touching on your Chromecast device in the app, you may receive a quick summary of the device.
- To access the device settings, touch the gear icon, which is located immediately above the name of the Chromecast device on the upper right side of the screen.
- If you want to know what firmware version number your device is running, scroll down to the bottom of the page and look for it.
Check your device’s version number against Google’s Chromecast support website.
There is a good chance that your device is out of date if the version on the support page is newer than the one shown on your device.
With the Google Home app, you may force an automatic update by following the instructions below:
- To access the device settings page, choose the three horizontal dots in the top-right corner of the screen and then select Device Settings.
- A popup with many choices will appear; choose Reboot to force your Chromecast to start again.
- A restart of your Chromecast device will take place automatically. Your device will attempt to download the most recent version of the currently available firmware during this time.
- If a new version is available, the installation procedure will be shown on the TV that is linked to the computer.
- Once the update has been completed, check the firmware version of your device to ensure that you are running the most recent version.
Following the completion of these procedures, your Chromecast will run the most recent version.
Resetting Your Chromecast Device

Even if none of these methods are successful for you, the final thing you may attempt is to fully wipe the data from your Chromecast device. You will be unable to recover your data after doing this action.
It is possible to solve the problem of your Chromecast not connecting to WiFi by resetting the device.
A factory reset may be accomplished in one of two ways:
- To access the Chromecast device’s settings, tap on the device’s icon.
- To access the three-dot menu in the top-right corner of the screen, tap it.
- From the list of choices that appears on the screen, choose Factory reset.
This technique will only work if you are still connected to the same network that you used to set up Chromecast in the first place.
If you want to remove Chromecast from your device, there is an alternate option available. On the other hand, this technique differs depending on the version of the gadget you are using.
For first-generation devices:
- Hold down the button on the Chromecast for at least 25 seconds or until the solid LED light on the device begins to blink red while the device is connected to the TV.
- The button should be released after the LED begins to flash white and the TV becomes black. When this happens, the device will reboot.
For the second and third generation, or Chromecast Ultra:
While the Chromecast is connected to the TV, push and hold down the button on the device’s side until the LED begins to glow orange; the gadget is now ready to use. Release the button when the LED goes white to begin the process again.
As though you were using the Chromecast device for the first time, you should now configure it.
When re-establishing the connection, it is a good idea to utilize a new device. Using the Google Home app on your phone, for example, to set it up the first time, maybe ineffective. Try installing the software onto a new phone and finishing the setup from there.
Unable to Access Device Settings on Your Chromecast
Open the Google Home App and choose the “Devices” tab from the drop-down menu.
To access your Chromecast’s settings, click on the three dots next to its name. The “Device Settings” option may be found in the drop-down menu.
How to Rename Chromecast?
Open the Google Home App and choose the “Devices” tab from the drop-down menu. To access your Chromecast’s settings, click on the three dots next to its name. Select “Device Settings” from the drop-down menu.
To change the name of your Chromecast, tap on the name of the device. As soon as you’ve completed and clicked “OK,” your Chromecast’s new name will be reflected on all of your devices, and you’ll be able to notice the difference right away.
Get your Chromecast working again.
While troubleshooting this issue, make sure that your Chromecast and connected phone are both on the same WiFi network as your computer.
When all else fails, you may use your Chromecast without an Internet connection for a short period.
Link: https://robotpoweredhome.com/could-not-communicate-with-your-chromecast/