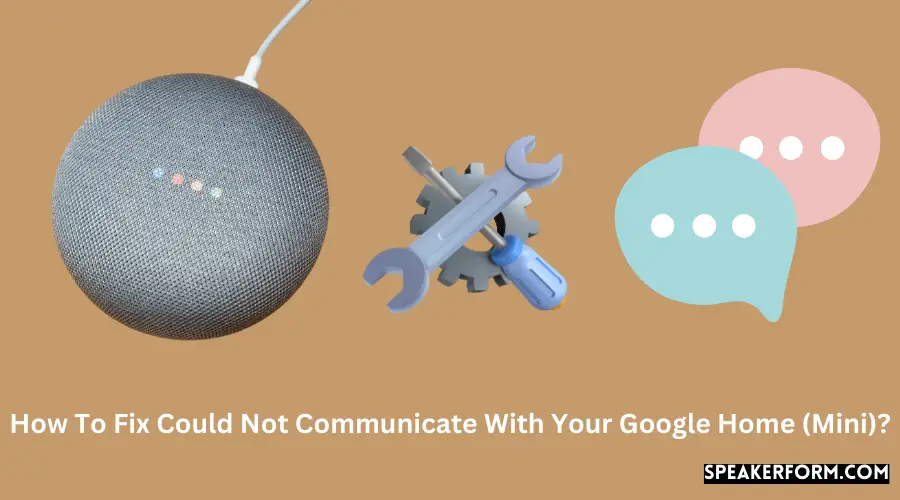I’ve been using my Google Home Mini loving every second of the event for quite some time now.
I once attempted to switch the device’s Wi-Fi network settings. The problem noticed “Could Not Interact With Your Google Home” kept appearing, which was frustrating.
There’s nothing worse than trying to use Google Home and finding that it’s not functioning when you need it.
If you wanted true hands-free use, you wouldn’t have to fiddle with the gadget all the time.
As usual, Google had all the answers, which I’ve compiled here for your convenience.
Restart the device to repair the “Could Not Communicate” problem, then disconnect and rejoin your Wi-Fi network. Reset your Voice Assistant by logging onto the associated Google Account.
Use only original accessories and make sure the Voice Control is within range of your network. Also, make sure you’re running the most recent version of such Google Home app.
Check whether your Mobile phone OS recognizes Google Home and that device Google Home is placed near enough to your network to avoid interference.
Why Am I Getting This Error Message?
Limitations with your Enabled devices connection, outdated setup software, or an out-of-date Google Home App might all be to blame for the “Could Not Interact with Our Google Home (Mini)” error message.
Unless you have a diagnostic tool, there’s no way of knowing what’s wrong unless you try a few different things.
Thank goodness it’s not a big deal, and you won’t need any help from an expert to fix it.
Here are a few tried-and-true strategies to get you back on track as quickly as possible.
How to Fix the “Could Not Communicate with Google Home” Error?
The solutions listed below are simple to use at home and may get the job done in a matter of minutes.
Restart Device
This is the simplest and most practical approach to the problem.
Unplug both Google Home and Area network routers for 20 seconds, then replug them both in again to restart them.
The issue will be resolved automatically after a restart of your device.
Check Minimum Software Requirements
Make sure your Voice Assistant (Mini) device fulfills the minimal software requirements before attempting to set it up. When setting up your Google Home, remember to meet the following criteria:
- To get the most out of your Android phone, ensure it’s running at least Android 5.0 (Lollipop).
- Android 6.0 (Marshmallow) or above is required for use on an Android tablet.
- iOS 11 or later is required for your iPhone or iPad.
Use Original Accessories
Use just the Google Home accessories that are included in the package.
You may see an error message if you attempt to set up your device with an unsupported accessory.
Be in range of Wi-Fi
After trying the procedures listed above and still receiving an error message, you could check whether it is situated outside your Wi-Fi coverage area.
If your router does not have enough range, you may move your router or use wireless range extenders to increase your Wi-Fi coverage.
Update or Reinstall the Google Home App
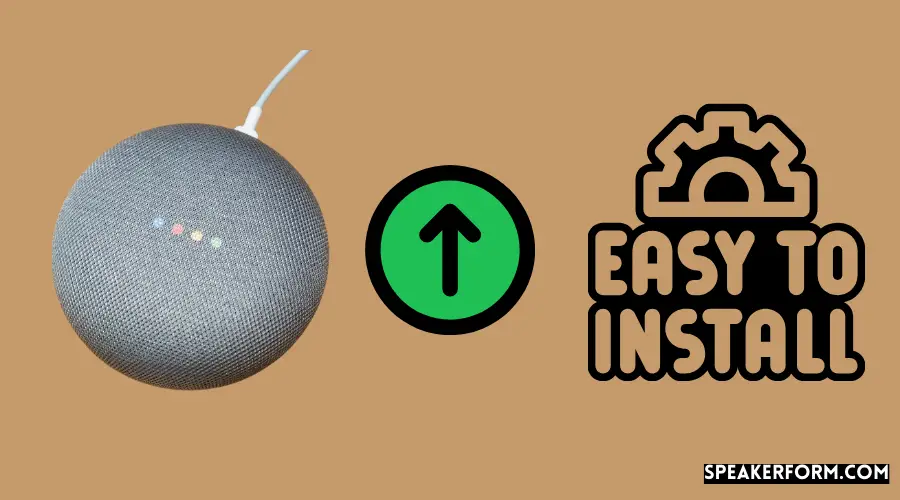
For a flawless setup, make sure you have the most updated incarnation of the Mi Home app loaded on your device.
If you’re not sure if your program requires an update, check the Google Play Store or Android Market.
Make Sure Bluetooth is Turned On
If all else fails, you may always use Bluetooth to connect your gadget to your computer.
To get started, disconnect your Google Home for 20 seconds, then replug it in again.
Then, go to the Bluetooth settings on your device and enable it. Follow the Prompts Home app and choose “Setup with Bluetooth” from the “Setup” menu to begin the setup procedure with your Google Home.
Turn Airplane Mode On and Off
In certain circumstances, using Flight Mode on your smartphone can help fix any connection difficulties. You may disable all phone connections by turning them on.
Turn off your device’s Wi-Fi by going to the Settings and selecting “Manually enable Wi-Fi.” By doing this, your Airplane mode will be immediately disabled.
If you’re unable to enter Device Settings on your Google Home, you may try resetting it.
Start the setup procedure on your Google Home app.
Forget Wi-Fi Network
Resetting your Google Home app’s connection is as simple as forgetting the Wi-Fi network’s name in the app. To remove the Google Home App’s connection to your Wi-Fi network, take these steps:
- Open the Google Home app and choose your Google Home device from the list that appears.
- As soon as the device’s settings page has opened, go to Step 2.
- Look for the “Wi-Fi” option by scrolling down the screen.
- Click “Forget” next to the name of the Wi-Fi connection you want to remove from your computer.
Check Linked Account
If you have more than one Google account, make sure both the Voice Assistant app and equipment are connected to the proper one.
If you see an error message stating that the device “could not communicate” after completing the setting, make sure that the username was used to establish up the equipment is exactly like the ones on our Google Home app.
Here is what you’re doing to validate your associated account:
- The first step is to open the Google Home app on your phone.
- In the upper-left corner of your screen, click and hold your profile image.
- The Google Home app’s active account is the first one displayed on this page.
Set up Using Another Device
The device you’re using to connect your Online Home might be the source of the issue in certain cases.
Consider using a separate phone or tablet to set up your Google Home device if you have the option.
Otherwise, it’s possible that the issue stemmed from your prior device.
Reset Google Home Device
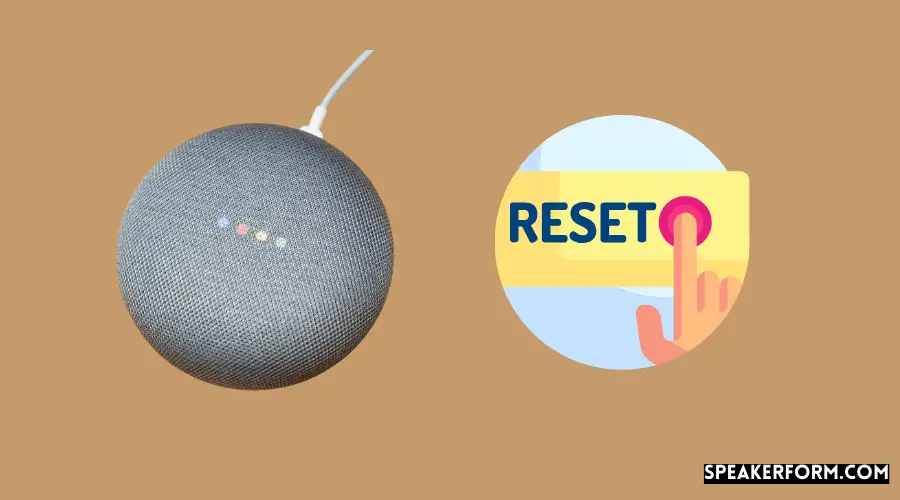
Other than resetting your Google Home device, there are no other options. Find the tiny button on your smartphone and hold it down for 15 seconds to achieve this.
- Your Google Assistant will notify you when your device has been reset.
- Continue with the setup when the device has been successfully reset.
Final Thoughts
Error messages are frustrating, especially when they pop up every time you set up Google Home or alter your Wi-Fi settings.
It’s possible that the issue isn’t with your Wi-Fi but with your Google Home device.
Fortunately, there are several solutions to fix this problem, and most of them may be done at home.
If you keep seeing this error notice on your Google Home device, you may want to check the range of your Wi-Fi network and reset it.
Another option is to use Bluetooth to set it up, verify the system requirements, use a different smartphone to set it up, and even reset the Voice assistant device itself.
Frequently Asked Questions

Why is my Google home not responding to me?
It’s possible that the Google home didn’t hear you because of background noise, the microphone was switched off, or perhaps the Google Home wasn’t turned on or hooked up to the internet when you spoke.
Is Google listening to me all the time?
It’s not true that Google is always listening in on your phone calls when you use Voice Search or say “OK Google” to wake the device that will only record information you say.
Do you have to say OK Google every time?
The Continued Conversation feature in your Google App allows you to send messages without saying, “OK, Google.”
Can I give Google Assistant A name?
For the time being, there is no way to change the name of your Google Assistant. You have to speak “OK Google” or “Hey Google” for the gadget to respond to your inquiries or instructions.