After a hard day, relaxing with your favorite movies and TV series may be a terrific way to decompress.
In my opinion, Netflix and Hulu are only two examples of streaming services supported by the Roku TV.
However, when your TV encounters an issue, such as your Roku not having sound or your Roku remote not functioning, it may be quite aggravating and negatively impact your watching experience.
Earlier last week, while binge-watching a program that I had been looking forward to for a long time, I encountered yet another issue. My Roku TV started stopping unexpectedly and without notice.
It was hard for me to appreciate what I was viewing as a result of this.
I quickly turned to the internet to research the issue and discovered that it was one that many Roku users had previously encountered. And fortunately, the situation could be fixed with ease.
To provide you with the most thorough information possible, I read through almost any article and forum on the subject.
This will help you solve the restarting issue with your television and return to enjoying the material the way you should.
You will be guided through each remedy in detail and shown how to apply these changes and the various sources of the issue by the author of this article.
To prevent your Roku from restarting repeatedly, consider upgrading its firmware, allowing it to cool down, double-checking its connections, and rebooting the device.
Perform a Hard Restart
If you’ve ever had a problem with a gadget and heard someone say, “Have you tried restarting it?” you’re not alone.
While this repair may seem to be little, it can fix a wide range of issues.
Whenever you restart a gadget, you are essentially wiping off its current operating memory.
The result will be the removal of any defective code that was creating issues, as well as the restoration of your device to its original form.
- Press the Home button on your Roku remote to restart your device.
- Select System from the Settings menu by using the up or down keys.
- Click Restart to restart the System after selecting the System Restart option.
Alternatively, you may force a restart of your Roku by disconnecting it, waiting 15 to 20 seconds, and then replugging it in.
Update the Firmware on Your Roku
Keeping your Roku device updated is critical since the company is continually releasing patches and problem fixes through firmware upgrades.
By updating your System’s software, you’ll not only get rid of any bugs, but you’ll also have access to new functionality.
Most of the time, one’s Roku will update independently, but you may also do it by yourself.
Roku’s firmware may be updated by doing the following steps:
- Press the Power button on one Roku remote to bring up the home screen.
- Reroute to the Account settings by pressing the forwards or backward arrows on your keyboard. Select System.
- Select System Update from the drop-down menu and click Check Now.
- Even when an update is released, enable your Roku to download and install the update.
Check Power Supply
If your Roku keeps restarting, it’s possible that it’s not getting enough power.
We have been using a legitimate Roku portable power supply made for your device to prevent this problem.
Some people have reported problems with their TV not providing adequate power for their Roku streaming stick when connected through the USB connection.
This problem may be remedied by disconnecting your television from its power supply for approximately 10 minutes before plugging it back in.
This will allow the USB hardware to be refreshed, resulting in adequate power being transferred to your Streaming Video Stick as a consequence.
Also, check to see that the power cords you’re using are properly connected and that none of the wires are damaged in any way.
Check the HDMI Cables
If your HDMI connection is spotty, you may have problems with your Roku.
Damage to your HDMI cable or wrong connection might cause this issue.
Inspect your HDMI connection and make sure the cable is not bent or broken to repair this issue.
Check to verify that the cable is securely connected to the HDMI port on the television.
Try disconnecting and replugging the HDMI cable into a separate HDMI port if it does not solve the problem.
Ensure Good Wi-Fi Signal Strength

The presence of a bad Wi-Fi connection may lead your Chromecast to hang and reboot in certain instances, but this is unlikely.
Troubleshooting your Wi-Fi connection may help you avoid this from occurring in the future.
Aside from that, you may utilize internet speed testing services to assess the magnitude of your connection to the internet.
If you have an Xfinity internet connection, you may hunt for the finest modem-router combination for Xfinity to get the most out of your internet connection to maximize its performance.
Overcrowding on the Wi-Fi network might degrade its performance.
Changing to multiple channels might save up bandwidth for your Roku.
If your modem can support two frequencies, changing to a separate radio spectrum to see whether it helps may be an option for you.
If Your Roku is Overheating, Unplug it and Let it Cool Down
Electronic components may be damaged by excessive heat. If Roku becomes too hot, it will automatically switch down as a safety precaution.
For best results, disconnect your Roku from the power source, wait 10-15 minutes, and plug it back in.
Placing it somewhere with excellent ventilation can help keep your Roku cool and avoid it overheating.
Maintaining a safe distance between your Roku and other heat-generating equipment is also recommended since this may trigger your Roku to close down and reboot.
Uninstall and Reinstall the Channel/App if the Issue is Channel/App Specific
Roku may freeze and reboot just while a certain channel is being used, in which case you should concentrate on addressing the problem with the channel rather than the TV.
If the channel’s data becomes damaged for whatever reason, your TV may become unresponsive and need repeated reboots.
You’ll have to remove and reinstall it to get it working again. To do this, follow these steps:
- To delete a channel, select it on the Home screen using the remote control.
- Press the asterisk (*) button twice to confirm your selection.
- Then click on the Remove channel button to complete the process of removing the channel.
- Watch for the channel to be removed from the list of available channels.
- Streaming Channels may be found under the Streaming tab on the Home screen.
- Reinstall the channel by finding it and following the on-screen instructions.
As an alternative, you might try refreshing the stream to see whether it resolves the problem. To make changes to a channel, do the following:
- To update a channel, choose it on the Home screen using the remote control.
- Press the asterisk (*) button twice to confirm your selection.
- To update the channel, choose Check for updates and follow the on-screen instructions.
Remove the Headphones From the Remote
It’s well-known that when headphones are plugged into the Roku remote, the device freezes and restarts.
To solve this problem quickly, unplug your headphones from either the remote and continue using your Roku as usual.
Replace the batteries in your Roku control if it’s not functioning. If it doesn’t work, try removing and then re-adding the remote. You may attempt these methods, though, if you still wish to utilize your headphone with your Roku:
- Check to see that your Roku is constantly updated.
- If this is the case, take the procedures outlined above to upgrade your device.
- For around 30 seconds, disconnect the Roku from its power source.
- Unplug your headphones from either the remote control unit.
- Disconnect the batteries first from the remote control and wait about thirty seconds before re-inserting the batteries.
- Restart your Roku and scan for updates once more if necessary.
Disable Nintendo Switch Wi-Fi
Another problem reported with some Roku devices is interference produced by the Wi-Fi signal from the Nintendo Switch.
According to the reports, this has mostly been observed to occur while watching Baseball Broadsword on the Nintendo Switch.
To resolve this problem, Roku published a software update.
However, several users continued to report the same issue even after the update was implemented.
This might be because the changes did not install properly.
To ensure that your device updates correctly to resolve this issue, try implementing these steps:
- Make sure your Roku player is up to date.
- Remove the Roku power from the power supply and then unplug it completely.
- Alternatively, you may place your Nintendo Switch in Airplane Mode.
- Updates should now be available after a reboot of your Roku device.
Factory Reset Your Roku Device
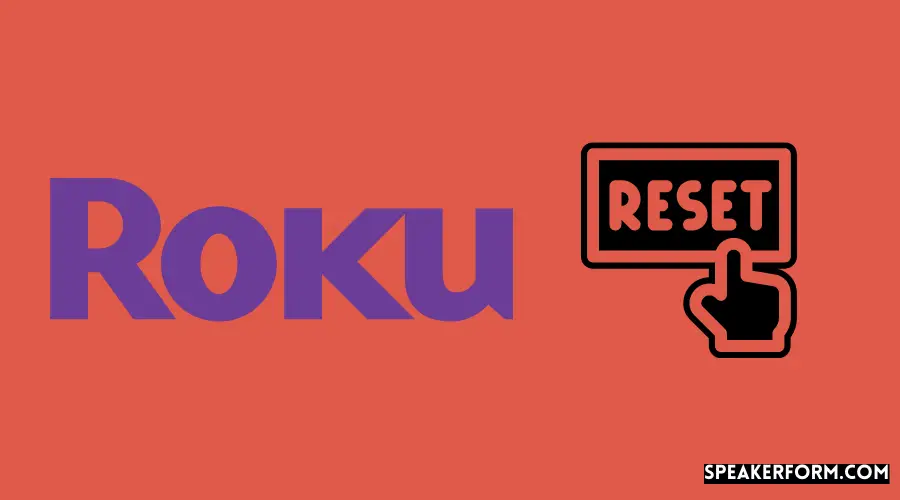
Resetting your Roku device to factory default settings is the last option for troubleshooting.
If you choose to do this, you will lose all customer information and preferences, so use it only as a last resort.
To restore factory settings on your Roku device, follow these steps:
- Click on The button on your Roku remote to bring up the home screen.
- Browse to the Settings screen while using the forwards or backward arrows on your keyboard. Select System.
- Go to Comprehensive System Settings and choose the Reinstalling Windows option from the drop-down menu.
- To initiate the reset process, enter the data that displays on your screen.
- Your Roku will delete all of its data and restart itself automatically.
Contact Support
Because none of the other suggestions above helped, there’s a good probability your Roku has a hardware problem. Roku’s customer care will be your only option at this point.
To assist them in better understanding your problem, be sure to provide details such as your model and the measures you took to fix the problem.
You’ll get a new smartphone if your insurance is still current.
Stop Your Roku From Restarting
It’s possible that the problem isn’t with your Roku set-top box. Network connectivity issues might cause unexpected behavior from your Roku.
Updating your router’s firmware may help address the problem. Because the procedure varies across models, it’s best to conduct some research online to see how to accomplish it.
Also, consider that Roku, like most of the other devices, makes use of caching to make data simpler to find and utilize. This cached memory might become corrupted and take up too much space, hurting performance.
As a result, emptying the cache sometimes works. To get started, hit the Home button five times. Up one time, then two times via the rewind, and fast forward.
Frequently Asked Questions

Why is my Roku blinking on and off?
When there is a problem with the connection between your Roku player and the remote, it will flicker on and off.
This may be resolved by changing the batteries in your remote and pushing and maintaining the restart button in the remote’s center console for about 3 seconds to re-establish a working connection.
Why does my TV keep shutting off?
TVs shut down for various reasons, such as a lack of electricity, loose power cords, broken cables, overheating, or auto-power-saving modes.
How do I reset my Roku?
Go to the Comprehensive System Settings and pick the Reinstalling Windows option from the Settings menu. Roku will return to factory settings when you enter the passcode that appears on the screen.
Why does my TV keep going black?
If your TV isn’t getting input properly, this problem will occur. Ensure your Displayport cable is not broken and is firmly attached to the TV’s HDMI port if the problem persists.

