Today, online streaming services are slowly but definitely taking over as the main means of consuming media.
Many individuals appear to prefer Netflix and Hulu over conventional cable channels for watching television.
Individuals with older generation TVs may access the huge collection of internet material using streaming devices like Rokus.
Roku technical problems may be very irritating due to the fact that this is the most common cause of them.
An increasing number of people — including me — have complained about difficulties with Roku’s sound quality.
The good news is that fixing Roku’s audio issues is as simple as going through a few articles and forums online.
There is a high probability that you can find and fix a problem in a matter of minutes when using this method.
Roku audio problems may be solved by following this article’s step-by-step instructions, but you will also understand what may have triggered the problems in the first place.
Make sure your HDMI connection is working properly and that the audio format of the material you’re playing is compatible with your Roku device if you’re having trouble getting sound to come out of your Roku. If the problem persists, try resetting your Roku.
Inspect the HDMI Connection on Your Roku
It is most often the case that a problem with the HDMI connection used to connect your Roku device to your television is to blame for an audio problem with the device.
However, there are straightforward solutions to this issue. If the problem persists, you may try switching the input into which you have connected the Roku device or changing the cable that you are using to connect the device.
Swap Your HDMI Inputs
HDMI connections are digital connectors that can transmit both audio and video in both directions.
When there is a lot of activity on an HDMI channel, it is conceivable that the channel may become congested, just as it does with any other digital connection.
The issue with your Roku’s audio may be resolved by unplugging the device from its present HDMI input and inserting it into a new port if this is the cause of the problem.
When the HDMI cable is plugged into a separate port, the amount of traffic that passes through it is reduced, thus resolving the audio problem.
On the other hand, if this problem happens on a regular basis, it may suggest a problem with the television.
Swap Your HDMI Cable

Sometimes a physical defect, such as faulty wiring, maybe the source of the audio problem.
Always double-check that your HDMI cables are in good condition and that they are securely connected to the device ports.
In addition to audio issues, if your HDMI cable is broken, you may also have difficulties with the video, such as blurry or inconsistent images, in addition to your audio issues.
In this instance, just replacing your existing HDMI cable with a new one would resolve your issues.
HDMI cables are very cheap and widely accessible. They are also extremely easy to use. When purchasing a cable, though, one thing to keep in mind is to make certain that you get the appropriate length. Having cables that are too lengthy increases the likelihood of their being damaged.
Check Your Roku’s Audio Settings

It is possible that the problem lies with an improperly set up Roku device if testing the HDMI inputs and connections did not resolve your audio problem.
If you choose the incorrect output channel on your Roku, you may experience no audio. Fortunately, this is a fairly easy problem to resolve.
This procedure should be followed if your Roku device is connected to an A/V receiver or soundbar through an optical (TOSLink) cable:
- Press the home button on your Roku remote control.
- Locate and choose the Settings menu by scrolling up or down the screen.
- Select the Audio menu option from the drop-down menu.
- Dolby D should be selected for the HDMI and S/PDIF options (Dolby Digital).
You may try this if your Roku device is connected through an HDMI connection to an A/V receiver, speaker, or TV:
- Press the home button on your Roku remote control.
- Locate and choose the Settings menu by scrolling up or down the screen.
- Select the Audio menu option from the drop-down menu.
- Stereo should be selected as the audio mode.
- PCM-Stereo should be selected as the HDMI choice.
Check The Audio Format of the Media You are Trying to Play on Roku
The fact that your Roku is only playing some types of audio, and not others, suggests that there is a compatibility problem with the content you’re watching.
The audio format that you are attempting to play is either not supported by the equipment connected to the Roku device or has been improperly set. This problem may be resolved by accessing the audio settings on your Roku and implementing the options listed above, depending on whether you are using a TOSLink or HDMI connection to connect to the device.
How To Get Your Audio To Play In Surround?
Roku can automatically identify the device’s audio capabilities into which it is connected, whether it be a television or other audiovisual equipment such as a soundbar or an A/V receiver.
You may, however, be required to manually choose the audio channel on occasion. If you are viewing material that has been labeled as Dolby 5.1 or Dolby atmos but is only hearing stereo sound instead of surround sound, attempts the following fix:
- Press the home button on your Roku remote control.
- Locate and choose the Settings menu by scrolling up or down the screen.
- Select the Audio menu option from the drop-down menu.
- By default, your HDMI (or HDMI plus S/PDIF for TOSLink connections) connections will be set to Auto Detection. Alternately choose the one that is compatible with your television, soundbar, or A/V device.
- You will have to manually choose the audio settings for certain channels, such as Netflix, which you will have to do manually for others.
How To Fix Distorted Audio on Roku?
Roku customers have previously mentioned audio distortion as a problem. It is most often seen on the Roku Ultra, although it may also be found on other versions of the streaming device. To resolve the situation, do the following:
- The video you want to watch will begin to play.
- Using your Roku remote, press the Asterisk (*) button.
- Find the Volume mode by scrolling down.
- By scrolling to the right, you can turn this option off.
How To Sync Up Your Audio And Video?
Occasionally, some Roku users have complained that the audio and video have been out of sync when viewing material on their device’s Roku channel.
Making adjustments to the video refresh settings will be required in order to address this problem completely. To do this, follow these steps:
- Press the home button on your Roku remote to begin.
- Then, by scrolling up or down, you’ll come across the Settings menu.
- To do so, go to the System menu and click on Advanced System Settings.
- Choose the Advanced Display Settings option from the drop-down menu.
- Navigate to the Display refresh rate setting and toggle it to the Disabled position.
Audio synchronization problems will be resolved with this approach; however, visual playback issues such as choppy pictures may be introduced.
Simply return the Auto-adjust display refresh rate option to Enabled if this occurs for you.
Troubleshoot The Audio Receiver Your Roku Is Hooked Up To
Occasionally, the issue is not with your Roku but with the audio receiver to which your Roku is connected.
The following are some troubleshooting actions that you may take:
- Make certain that all of the devices are turned on.
- A/V receivers, soundbars, and televisions all feature input selectors.
- Ascertain whether or not your audio component was inadvertently silenced.
- See whether increasing or decreasing the volume affects the audio playing quality.
Reset Your Roku Device
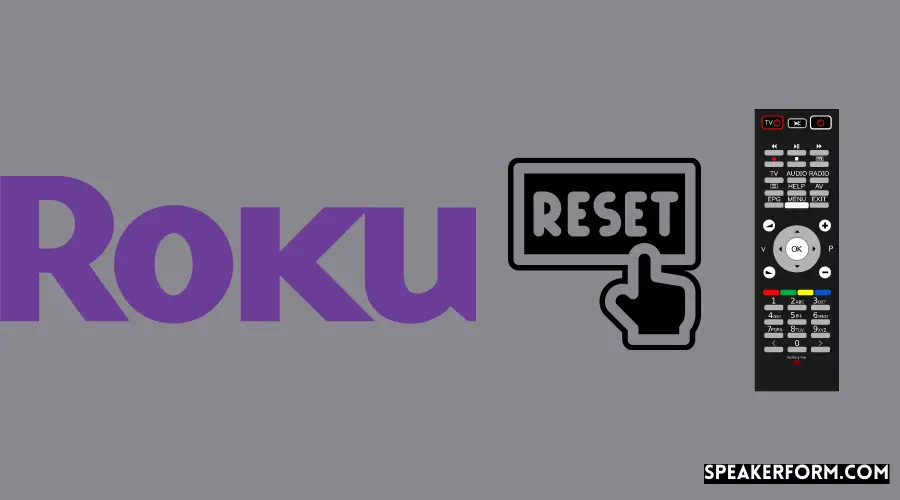
To completely erase everything on your Roku device, try doing a factory reset if none of the above solutions worked for you.
In order to do a Roku device factory reset, follow these steps:
- Press the home button on your Roku remote to begin.
- Scroll up or down to find the Settings menu and choose it.
- Select Advanced System Settings from the System menu.
- To start again, go to Settings > Reset > Factory Reset > and choose Reset everything. To finish the reset, follow the on-screen prompts.
Roku devices include a physical reset button on the back or the bottom that you may use to clear the cache.
Conclusion on How to Fix Your Roku No Sound
It is very typical for Roku players to have audio problems, which are thankfully quite simple to resolve.
As an alternative to the remedies described in the preceding post, some easy options you may attempt include unplugging your Roku from the power source and then connecting it back in.
To ensure that the gadget is powered, make sure that you use the wall power adapter that came with the device.
Check to see whether the issue is with the Roku device rather than the audio receiver device by testing your A/V receiver, TV, or soundbar with different audio inputs to verify that the problem is with the Roku device rather than the audio receiver device. Guaranteed to be effective, the methods described in the article But if they are unable to address the problem for you, it may signal that there is a problem with your Roku device that can only be resolved by contacting Roku’s customer service.
Note that doing a factory reset will delete all of your personal preference data and will unlink your Roku device from your Roku account, which is a critical step in the process.
Because this modification is irrevocable, you should only consider resetting your Roku device as a last option.

