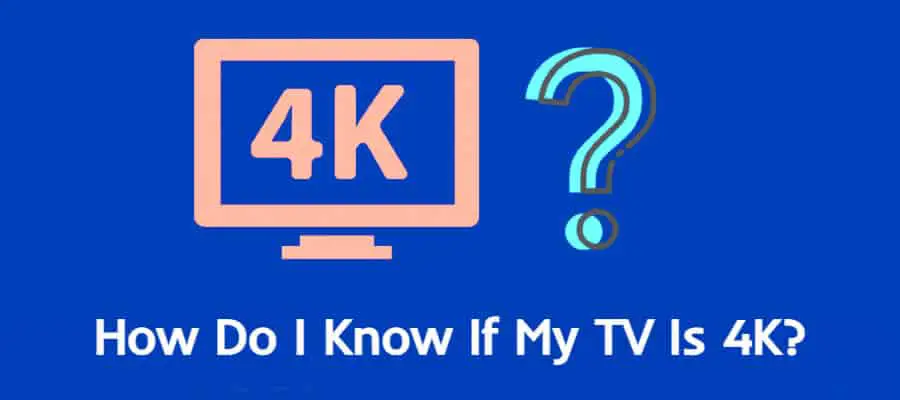There are a few things to look for when trying to determine if your TV is 4K. Firstly, check the resolution of your TV. If it is 3840×2160 pixels, then it is definitely 4K.
Another way to tell is by looking at the HDMI ports on your TV. If it has an HDMI 2.0 port, that means it is 4K compatible. Lastly, you can check the manual that came with your TV or look up the model online to see if it supports 4K resolutions.
If you’re looking to buy a new TV, you might be wondering if you should get a 4K TV. But how can you tell if your current TV is 4K?
There are a few ways to tell.
First, check the resolution. A 4K TV has a resolution of 3840 x 2160 pixels. If your TV has a lower resolution, it’s not 4K.
Second, look for a 4K UHDTV logo. This logo is usually displayed on the box or in the manual of 4K TVs.
Third, check the HDMI ports.
Most 4K TVs have at least one HDMI 2.0 port that’s needed for HDR content. If your TV only has HDMI 1.4 ports, it’s not 4K.
Finally, ask yourself if you really need a 4K TV.
If you don’t have any 4K content to watch or don’t sit close enough to the TV to see the difference, you might be better off saving your money and getting a cheaper 1080p TV instead.
How Can I Check If My TV is 4K?
In order to check if your TV is 4K, you will need to look for a few specific things. First, see if your TV has HDMI 2.0 inputs. These are required for 4K content and most likely will be labeled as such.
If you don’t see any HDMI 2.0 inputs, your TV is not 4K.
Another way to tell is by looking at the resolution. A 4K TV has a resolution of 3,840×2160 pixels while a 1080p TV has a resolution of 1,920×1,080 pixels.
If you’re not sure what your TV’s resolution is, go into the settings menu and look for the “Display” or “Picture” section – it should be listed there.
If you still can’t tell whether or not your TV is 4K, consult the manual that came with it or contact the manufacturer directly.
How Do I Know If I Have 4K Or 1080P?
When it comes to resolution, more is always better—right? Not necessarily. Here’s everything you need to know about 4K and 1080p before you make your next big purchase.
What is Resolution?
Resolution refers to the number of pixels that make up an image. The more pixels there are, the clearer and sharper the image will be.
That’s why when you’re looking at a TV or monitor, the resolution is one of the first things you should check. A 1080p TV has 1920×1080 pixels, while a 4K TV has 3840×2160 pixels. So, four times as many as 1080p!
That might sound like a no-brainer then—4K is obviously better than 1080p! But it’s not quite that simple.
Advantages of 4K
There are some definite advantages to having a 4K TV over a 1080p TV. First of all, the picture quality is noticeably better with 4K. If you’re watching something on Netflix or another streaming service that offers 4K content, you’ll definitely see a difference in detail and clarity compared to 1080p.
Even if you’re just watching regular HD content, it’ll look better on a 4K TV since the extra pixels can help with upscaling (more on that later). Plus, since there are more pixels overall, you can sit closer to a 4K TV without losing any detail in the image—something that’s important if you have a smaller living space. And finally, most new TVs on the market are now 4K HDR (high dynamic range), which means they can display even more colors and deeper blacks than ever before for an even more immersive experience.
Disadvantages of 4K
While there are plenty of advantages to having a 4K television over a 1080p television , there are also some disadvantages . One such disadvantage is cost . At present ,4 k televisions tend to be significantly more expensive than their Full HD counterparts . Another potential downside is compatibility ; because not all devices support Ultra HD output ,you may need to invest in new cables or adapters in order for everything to work together . Additionally ,4 k files tend to be much larger than standard Full HD files ,so your internet connection speed will need accommodate this increased demand if want avoid buffering issues when streaming movies or shows .
How Do I Check My 4K Resolution?

There are a few different ways that you can check your 4K resolution. One way is to simply look at your display settings on your computer or television. If it says that the resolution is set to 4K, then you know that it is working.
Another way is to use a special 4K monitor or television. These displays will usually have a built-in scaler that will show you the native resolution of whatever content you are trying to view.
If you want to really see what 4K looks like, then you need to find some 4K content to watch.
Netflix, Amazon Prime Video, and YouTube all offer some great options for streaming 4K content. You can also purchase movies and TV shows in 4K from iTunes, Google Play, and other digital retailers. Once you have found some 4K content to watch, take a look at how clear and sharp it appears on your screen.
If everything looks great, then congratulations! You are successfully watching 4K content on your device.
How Do I Know What Resolution My TV Is?
When it comes to televisions, resolution is everything. It’s the measure of how many pixels make up the picture on your screen, and better resolution means a clearer, more lifelike image. But with so many different types of TVs on the market, it can be tough to keep track of which one has the best resolution for your needs.
Here’s a quick guide to help you understand TV resolutions and find the perfect one for your home.
The first step is understanding what resolution actually is. Resolution refers to the number of pixels that make up an image on a screen.
The more pixels there are, the higher the resolution and the sharper the image will be. A standard HDTV has a resolution of 1920×1080, which means there are 1,920 horizontal lines making up the image, and 1,080 vertical lines. That’s a total of 2 million pixels (or 2 megapixels).
Some newer TVs have even higher resolutions than that. 4K TVs have a resolution of 3840×2160 (4 times as many pixels as an HDTV), and 8K TVs have a whopping 7680×4320 resolution (16 times as many pixels as an HDTV). Of course, all those extra pixels come at a price: 4K and 8K TVs tend to be much more expensive than their 1080p counterparts.
So how do you know what kind of TV you need? It really comes down to two things: budget and viewing habits. If you’re looking for a top-of-the-line TV with stunning picture quality, then you’ll want to invest in a 4K or 8K model.
But if you’re working with a limited budget or you don’t watch much TV anyway, then an HDTV should suffice.

Credit: www.gadgetsnow.com
Can I Watch 4K on My TV?
Yes, you can watch 4K on your TV. In order to do so, you need a 4K-compatible TV and a 4K source, such as a streaming device or Blu-ray player. Most new TVs are 4K-compatible, but you’ll want to check your model’s specs to be sure.
Once you have all the necessary equipment, simply connect your 4K source to your TV and start watching!
How to Check TV Resolution Samsung?
If you’re a Samsung TV owner, you may be wondering how to check the resolution of your TV. There are a few different ways to do this, but the easiest way is to use the Menu button on your remote control.
Once you’ve pressed the Menu button, use the arrow keys on your remote to navigate to the Settings menu.
From there, select the System option and then scroll down to Resolution. You’ll see a list of all the different resolutions that your TV is capable of displaying. Select the one that you want and press Enter.
You can also check the resolution of your Samsung TV by pressing the Info button on your remote control. This will bring up a screen that displays information about your TV’s current input source and resolution.
How to Test 4K TV?
4K TVs are becoming more and more popular, but there are still a lot of people who don’t know how to properly test them. Here are a few tips on how to test your 4K TV:
1. Make sure you have a 4K source.
This can be either a 4K Blu-ray player, or a streaming device like the Roku Ultra or Amazon Fire TV Stick 4K. If you don’t have a 4K source, you won’t be able to take full advantage of your TV’s capabilities.
2. Use the right cables.
In order to get a 4K signal from your source to your TV, you need to use HDMI 2.0 cables. Older HDMI cables will not work with 4K resolutions.
3. Change your settings.
Once you have everything hooked up, go into your TV’s settings and make sure it is set to output at 4K resolution. Many TVs will downscale resolutions automatically, so this step is important.
4. Test it out!
The best way to see if your TV is working properly is to just try it out with some actual content. Pop in a 4K Blu-ray or fire up some Netflix – if everything looks sharp and clear, then congrats, you’re all set!
When Did 4K TVs Come Out?
4K TVs are the latest and greatest in television technology. They offer four times the resolution of standard HDTVs, making for an incredibly clear and immersive viewing experience. But when did 4K TVs first hit the market?
The very first 4K TV was actually released way back in 2005 by Sony. However, it wasn’t until 2012 that 4K TVs started to become more widely available from other manufacturers such as LG, Samsung, and Panasonic. In the past few years, 4K TV prices have come down significantly, making them much more affordable for the average consumer.
So if you’re looking for the best possible picture quality, a 4K TV is definitely worth considering. Just keep in mind that you’ll need a powerful graphics card and a 4K-compatible HDMI cable to get the full benefit of this new technology.
I Have a 4K TV Now What
If you’re the proud owner of a new 4K TV, congratulations! You’ve made a wise investment in one of the most technologically advanced televisions on the market. But now that you’ve got your 4K TV, what do you do with it?
If you’re not sure how to get the most out of your new purchase, don’t worry – we’re here to help. In this blog post, we’ll give you some tips and tricks for making the most of your 4K TV.
First things first: if you want to watch 4K content, you need a 4K-compatible TV.
That means that your TV needs to have an HDMI 2.0 input (also known as HDCP 2.2). Most newer TVs have this feature, but if yours doesn’t, you’ll need to upgrade it before proceeding any further.
Once you’ve got a compatible TV, it’s time to start watching some 4K content.
The easiest way to do this is to buy or rent a movie or show that’s available in 4K from a digital store like iTunes, Google Play Movies & TV, or Vudu. You can also subscribe to a streaming service like Netflix or Amazon Prime Video that offers 4K content. If you have a gaming console like PlayStation 4 Pro or Xbox One S, you can also play games in stunning 4K resolution.
Finally, if you want to really take advantage of your 4K TV’s capabilities, invest in a UHD Blu-ray player .
Is My TV 4K Hdr?
If you’re looking to buy a new TV, you may be wondering if your current TV is 4K HDR. Here’s what you need to know to find out.
4K refers to the resolution of the TV, or the number of pixels that make up the picture.
The more pixels there are, the sharper and more detailed the image will be. Most TVs these days are at least 1080p, which is full HD. 4K TVs have twice as many pixels as 1080p TVs, so they can display a much sharper image.
HDR stands for high dynamic range. This means that the contrast between the darkest and lightest parts of an image is much greater on an HDR TV than on a standard TV. This results in a much more realistic image that looks closer to what our eyes see in real life.
So, now that you know what 4K and HDR mean, how can you tell if your TV has them? If you bought your TV within the last few years, it’s likely that it does support 4K resolution. To check for sure, look for a label on the box or in the manual that says “4K” or “Ultra HD.”
Is 2160P 4K?
2160P is also known as 4K. It’s a resolution of 3840 x 2160 pixels. That’s four times the pixels of 1080p, which is why it’s sometimes called Quad HD.
Most TVs with this resolution are around 55 inches or larger, but you can find some smaller ones if you look hard enough. The benefits of 4K are most noticeable on large screens, where you can really see the extra detail. On a smaller screen, it might not be worth the extra money unless you’re a real stickler for image quality.
How to Turn on 4K on Samsung TV?

Your Samsung TV may be capable of displaying a 4K image, but it may not be set to do so by default. To turn on 4K on your Samsung TV, open the Settings menu and look for the Picture section. Within that section, select Expert Settings.
You should see a setting labeled Resolution. Change that setting to 2160p – this is the 4K resolution. Finally, go back to the main Settings menu and select General.
Look for a setting called UHD Color and make sure it is set to On. This will allow your TV to display HDR content in addition to 4K content.
Conclusion
If you’re wondering whether your TV is 4K, there are a few ways to tell. First, check the resolution. A 4K TV has a resolution of at least 3840×2160 pixels.
You can also look for a label or designation from the manufacturer that indicates that the TV is 4K-ready. Finally, if you have a 4K content source (like a Blu-ray player or streaming device), connect it to your TV and see if the picture looks noticeably better than on a non-4K TV. If it does, congratulations – you’ve got yourself a 4K TV!