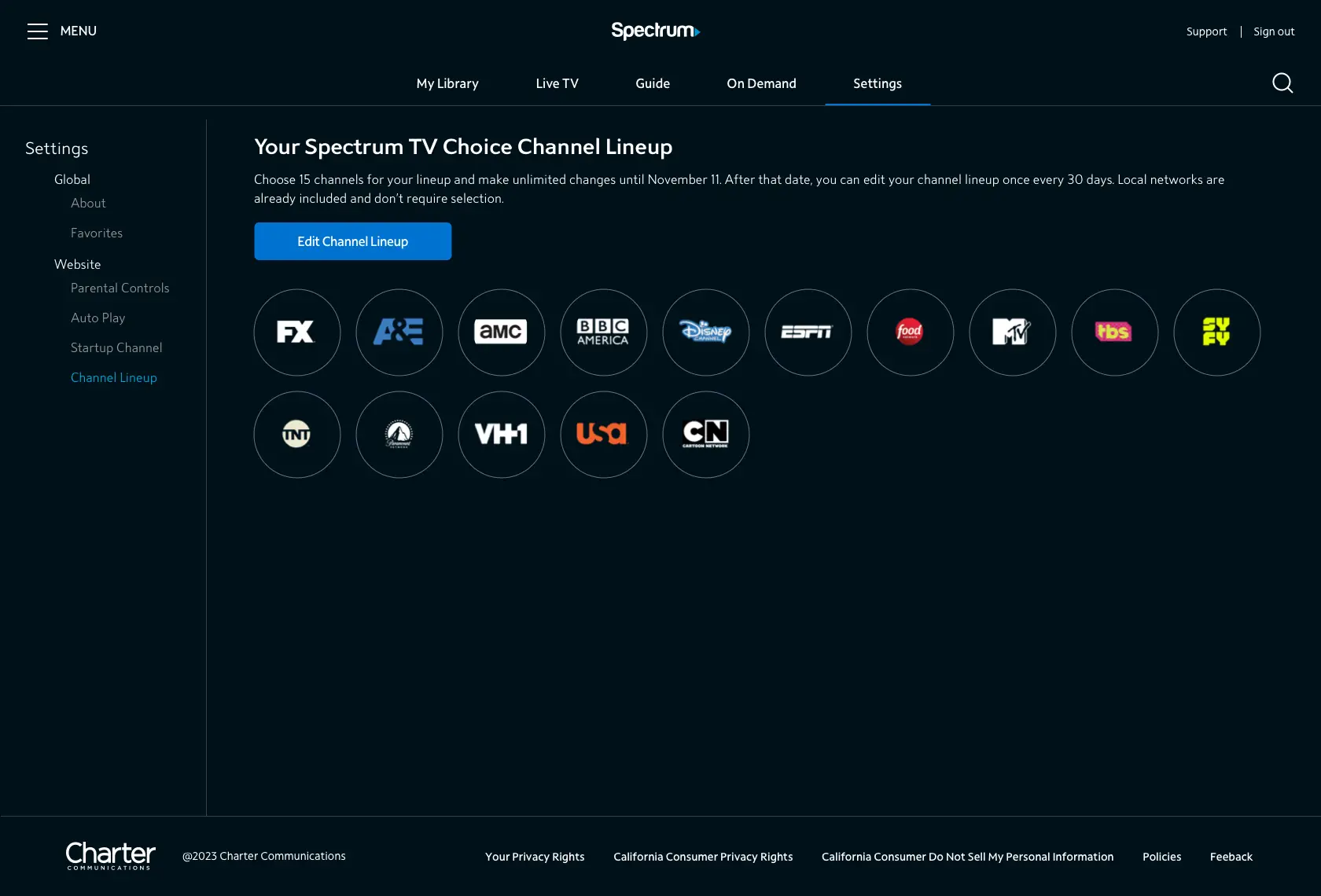To change channels on the Spectrum TV app, simply open the app, navigate to the channel carousel, and select the desired channel. The Spectrum TV app offers a convenient way to access your favorite television channels and enjoy a diverse range of entertainment from the comfort of your mobile device or smart TV.
Whether you’re catching up on the latest shows, tuning in to live sports events, or flipping through channels to find something that suits your mood, changing channels on the Spectrum TV app is a simple and straightforward process. We will provide you with a step-by-step guide on how to change channels on the Spectrum TV app, ensuring that you never miss a moment of your favorite shows or programs.
So, let’s dive in and explore how to easily navigate through the app and find the channels you want to watch.
Getting Started
Are you new to the Spectrum TV App and wondering how to change channels? Look no further! In this guide, we will walk you through the process step by step. Before we dive in, make sure you have your Spectrum TV account ready and the Spectrum TV App downloaded on your device.
Creating A Spectrum Tv Account
Creating a Spectrum TV account is the first step to accessing all the amazing features of the Spectrum TV App. Follow these simple steps:
- Visit the Spectrum website and click on the “Sign In” option at the top right corner of the page.
- Click on “Create a Username.”
- Provide the necessary information, including your account number and ZIP code.
- Create a unique username and password.
- Agree to the Terms and Conditions, and click on “Create Username.”
| Account number | ZIP code | Username | Password | Terms and Conditions | Action |
|---|---|---|---|---|---|
| Enter your account number | Enter your ZIP code | Create a unique username | Create a strong password | Agree to the Terms and Conditions | Click on “Create Username” |
Once you have successfully created your Spectrum TV account, you are ready to move on to the next step.
Downloading The Spectrum Tv App
The Spectrum TV App allows you to enjoy your favorite shows and movies on a variety of devices. Here’s how you can download the app:
- If you are using an iOS device, open the App Store. Android users should visit the Google Play Store.
- Search for “Spectrum TV” in the store’s search bar.
- Locate the Spectrum TV App and tap on “Install” or “Get.”
- Wait for the installation process to complete, and then tap on “Open.”
The Spectrum TV App is now installed on your device, and you are ready to explore a world of entertainment. Keep reading to learn how to change channels using the app!

Credit: deadline.com
Learning how to change channels on the Spectrum TV App is crucial to enjoy your favorite shows and movies wherever you are. With the app, you can access your Spectrum TV subscription on your smartphone or tablet, giving you the convenience of entertainment on the go. In this guide, we will explore the main menu, browse channels by category, and discover how easy it is to navigate through the Spectrum TV App.
When you open the Spectrum TV App, you will be greeted by the main menu, which is your hub for accessing all the app’s features and functionalities. The main menu is designed with user-friendliness in mind, making it intuitive and easy to use.
Here’s how to use the main menu:
- Browse Live TV: This option allows you to access a wide range of live TV channels available in your Spectrum TV subscription. You can scroll through the channels, search for specific programs, or even mark your favorite channels for quick access.
- On Demand: With On Demand, you can explore a vast library of movies, TV shows, and even special events that you may have missed. Simply select the On Demand option and dive into an endless stream of entertainment.
- DVR: If you have a Spectrum DVR at home, you can use this option to access and manage your recorded content. Watch your favorite shows on your own schedule and never miss a moment of your beloved series.
- Settings: The settings menu allows you to customize your Spectrum TV App experience to suit your preferences. From adjusting video quality to enabling closed captions, you have complete control over your viewing experience.
One of the great features of the Spectrum TV App is the ability to browse channels by category. This allows you to discover new content and explore specific genres that interest you. Whether you’re into sports, movies, or news, finding the right channel has never been easier.
Here’s how you can browse channels by category:
- Select ‘Browse Live TV’: From the main menu, choose the option ‘Browse Live TV’ to access the live TV channels available in your subscription.
- Choose a category: You will see different categories such as Sports, Movies, News, and more. Simply select the category that interests you.
- Browse through channels: Within the selected category, you can scroll through the available channels and find the one that catches your eye.
- Start watching: Once you’ve found the channel you want to watch, simply tap on it, sit back, and enjoy your favorite content.
The Spectrum TV App makes it seamless to find the channels you love, ensuring that your entertainment experience is tailored to your preferences. Now that you know how to navigate through the Spectrum TV App, you can enjoy your favorite shows and movies with ease, whether you’re at home or on the go.
Changing Channels
Learn how to effortlessly change channels on the Spectrum TV app with our step-by-step guide. Discover the convenience of navigating through your favorite shows and movies without any hassle.
Changing channels on the Spectrum TV app is a breeze, allowing you to easily navigate through your favorite shows and discover new ones. Whether you prefer using the channel up/down buttons or searching for specific channels, Spectrum has you covered. In this article, we will guide you through the two methods of changing channels on the Spectrum TV app.Using The Channel Up/down Buttons
channel up/down buttons. These buttons are conveniently located on your remote control, allowing you to effortlessly switch between channels without the need to type anything. To change to the next channel, simply press the channel up button. If you want to go back to the previous channel, just press the channel down button. It’s as simple as that! This method is perfect for those who enjoy channel surfing and want a quick way to explore what’s on.Searching For Specific Channels
search function to find it quickly and easily. Here’s how: 1. Open the Spectrum TV app on your device. 2. Look for the search bar at the top of the screen. 3. Using your remote control, type in the name or number of the channel you want to find. 4. As you type, the app will display suggested search results based on what you’ve entered. 5. Once you see the channel you’re looking for, select it and start enjoying your favorite content! By using the search function, you can directly access the channels you want without scrolling through the entire channel lineup. It’s a convenient feature that saves you time and effort. In conclusion, changing channels on the Spectrum TV app is a simple process. You can use the channel up/down buttons on your remote control for easy navigation, or take advantage of the search function to find specific channels quickly. Whether you’re in the mood for channel surfing or have a particular show in mind, Spectrum has made it easy for you to enjoy your favorite TV content hassle-free.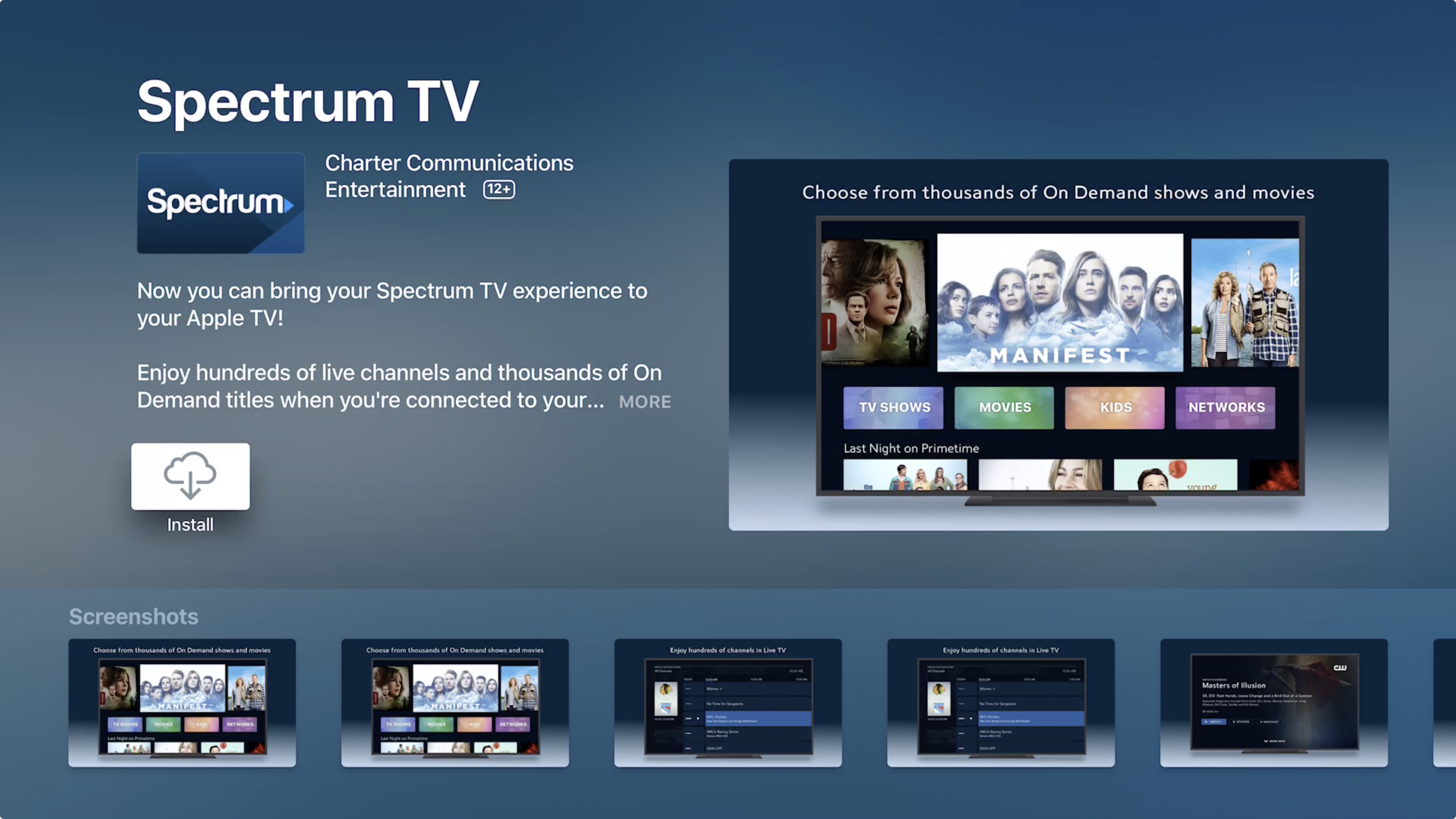
Credit: 9to5mac.com
Setting Favorites
When it comes to using the Spectrum TV app, one of the convenient features is the ability to set your favorite channels. By setting favorites, you can quickly access the channels you love without the hassle of scrolling through a long list of options. In this article, we will guide you through the simple process of adding channels to favorites and accessing them whenever you want. So let’s dive in!
Adding Channels To Favorites
Adding channels to your favorites list is a breeze with the Spectrum TV app. Follow these easy steps:
- Launch the Spectrum TV app on your device.
- Sign in to your Spectrum account if prompted.
- Navigate to the Guide tab, where you can see a list of all available channels.
- Scroll through the channels and find the one you want to add to your favorites.
- Once you have found the desired channel, click on it to open the channel details.
- In the channel details, look for the heart symbol or an option labeled Add to Favorites.
- Click on the heart symbol or the Add to Favorites option to add the channel to your favorites list.
Accessing Your Favorite Channels
Now that you have added channels to your favorites list, it’s time to learn how to access them easily. Follow these steps:
- Open the Spectrum TV app on your device.
- If prompted, sign in to your Spectrum account.
- Navigate to the Guide tab, where you can see all available channels.
- In the guide, find the Favorites tab or option, usually located at the top or side of the screen.
- Click on the Favorites tab to view your list of favorite channels.
- To tune in to a favorite channel, simply click on it in the list, and it will start streaming.
With the Spectrum TV app, setting favorites is a handy feature that enhances your viewing experience. Whether you want to quickly access your go-to channels or create a personalized lineup, this feature makes it effortless. Take advantage of this convenient functionality and enjoy your favorite channels with ease. Happy streaming!
Troubleshooting
Having trouble changing channels on your Spectrum TV App? Don’t worry, we’ve got you covered. In this troubleshooting guide, we will walk you through some common issues you may encounter when trying to switch channels on the Spectrum TV App, and provide you with simple solutions to get you back to enjoying your favorite shows.
Troubleshooting Channel Change Issues
If you’re experiencing problems changing channels on the Spectrum TV App, there are a few things you can try to resolve the issue. Let’s take a look at some common troubleshooting steps:
- Check your internet connection: A stable and reliable internet connection is crucial for the Spectrum TV App to function properly. Ensure that you are connected to a strong Wi-Fi signal or have a stable cellular data connection to avoid any interruptions during channel changes.
- Restart your devices: Sometimes, a simple restart can fix minor software glitches that could be causing channel change issues. Try turning off your device, waiting for a few seconds, and then turning it back on to see if this resolves the problem.
- Close and reopen the app: If the Spectrum TV App is not responding or freezing when you try to change channels, closing and reopening the app can help refresh its functionality. Simply swipe or press the home button to exit the app, then relaunch it to see if the issue persists.
- Update the Spectrum TV App: Keeping your apps up-to-date is essential for optimal performance. Check for any available updates for the Spectrum TV App in your device’s app store and install them if necessary. Updating the app can often resolve bugs or compatibility issues that may affect channel changes.
- Clear app cache and data: Accumulated cache and data can sometimes cause the Spectrum TV App to malfunction. To clear the cache and data, navigate to your device’s settings, find the Spectrum TV App, and select the options to clear cache and data. Keep in mind that this may sign you out of the app, so make sure you have your login credentials handy.
- Reinstall the app: If none of the above troubleshooting steps work, you can try uninstalling and reinstalling the Spectrum TV App. This will give you a fresh installation of the app, which may resolve any underlying issues affecting channel changes. Make sure to backup any important settings or recordings before uninstalling the app.
By following these troubleshooting steps, you should be able to resolve most common channel change issues on the Spectrum TV App. However, if the problem persists, it is advisable to reach out to Spectrum customer support for further assistance.
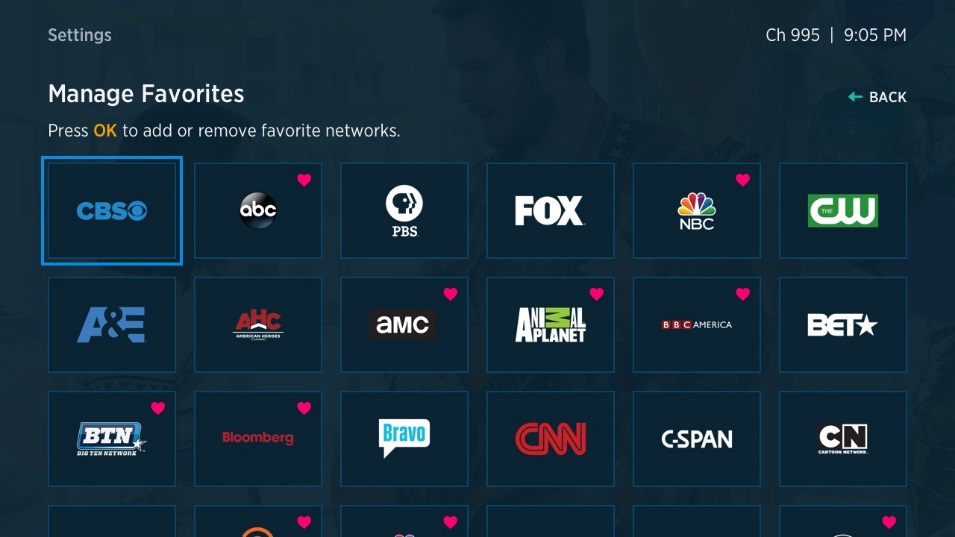
Credit: www.spectrum.net
Frequently Asked Questions On How To Change Channels On Spectrum Tv App
How Do I Change Channels On The Spectrum Tv App?
To change channels on the Spectrum TV app, simply open the app and navigate to the channel guide. Use the arrow keys or swipe left/right to browse through the available channels. Once you find the channel you want, select it to start watching.
Can I Change Channels On The Spectrum Tv App Using Voice Commands?
Yes, you can change channels on the Spectrum TV app using voice commands. Simply press the microphone button on your remote or mobile device, and speak the channel number or name. The app will recognize your voice command and switch to the requested channel.
Is There A Shortcut To Change Channels Quickly On The Spectrum Tv App?
Yes, there is a shortcut to change channels quickly on the Spectrum TV app. Simply press the channel number directly on your remote or mobile device keypad. This will immediately switch to the desired channel without having to navigate through the channel guide.
How Do I Find A Specific Channel On The Spectrum Tv App?
To find a specific channel on the Spectrum TV app, open the channel guide and use the search function. You can search by channel number or name. Alternatively, you can browse through the available channels by category, such as sports, movies, or news, to find the channel you’re looking for.
Conclusion
To sum up, changing channels on the Spectrum TV App is a simple process that allows you to enjoy your favorite shows and movies effortlessly. With just a few taps on your device, you can navigate through various channels and discover new content.
By following the instructions mentioned in this blog post, you can enhance your viewing experience and make the most out of your Spectrum TV App. Enjoy seamless channel surfing and endless entertainment at your fingertips!