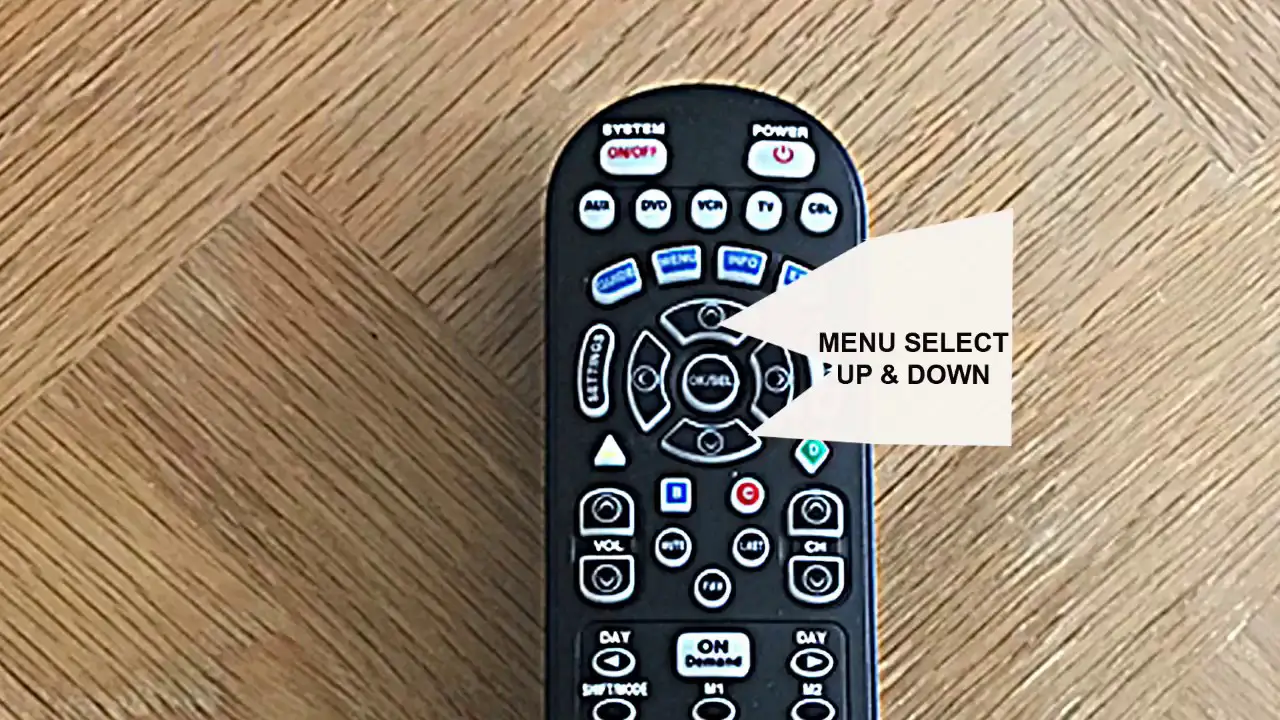To change HDMI on a Spectrum remote, press the “Input” or “Source” button followed by selecting the HDMI input number on your TV. If you’re looking to switch the HDMI input on your Spectrum remote, we have a simple solution for you.
By following a quick and easy process, you can easily navigate between different HDMI inputs on your TV using your Spectrum remote. We will provide you with step-by-step instructions on how to change HDMI on a Spectrum remote. Whether you want to switch from a gaming console to a cable box or switch between different streaming devices, this guide will help you do it effortlessly.
So let’s dive in and explore how you can change HDMI inputs on your Spectrum remote without any hassle.

Credit: www.spectrum.net
What Is An Hdmi Cable?
What is an HDMI cable?
An HDMI (High-Definition Multimedia Interface) cable is a digital connection that allows high-quality audio and video signals to be transmitted from one device to another. It is commonly used to connect devices such as Blu-ray players, gaming consoles, cable boxes, and streaming devices to a television or monitor.
Definition Of Hdmi
HDMI stands for High-Definition Multimedia Interface. It is a standardized digital interface that enables the transmission of uncompressed audio and video signals between compatible devices. HDMI technology ensures a high-quality and seamless connection, making it a popular choice for home entertainment systems and professional audiovisual setups.
Importance Of Hdmi In Audiovisual Connections
When it comes to audiovisual connections, HDMI plays a crucial role in delivering superior picture and sound quality. Here’s why HDMI is important:
- HDMI supports high-definition resolutions, allowing for crystal-clear video playback in resolutions up to 4K.
- It carries both audio and video signals through a single cable, simplifying connections and reducing clutter.
- HDMI is capable of transmitting uncompressed digital signals, ensuring that the audio and video quality remains pristine without any loss or degradation.
- It supports advanced audio formats such as Dolby TrueHD and DTS-HD Master Audio, delivering immersive surround sound experiences.
- HDMI cables are widely available and compatible with a vast range of devices, making it a versatile choice for audiovisual setups.

Credit: www.youtube.com
Why Would You Want To Change Hdmi On Spectrum Remote?
Are you having issues with your current HDMI connection on your Spectrum Remote? Or perhaps you’re simply looking for a different HDMI setup? In this blog post, we’ll explore the possible issues you may face with your current HDMI connection and discuss the desire for a different HDMI setup. So, why would you want to change HDMI on your Spectrum Remote?
Possible Issues With Current Hdmi Connection
If you’re experiencing problems with your current HDMI connection, it can be quite frustrating. Here are some common issues you might encounter:
- Audio or video distortion
- Fluctuating signal strength
- Poor picture quality
- No signal or connection dropout
- Unresponsive remote control
If you’re encountering any of these problems, it’s essential to address them to ensure you have a smooth and enjoyable entertainment experience.
Desire For A Different Hdmi Setup
On the other hand, you might simply desire a different HDMI setup for various reasons. Here are a few possible scenarios:
- Connecting your Spectrum Remote to a different TV
- Switching to a new HDMI cable for improved quality
- Utilizing multiple HDMI inputs for various devices
- Trying out a wireless HDMI connection
Whatever the reason, changing your HDMI setup can provide you with the flexibility and convenience you’re looking for.
Now that you understand why you might want to change HDMI on your Spectrum Remote, let’s explore how you can do it.
How To Change Hdmi On Spectrum Remote
The HDMI port on your Spectrum remote is an essential feature that ensures high-quality audio and video transmission to your television. If you need to change the HDMI connection on your Spectrum remote, follow the steps below.
Step 1: Identify The Hdmi Port On The Spectrum Remote
To change the HDMI connection on your Spectrum remote, first, locate the HDMI port. The HDMI port is usually labeled or indicated by a ‘HDMI’ symbol on the back or side of the remote. Take a moment to familiarize yourself with the location of the HDMI port before proceeding to the next step.
Step 2: Disconnect The Current Hdmi Cable
- Begin by disconnecting the current HDMI cable from the Spectrum remote.
- Check both ends of the cable, ensuring it’s free from any debris or damage.
- Hold the HDMI plug firmly and gently pull it out from the HDMI port.
- Set aside the current HDMI cable, as you will need it if you decide to switch back to the previous HDMI connection in the future.
Step 3: Connect The New Hdmi Cable
- Take the new HDMI cable and insert one end into the HDMI port on the Spectrum remote.
- Gently push the HDMI plug into the port until it is securely attached.
- Ensure the HDMI cable is straight and not tangled to avoid any signal interference.
- If your new HDMI cable has a protective cover, remove it before connecting the cable.
Step 4: Set Up The New Hdmi Connection
- Once the new HDMI cable is securely connected, take the other end and connect it to the HDMI port on your television.
- Make sure to select the corresponding HDMI input channel on your TV using the remote or buttons on the TV itself.
- If your TV has multiple HDMI ports, remember which one you connected the cable to for future reference.
- You may need to adjust the display settings on your TV or Spectrum remote to optimize the picture and sound quality.
Follow these steps carefully to change the HDMI connection on your Spectrum remote. You can now enjoy your favorite shows and movies with improved audio and video quality!
Troubleshooting Tips
If you are experiencing issues with your HDMI connection on your Spectrum remote, don’t worry! Troubleshooting these problems can be easier than you think. In this post, we will provide you with some simple steps to help you troubleshoot and resolve any HDMI issues you may be facing. So, let’s dive into the troubleshooting tips for changing HDMI on your Spectrum remote.
Check For Loose Connections
Loose connections can often be the culprit behind HDMI problems. Start by inspecting all the cables and connectors to ensure they are securely plugged in. Make sure the HDMI cable is firmly connected to both your Spectrum remote and your device, whether it’s a TV, gaming console, or another HDMI-enabled device.
Ensure Compatibility Of Devices And Cables
Compatibility is another crucial factor to consider when troubleshooting HDMI issues. Ensure that both your Spectrum remote and the connected device support HDMI connections. Additionally, check the HDMI versions supported by both devices as certain versions may be incompatible with each other.
| Device | HDMI Version |
|---|---|
| Spectrum Remote | HDMI 2.0 |
| TV | HDMI 1.4 |
| Gaming Console | HDMI 2.1 |
Try Different Hdmi Ports
In some cases, the HDMI port you are using on your Spectrum remote or connected device may be faulty. Try using a different HDMI port on both devices to see if the issue is resolved. This can help identify whether the problem lies with the port or the device itself.
Restart The Devices
A simple restart can often work wonders in resolving HDMI problems. Turn off both your Spectrum remote and the connected device completely. After a few minutes, power them back on and see if this resolves the HDMI issue. Resetting the devices can help in clearing any temporary glitches or errors in the system.
Replace Hdmi Cable
If all else fails, consider replacing your HDMI cable. Over time, cables can wear out or become damaged, leading to connectivity issues. Ensure you purchase a high-quality HDMI cable that supports the required HDMI version for your devices. Sometimes, a faulty cable can be the root cause of your HDMI problems.
Contact Spectrum Support
If you have followed all the troubleshooting tips mentioned above and are still encountering HDMI issues, it may be time to get in touch with Spectrum support. Their trained technicians can provide further guidance and assistance in resolving the problem. They may also help diagnose any underlying issues that could be affecting your HDMI connections.

Credit: www.spectrum.net
Frequently Asked Questions For How To Change Hdmi On Spectrum Remote
How Do I Change Hdmi On Spectrum Remote?
To change HDMI on the Spectrum remote, locate the “Input” or “Source” button on the remote. Press it to bring up the input options. Use the arrow keys to navigate to the HDMI input you want, then press the “OK” or “Select” button to switch to that input.
Can I Change Hdmi Inputs On My Spectrum Remote?
Yes, you can change HDMI inputs on your Spectrum remote. Simply use the “Input” or “Source” button on the remote to bring up the input options. Then use the arrow keys to navigate to the HDMI input you want, and press the “OK” or “Select” button to switch to that input.
Why Is The Hdmi Input Not Working On My Spectrum Remote?
If the HDMI input is not working on your Spectrum remote, check the cable connections to ensure they are secure. Also, verify that the HDMI port on your TV is functioning properly. If the issue persists, try using a different HDMI cable or contact Spectrum customer support for further assistance.
Conclusion
To change HDMI on your Spectrum remote, follow the simple steps we’ve discussed in this blog post. By navigating the settings menu on your remote, you can easily switch between different HDMI inputs and enjoy a seamless viewing experience. Remember, understanding the process is key to solving any technical issue.
So, feel free to refer back to this guide whenever you need it. Happy streaming!