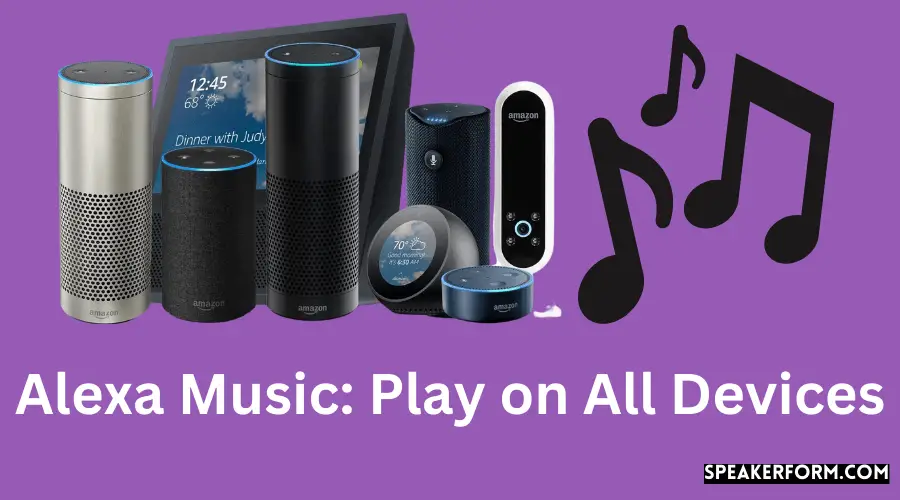To play music on all of your Alexa devices, simply ask Alexa to play the song or artist you want. For example, “Alexa, play Taylor Swift.” You can also say things like, “Alexa, shuffle my music” or “Alexa, play some rock music.”
If you have multiple Amazon Echo devices in your home, they will all play the same song at the same time.
If you have more than one Amazon Echo device in your home, you can now play music on all of them at the same time. This feature is called Multi-Room Music and it’s available for any music service that Alexa supports, including Amazon Music, Spotify, Pandora, iHeartRadio, and TuneIn. Here’s how to get started:
1. Make sure all of your Echo devices are connected to the same Wi-Fi network.
2. Open the Alexa app on your mobile device and go to the Settings tab.
3. Select the device you want to play music from and then select Add Device to Multi-Room Music Group.
Assuming you have multiple Echo devices set up around your home, playing music throughout the house has never been easier with this new feature from Amazon. You can group two or more together and play different songs in each room or keep them all in sync for a party atmosphere no matter where you are in your home. One thing to note is that not every streaming service works with this feature yet but Amazon says they’re working on expanding support for other popular services like Apple Music, Google Play Music, and SiriusXM.
How Do I Play Music on All Alexa Devices?
Assuming you would like to know how to play music on all your Alexa devices at the same time:
To do this, you first need to enable Multi-Room Music in the Alexa app. To do this, open the left navigation panel and select Settings.
Under Device Settings, select the Echo device where you want to enable multi-room music. Select Multi-Room Music and then select Enable Multi-Room Music.
Now that Multi-Room Music is enabled, you can start playing music on one Echo device and then have that music travel to other Echo devices in your home.
For example, let’s say you’re in the kitchen cooking dinner and you want some background music. You can say “Alexa, play jazz in the living room and dining room.” Jazz will start playing on your Echo in the living room and will also start playing on any other Echos that are in the living room or dining room groupings that you created in the Alexa app.
If someone else is already watching a movie on their Fire TV Stick in the living room, they won’t be disturbed by your music because only Echos will receive and play your request.
You don’t need to specify which speaker should play the music—Alexa will automatically choose an available speaker based on its location relative to you (for example, an Echo Show in the kitchen). If multiple speakers are equally distant from you, Alexa will spread your request evenly across those speakers so everyone can enjoy it.
You can also target a specific speaker by saying something like “Alexa, play classical music on Living Room Speaker.”
If there’s no compatible speaker nearby when making a request (“Alexa, play jazz”), we’ll save your request and try again when a compatible speaker becomes available (for example, when someone brings an Echo Dot into range of your network).
You Can Also Specify Which Device You’D Like the Music to Play from
If you’re a Spotify Premium user, you can use the app to play music on your TV. To do so, you’ll need to connect your phone to your TV using a Chromecast, Roku, or another compatible device. Once you’ve done that, you can select the “Devices Available” option in the Spotify app and choose your TV from the list of options.
You can also specify which device you’d like the music to play from.
If you have a Spotify account, but don’t have Premium, you can still connect your phone to play music on your TV using a Chromecast device. However, there are some ads and limits on what songs you can play.
For Example, “Alexa, Play My Workout Playlist from My Phone
If you’re like me, you love listening to music when you work out. It gets you pumped up and helps you push through those last few reps. But what if your phone is in your locker or across the room? That’s where Alexa comes in.
With just a few simple commands, you can play your favorite workout playlist from your phone using Alexa.
First, make sure that your phone and Amazon Echo are connected to the same Wi-Fi network. Then, open the Amazon Alexa app on your phone and go to the settings menu.
Scroll down to Music & Media and select Link New Service. Choose Spotify from the list of options and sign in with your Spotify account information. Once you’ve linked Spotify with Alexa, just say “Alexa, play my workout playlist from my phone” and she’ll do the rest!
”
What is the founder effect?
The founder effect is when a small group of individuals starts a new population. The new population has less genetic diversity than the original population because it’s only made up of a few individuals.
This can lead to problems because the new population may not have all the genes they need to survive and thrive.

Credit: www.pocket-lint.com
Tell Alexa to Play Music on Another Device
If you’re like me, you love your Amazon Echo. It’s always there to answer your questions, play your music, and generally make your life easier. But sometimes, you just want to listen to music on another device.
Maybe you’re in the middle of cooking and don’t want to get Echo all dirty, or maybe you’re trying to be considerate of others in your household who might not want to listen to the same thing as you. Whatever the reason, here’s how to do it:
First, open the Alexa app on your phone.
Then, tap the menu icon in the top-left corner (the three lines). From there, select “Settings.” Scroll down until you see “Music,” then tap it.
On the next page, under “Account Settings,” tap “Link new service.” Finally, select the music service you want to use (I’m using Apple Music here). Once that’s done, go back to the main menu and select “Music” again.
Now when you tell Alexa to play something specific (“Alexa, play ‘Shake It Off'”), it’ll start playing on whatever device you linked earlier. Pretty neat!
How to Play Music on Alexa Devices?
Do you want to know how to play music on Alexa devices? Well, you’ve come to the right place! In this blog post, we’ll walk you through the steps necessary to get your music playing on Alexa-enabled devices.
First things first: in order to play music on Alexa devices, you’ll need an Amazon Music account. Don’t worry – if you have an Amazon Prime membership, you already have access to Amazon Music! If not, you can sign up for a free trial of Amazon Music Unlimited.
Once you have an Amazon Music account set up, open the Amazon Music app on your mobile device or log in to the Amazon Music web player. From here, select the menu icon in the top left corner and choose “Settings.” Next, select “Link new device.”
You should see a list of all available Alexa-enabled devices; select the one you want to use and follow the prompts. Once your device is linked, go back to the main menu and choose “Alexa Voice Requests.” Here, you can enable hands-free mode so that you don’t have to press a button every time you want to ask Alexa something; simply say “Alexa…” followed by your request (e.g., “Alexa, play some jazz”).
Now that everything is set up, let’s get started! Here are some commands that will come in handy when playing music on your Alexa device:
· To play a specific song: “Alexa, play [song name] by [artist].”
For example: “Alexa, play Stairway to Heaven by Led Zeppelin.”
· To play a specific album: “Alexa, play [album name] by [artist].”
For example: “Alexa, play Abbey Road by The Beatles.”
Alexa Multi-Room Music Compatible Devices
Alexa Multi-Room Music Compatible Devices Are you looking for ways to play music throughout your home using Alexa? If so, you’ll be happy to know that there are a number of Alexa-compatible devices that can help you do just that.
Here’s a look at some of the best options for playing music in multiple rooms with Alexa. SonosOne: The SonosOne is a great option for those who want high-quality sound in multiple rooms. It’s compatible with Amazon Echo and can be controlled using voice commands.
You can also use the Sonos app to manage your music and settings. Bose SoundTouch 10: The Bose SoundTouch 10 is another excellent option for multi-room audio. It too is compatible with Amazon Echo and can be controlled using voice commands.
The Bose app also allows you to manage your music and settings. Denon HEOS 1: The Denon HEOS 1 is another popular choice for multi-room audio. It offers both Wi-Fi and Bluetooth connectivity and can be controlled using the HEOS app or your voice via Amazon Echo.
How to Stop Alexa Playing on All Devices?

If you’re like me, you love your Alexa devices. But there are times when I just want her to play on one specific device. Maybe I’m watching a movie on my Fire TV and don’t want her playing music on my Echo Dot in the other room.
Or maybe I’m working in my home office and only want her to play audio on my computer speakers. Whatever the reason, here’s how to stop Alexa from playing on all of your devices at once.
To do this, open the Alexa app on your phone and go to Settings.
Under Devices, select the device you want to limit playback to. Then scroll down to Device Settings and toggle the switch next to “Do Not Disturb.” This will prevent any audio from playing on that device until you turn off Do Not Disturb or manually select a different output device.
Now when you ask Alexa to play something, she’ll only play it on the device you’ve selected. If you have multiple Amazon Echoes or otherAlexa-enabled devices in your home, this is a great way to make sure she’s not disturbing everyone with her playback.
Alexa Multi Room Commands
If you have an Echo device in every room of your house, you can use Alexa multi-room music to play music throughout your home. All you need is a compatible speaker in each room and the Alexa app. With multi-room music, you can fill your entire home with music or play different songs in different rooms.
To get started, open the Alexa app and go to Settings. Select Music & Media and then Multi-Room Music. From here, you can create a new group or add an existing group.
Once you’ve created your group, you can add compatible speakers to it. To do this, select the + icon next to the group name and then select the devices you want to add.
Now when you ask Alexa to play music, she’ll know which speaker(s) to play it on.
You can even ask her to play different songs in different rooms.
Alexa Not Playing on Multiple Devices
If you’re having trouble playing music on multiple Amazon Echo devices at the same time, there are a few things you can try to troubleshoot the issue.
First, check to make sure that all of your devices are connected to the same Wi-Fi network. If they’re not, you won’t be able to play music on more than one device at a time.
Next, open the Alexa app on your phone and go to the settings menu. From there, select “Music & Podcasts” and then “Multi-Device Music.” Make sure that the toggle switch next to “Enable Multi-Device Music Playback” is turned on.
If you’re still having trouble, it’s possible that the song you’re trying to play is unavailable for multi-device playback. To check this, ask Alexa what song is currently playing. If she says something like “This song is not available for multi-device playback,” that’s why it’s not working.
Alexa Multi Room Music Bluetooth
If you’re an Amazon Echo owner, you’ve probably wondered if you can use your device to play music throughout your home. The good news is that you can! Amazon’s Alexa Multi Room Music feature lets you connect multiple Echo devices and play music from any of them, filling your home with your favorite tunes.
Here’s how it works: First, make sure all the Echo devices you want to use are on the same Wi-Fi network. Then, open the Alexa app on your phone and go to Settings > Multi Room Music. From there, you’ll see a list of all the Echo devices on your network.
Tap the ones you want to include in your multi room music setup, then tap Create Group. Give your group a name (like “Living Room” or “Upstairs”), then hit Save.
Now when you ask Alexa to play music, she’ll know which Echo devices to use and will start playing the music on all of them simultaneously.
You can even adjust the volume of each individual device so that the sound is just right for each room. So go ahead and fill your home with music using Alexa Multi Room Music!
Turn off Multi-Room Music Alexa
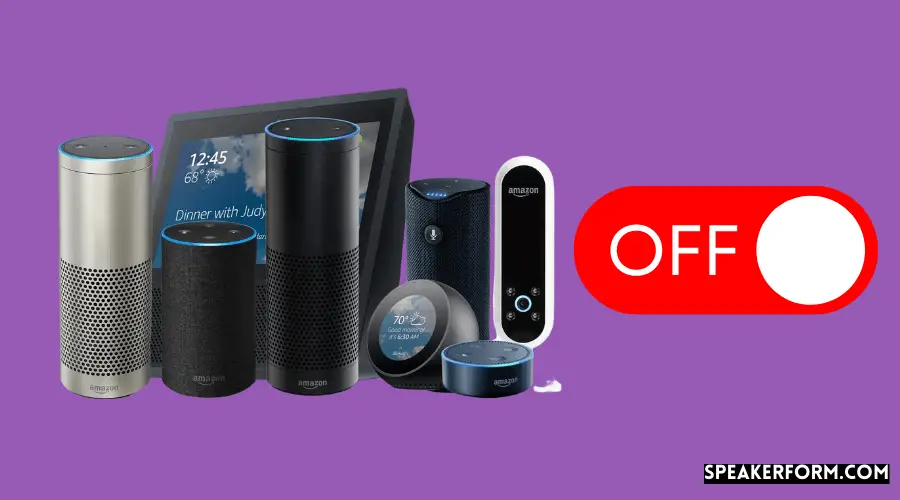
If you’re like me, you love listening to music on your Amazon Echo. But sometimes, you just want to listen to music in one room and not have it playing throughout the house. Here’s how to turn off Multi Room Music on Alexa.
First, open the Alexa app on your phone. Then, go to the settings menu and select ‘Device Settings’. Next, select the device you want to adjust the settings for.
Finally, toggle off the ‘Multi-Room Music’ setting. And that’s it! Now your music will only play in the room your Echo is in.
Enjoy!
Conclusion
If you have an Amazon Echo, Dot, or Tap, you can now play music on all your Alexa-enabled devices at the same time. Just say “Alexa, play [song] on all devices,” and your music will start playing throughout your home. You can also create groups of devices in the Alexa app so that you can control them together.
For example, you could create a “living room” group that includes your Echo and TV, and a “bedroom” group that includes your Dot and lamp.