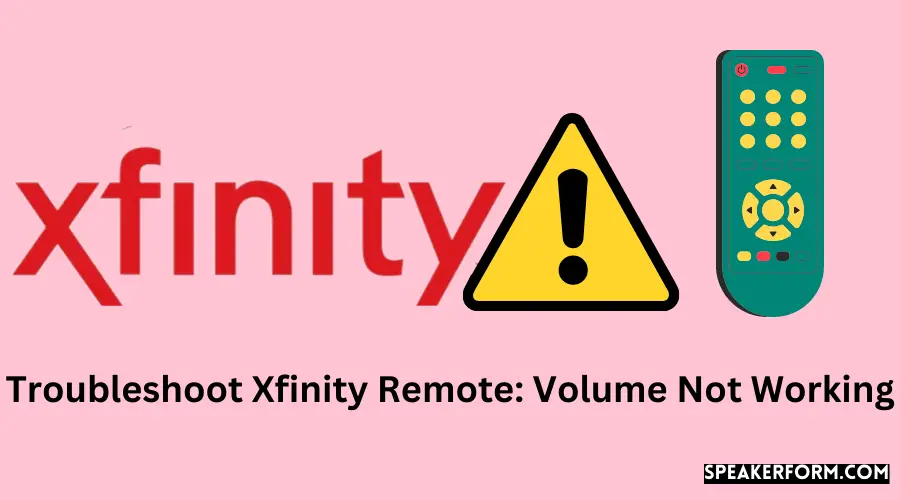My family just acquired the Xfinity set-top box, as well as the Xfinity remote, which were both delivered to our home earlier this month.
We thought everything was OK until one night when we discovered that the volume button was not functioning properly for some reason.
We were attempting to relax after a long day at work by watching Netflix, so this was not acceptable.
It seemed like the other buttons were functioning well when I tested them. It was simply the volume buttons that were the source of the issue, therefore.
When I find myself in a technology bind, I turn to the internet to see what I can discover on other tech help sites, as I have done in the past.
Finally, after several hours of investigation, I discovered the answer to my issue, as well as several other benefits.
Ensure that your batteries are fully charged if your Xfinity remote volume is not functioning.
You may attempt unpairing and fixing your remote, or you can reset both the remote and the television box.
Xfinity customer service or a replacement device should be used if you are certain that there are no hardware faults on the Xfinity remote.
Check Your Batteries
If your batteries are not completely charged, it is possible that some of the buttons on your remote may not function properly.
Additionally, since button pushes result in infrared blasts, and certain infrared blasts need more power than others, your batteries may not have enough power to convey the signals.
Check the expiration date on your batteries to make sure you’re still within the time frame for replacement.
If that is not the case, it is possible that your batteries have run out of power. Purchase a fresh set of batteries and check to see whether the issue has been rectified.
If your remote control includes an LED light, and you notice that it flashes red five times in a row, this is an indication that your batteries are running low and that you need to replace them immediately.
Check to be that there aren’t any loose connections between the batteries and the remote control before continuing.
If your volume button continues to malfunction even after you have replaced your batteries, it is possible that something else is at fault.
In rare cases, the fact that your batteries are not entirely charged may result in the inability of some of the buttons on your remote to operate correctly.
Additionally, since button presses result in IR blasts, and certain IR blasts need more power than others, your batteries may not have enough charge to transmit the signals.
Checking the expiration dates of your batteries can ensure that you are well inside the time range for which they are intended.
If this is the case, it is conceivable that your batteries have run out of charge. Purchase a new set of batteries and conduct a test to see if the problem has been corrected.
This signals that your batteries are going low; if your remote control has an LED light, and you notice that it flashes red five times, it is time to change your batteries.
Examine the connection between the batteries and the remote to ensure that there are no loose connections between the two devices.
In contrast, if your volume button remains inoperable even after you’ve changed your batteries, it’s possible that something else is wrong with your computer.
Unpair and Pair Your Remote Again
To unpair your Xfinity remote control, follow the instructions outlined below.
- It is necessary to hold down the Setup button for a length of time until the green light becomes solid.
- Press the button a second time after entering 9-8-1 and waiting for the green light to flash twice before pressing it again.
- As soon as this happens, your remote will become unpaired, and you will get an alert to let you know it has happened.
Now, if your remote control does not have a setup button, but instead has buttons in the shape of triangles (A), squares (B), circles (C), and diamonds (D), you may use the following procedure: first, press the triangle button (D)
- The A and D buttons should be held pressed for as long as you see the light turn green.
- In this way, you’ll need to input the numbers 9-8-1 in sequence and wait for the light to flash blue, which will indicate that your remote has been unpaired, similar to the previous method.
If you have the XR16 Voice Remote, you may unpair your device by following these steps:
Hold down the I and Home buttons at the same time until the LED light begins to flicker. Afterward, tap the Power button, followed by the Last arrow () and the Volume down button, in that sequence.
Using the following steps, you may reconnect the cable box TV and your Xfinity remote.
- Press and hold the letter A on the remote control to start the game.
- Select Remote Setup from the drop-down menu on your screen.
- If you answer yes to all of the pertinent questions that appear, follow the on-screen directions to the letter.
Check for Signal Obstructions
You won’t be able to use your Wi-Fi signal correctly if there are obstructions such as walls or any other kind of furniture obstructing the signal.
Additionally, if there is an obstacle between the device and the remote, your Xfinity remote will not function properly, as well.
Ensure that the pathway is clear and that IR signals may reach their target without being diverted or encountering any extra obstacles in order to avoid such a problem.
Reset Your Remote and Xfinity Box
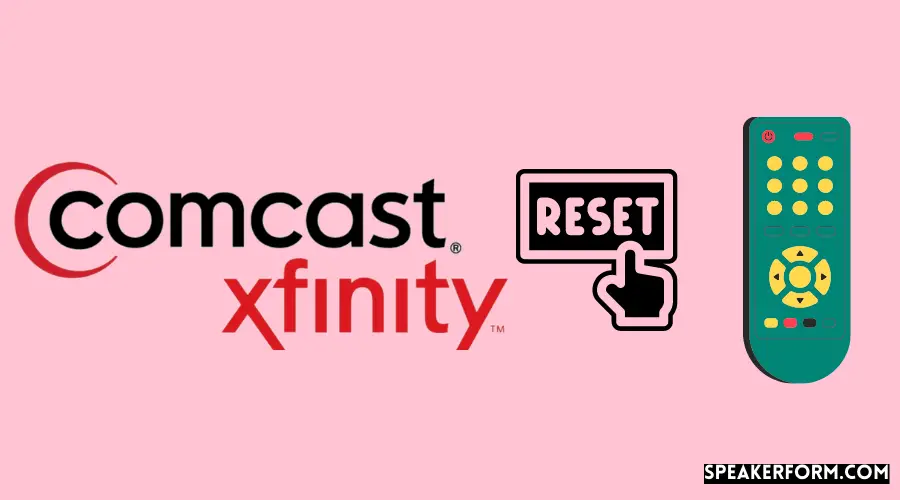
When it comes to electronic gadgets, doing a factory reset is typically sufficient to resolve any internal faults that may exist otherwise. This reboots your device and clears any existing data saved or preset on the device. Most of the time, just resetting your Xfinity Remote will solve the problem.
In the event that your remote is the XR15 model, proceed as follows:
- Hold down the A and D buttons at the same time for about 5 seconds, or until the light changes from red to green on the screen.
- Enter the following digits in the following order: 9-8-1
- When the LED light goes blue and flickers three times, you will know that the reset has been successfully performed.
Alternatively, if your remote is the XR11 model, you should follow the instructions below.
- Keeping your finger on the setup button until the light changes from red to green is essential.
- Numbers 1 through 6 are to be entered sequentially: 9-8-1
- When the indicator becomes green and flickers twice, you’ll know that your remote has been reset.
Unplug your Xfinity box from the power source for approximately a minute or two before reconnecting it. Connect your device at this point.
Physical Damage to the Remote
Make certain that any physical damage to your remote is repaired as soon as feasible or as soon as possible after it occurs.
Leaving the damage unattended for an extended period of time may result in further hardware issues that may eventually force you to replace your remote control unit.
Damage to the battery compartment’s rear cover, for example, should be repaired or replaced at your local Comcast Xfinity shop, if one can be located.
Hardware Defect
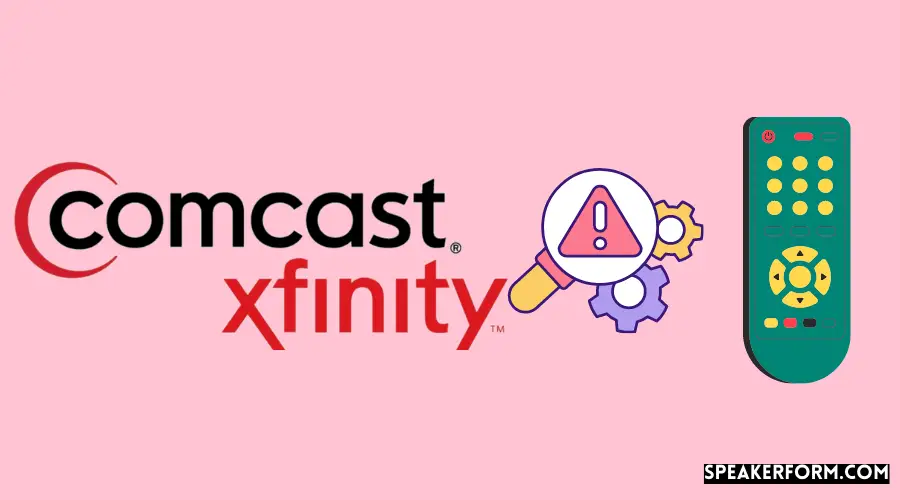
Regular inspections of your Xfinity remote and set-top box are required to ensure that there are no hardware defects that need your attention. You must do these checks on a regular basis.
Make sure your Comcast-supplied Xfinity set-top box is getting periodic software upgrades from the company.
You should contact customer service if you suspect that the circuit board has been ruined as a result of the spilling of water or any other liquid on it or if the remote has been dropped from great heights.
Replace the Remote
As a result, if your remote has become too damaged to be repaired and you are unable to do so, you will have to have it replaced.
You may order new Xfinity remote controls from the Comcast Xfinity website, or you can pick them up at your local Comcast Xfinity store.
Specific setup instructions for your device, according to its model, may be found on the Xfinity website.