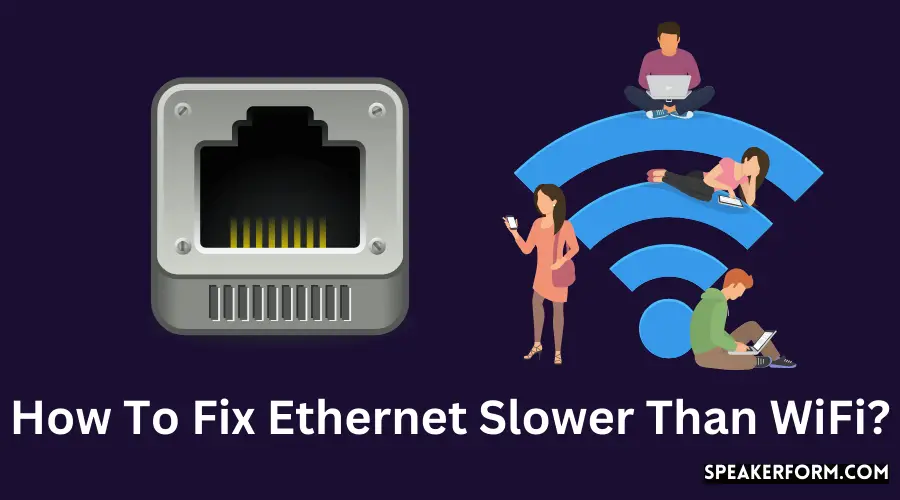I utilized WiFi since my laptop and work area are a few feet from the network.
Until lately, I was receiving the speeds I should have been getting. Wired Ethernet is a better option than WiFi when it comes to speed.
Because of a strange coincidence, my internet speed was actually slower when I used a wired connection.
My mind was boggled. A cable connection can’t possibly be slower than a wireless one, right?
If there was a problem that needed to be addressed, I investigated.
To no avail, I turned to the Internet and even got in touch with my Internet service provider to see if they might assist. This article is the culmination of all the information I gathered throughout my investigation on how to achieve better internet speeds using Ethernet. Few things are more frustrating in the contemporary world than a sluggish Ethernet. Because so much of our day-to-day activities rely on a reliable and fast internet connection, it’s easy to get frustrated when your Ethernet connection becomes unusable.
If you don’t want to wait for it to operate again, you may just restart it. These six quick remedies for a sluggish Ethernet connection will put you in control of the situation. Before getting started, you need to figure out whether the problem is with your device or the whole network. Try the following remedies if your device is sluggish, but all other Ethernet-connected devices are responsive.
Either your router or your Internet service provider is blamed if all of your linked devices are running slowly. Contact your Internet service provider (ISP) to see if they can help.
Finally, if you’re still experiencing sluggish Internet, check out our YouTube video, which discusses some additional potential causes and fixes:
To repair a sluggish ethernet connection, first, examine the cables and replace them if they’re broken or worn out. Make sure your network drivers are up to current and deactivate any VPNs. Also, get in touch with your Internet service provider.
Ethernet vs. WiFi
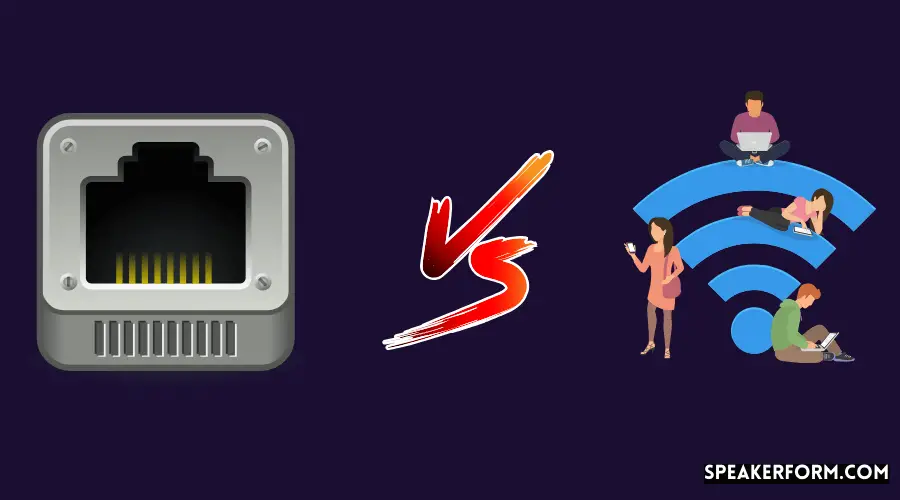
Ethernet vs. WiFi is a test of dependable speed and practicality.
Choosing one over the other will result in the loss of the other, so make a well-informed choice first.
Ethernet is limited to 1,000 megabits per second (1,000 Mbps) for data transmission rates, whereas the latest WiFi standards may reach 1300 megabits per second (1.3 Gbps).
On paper, WiFi seems to have the upper hand, but in reality, Ethernet is more dependable when providing speeds.
Large, particularly metallic, objects may interfere with WiFi’s radio waves.
WiFi is slowed down by thick walls and metal buildings because they absorb radio waves. WiFi is also slower than Ethernet when it comes to latency. Latency is the amount of time it takes for your computer to send a request to a server and for the server to return a response.
While this isn’t a concern for the typical user, it’s critical for time-sensitive applications like competitive gaming.
WiFi has a huge advantage in terms of accessibility. Connecting to a WiFi network is as simple as pulling out your smartphone and plugging it in.
With Ethernet, you must have an Ethernet-enabled computer and manually connect the wires.
Test Properly
The first step in resolving the problem is to conduct thorough testing to determine whether one exists. Start with the easy to rule out options and work your way up to the more complex ones.
Keep an eye on your WiFi connection’s performance by doing a speed test. Make a note of the findings of the tests.
Try again using an ethernet connection and see if your results haven’t changed. You must ensure that all devices connected to the WiFi network are unplugged from the device you’re testing. Do the same tests on a variety of computers and devices. A good approach to test this way is to better understand why Ethernet was sluggish and whether or not it was a problem specific to your PC.
Switch Ports
Changing the ports, you’re using is an easy solution. To test whether the Internet is moving more quickly, connect to all of the router’s ports at once.
If you have many ethernet ports on your computer, try them all.
Use a Different Cable
You may want to switch out the cord. Because older ethernet connections are incompatible with today’s internet speeds, you should replace yours if you know it’s a few years old.
DbillionDa Cat8 ethernet cable is recommended.
Determine the length of the cable before purchasing it. A lot of stress is put on short wires, which may be quickly destroyed by constant usage.
Cat6 and Cat8 cables are the most extensively utilized and fastest-performing standards today.
A lengthy cable is preferable to a short one in terms of performance.
Update Your Network Drivers
Keeping your computer’s network drivers up-to-date is critical since they allow it to connect with your router.
Updating old drivers is a good idea since they may have difficulty providing fast speeds.
In addition, a Dynamic Range Window Violation (DRWV) might be causing your Internet to slow down.
If you’re using Windows, you may perform the following:
- In order to achieve this, press and hold down the Windows key while simultaneously pressing R.
- Enter “devmgmt.msc” without the Run box quotations that appear.
- Look for a section named Network adapters in the Device Manager window.
- Then right-click each item and choose “Update Driver” from the context menu.
- Each network adapter’s driver must be updated individually.
On a Mac, to check whether there are any network driver updates:
- In the upper-right corner of your screen, you’ll see the Apple logo.
- Choose “Software Update” as the action to be performed.
- You don’t have to worry about updating your drivers since Apple will do it for you.
Check Network Connection Settings
Checking the router’s settings is the next step in troubleshooting a sluggish internet connection. To do this, follow these steps:
- 192.168.0.1 should appear in the address bar of any web browser, so enter it in there without any quotations.
- Use the login credentials you’ve created to access the router. Otherwise, there should be a label on the router itself with the username and password you need to log in.
- It’s possible to undo any modifications to the router’s settings made by mistake.
- You will have to go through the activation procedure once again to use the router.
Disable and Enable Your Network Card
If you use Windows, you might try deactivating and reactivating your network card.
Open device management once again and follow these steps:
Select “Disable Device” from the context menu of right-clicking on each entry under Network Adapters.
- Enable the entries by right-clicking on them again.
- Run a speed test to see whether your internet speeds have improved.
Electromagnetic Interference
It’s not only WiFi that may be harmed by electromagnetic interference. Even though it’s a minor issue, Ethernet is also impacted.
Microwave ovens and fluorescent lights, for example, may cause interference in a connection.
Place the router in such a way as to minimize interference from these sources.
A minimum of 10 feet should be between your wire and router.
Scan For Malware
Certain viruses may exist only to slow down your internet connection and prevent it from carrying out its destructive payload as intended.
Take advantage of Malwarebytes’ or AVG’s free anti-virus scan. Installing additional software is not necessary if you are using Windows Defender, which will scan for you.
Most of the time, you don’t need to shell out for a premium anti-virus program since Windows Defender is more than enough. However, this only applies if you use caution while browsing the Internet.
Disable VPN Services
Using a virtual private network (VPN) might result in slower internet connections. They use a network of servers all around the globe to provide geo-restricted material while protecting your personal information.
If you notice a slowness after disabling your VPNs, it’s likely due to the VPN.
ISP Issues
When your Internet Service Provider (ISP) has a problem, your only option is to wait it out.
Call them to find out the problem and when a remedy will be released.
This is wonderful since the Internet service provider (ISP) knows where you are and how prevalent the problem is.
While you’re waiting, you can still access the Internet through WiFi, so it’s not a huge deal.
Ethernet Should Be Faster
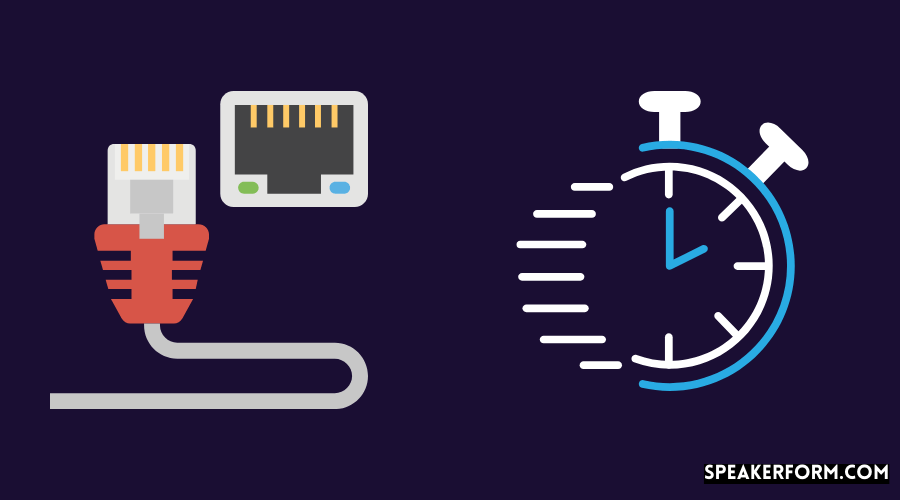
If your ethernet connection is slower than your WiFi connection, it’s a no-brainer that you should be concerned about it. Ethernet is a physical connection; therefore, it always gives constant rates.
Assuming you had a solid WiFi connection, this would have been a non-issue. The stock router your Internet service provider supplied you is to blame for this.
Because they are the worst routers out there, they don’t have any useful features to speak about.
As a workaround for those annoying dead spots, you may use a decent mesh WiFi system to distribute your WiFi signal across your whole residence.
Because they are mesh systems, they perform well when automating the house and are compatible with a wide range of smart home gadgets.
Frequently Asked Questions
How do I know if my Ethernet cable is broken?
If the light inside certain ethernet ports does not illuminate, the cable is damaged in addition to the evident physical damage.
Ethernet connectors include a plastic clip as well. Because of this, its performance is hampered if it’s broken off from a port.
Is Cat 6 better than Cat 5e?
In terms of speed and backward compatibility, Cat6 is an improvement over Cat5e.
After a distance of 164 feet or more, it loses its edge in speed.
How do I test my Ethernet connection?
Connect your computer’s ethernet wire to the modem or router. There is no problem with the ethernet connection if the status light is green or blue.
What does orange light mean on the Ethernet port?
Your Ethernet port should be illuminated orange or green when the cable is plugged in and operating normally. A 100 Mbps signal is shown by an orange light.