I recently upgraded to a Fire TV Stick from an older model. I had previously owned a Fire TV from the first generation, a box. Because it was more compact and just took up a little room behind my TV in one of the HDMI ports, I was able to clean the space that my entertainment system had taken up.
Everything was going swimmingly until, on a Sunday afternoon, the Fire TV Stick abruptly shut itself off. I turned it back on and began watching the movie that I enjoyed. However, all was not well as the television began to flicker and go black for extended periods, lasting practically several seconds at a time.
This somewhat destroyed my Sunday afternoon, but I did not let it get the best of me and carried on. After that, I went to the internet to hunt for solutions.
This section will detail my attempts to repair my Fire TV Stick to replicate my results if you have the same problem. After reading this article, you will clearly understand what happened and how to correct it in the shortest amount of time.
If your Fire TV Stick is constantly going dark, restart it to get it back to normal operation. Check to see that the TV is connected to the correct input and that the Fire TV Stick is running the most recent software.
Check TV Input
If your Fire TV Stick is consistently displaying a black screen, it’s possible that you’re not using the correct HDMI output. Most televisions have numerous HDMI ports, so use your TV remote to cycle through the various TV inputs to discover if this was the source of the problem.
Make sure you’re looking at the correct HDMI output. Check the label above the HDMI port you are using to connect the Fire TV Stick to determine which output you have connected the Fire TV Stick too.
Change Power Source
In most cases, if your Fire TV Stick flickers or remains completely dark, it is because it is not receiving enough power from the USB port. A USB port with a current rating of 1A is required for the Fire TV Stick.
Using the USB cable that came with the Fire TV Stick, connect it to one of the other USB ports on your television. Then, repeat the process for each additional USB port.
To ensure that the television does not cause the problem, try connecting some removable media, such as a thumb drive or an external hard drive. If those are the images that appear on your television, your television is in working order.
Restart your Fire Stick

If the problem was caused by a recent setting change or installing a new app, restarting the computer will resolve it. To restart your Fire Stick, you can either use the remote to do it or disconnect it from the wall adapter, wait a few moments and then plug it back in.
How to reboot Fire TV Stick:
- Hold the Select button and Play/Pause button simultaneously for five seconds.
- Your Fire TV Stick will start the restart process.
Allow your Fire Stick to Cool
Every electronic gadget suffers from overheating, which is a source of frustration. Using it for an extended period will result in the gadget becoming overheated and causing internal problems.
In this case, I was turning it off and let it cool for about an hour or two before plugging it back in would be the best course of action.
Try Using another HDMI Port
There is a possibility that the HDMI port on your TV is the source of the problem, and the simplest approach to determine this is to connect your Fire TV Stick to another HDMI port on your TV.
Remove the Fire TV Stick from the TV by using the remote to turn it off and disconnect it from the TV. Locate a second HDMI port and connect the Stick to that one. Turn the Stick back on and see if the problem has been resolved this time.
Try Using an HDMI Extender
Even though you may directly connect the Fire Stick to your HDMI port, Amazon suggests that you utilize the HDMI extender that comes along with the Fire Stick. This is because the HDMI ports on television are sometimes located on the back and close to the wall. There may be troubles with the Fire Stick TV if it is attached because it is in a small space.
With the HDMI extender, you’ll have plenty of space to pick the ideal location for your Fire TV Stick once it’s been connected to your television. As a result, if you were previously connecting the Stick to the TV directly, you should try using the extender.
Check your Internet Connection
One of the most typical reasons why the Fire Stick might have glitched out is if the internet connection was lost or the quality of the connection itself was bad, which is one of the most common causes. Check to see that your router is operational and that all of the lights that blink during regular operation are functioning properly.
If that does not work, try connecting the Fire Stick to a different WiFi network if that does not work. If you don’t have access to another network, you can establish one by activating the WiFi hotspot feature on your smartphone and connecting to it.
Update your FireOS
Another possible cause for these sporadic flickers to occur is that the operating system on your Fire TV is no longer up to date. Operating system updates contain bug fixes, and it is possible that the specific problem you are experiencing can be resolved by installing such updates.
To update your Fire TV Stick, follow these steps:
- Go to Settings > My Fire TV> About
- Click on Check for Updates
- If any updates are left, they will be downloaded and installed automatically.
Clear a Particular App’s Cache
If you encounter the black screen issue in a particular app that you were using, clearing its cache might help. To do this:
- Navigate to the Configuration screen.
- Select the appropriate applications.
- Navigate to Manage Installed Applications and choose the application causing the black screen problem.
- Select Clear Cache and then Clear Data from the menu bar.
If clearing the cache doesn’t work, uninstall the app and reinstall it from the Amazon Appstore.
Contact Customer Support
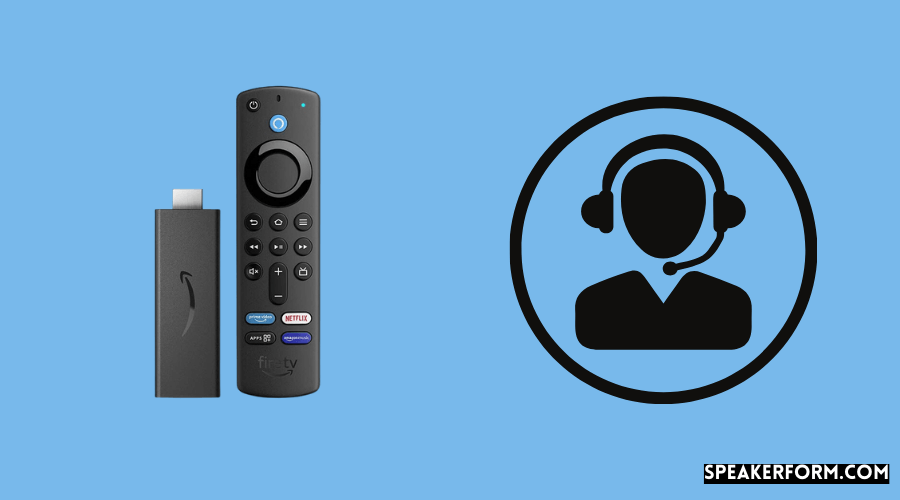
The final stage in any troubleshooting technique is to determine the cause of the problem. Although the problem producing the black displays appears to be impossible to us, seeking professional assistance is a safe bet. Visit Amazon’s support page and look for the solution to your problem.
If you cannot find the issue listed there, follow these steps:
- While logged in to Amazon, navigate to the main page and scroll down to the bottom of the page, where you will find the word “Help” in the column titled “Let Us Help You.”
- “Need More Help?” will be displayed on the following page, under the headline “Browse Help Topics.”
- From the drop-down menu on the right, select “Contact Us.”
- On the following screen, click on “Devices.”
- Select the appropriate drop-down menu from the “Tell us more” section.
- To begin a conversation with a representative, click on the “Chat” button on the toolbar.
Replace your Fire Stick
You can replace your Fire TV Stick with another one as a final option. If you were still using one of the older devices, it could have been time to upgrade. Amazon changes their Fire TV Stick lineup regularly, ensuring that there is something for everyone with each new release.
Has The Black Screen Stopped?
We attempted several different solutions for the black screen problem today, and if you successfully resolved the issue, congratulations! However, a few recognized issues with the Fire TV Stick, such as the Firestick repeatedly restarting. Fortunately, most of these issues have simple solutions that you can implement in seconds.
If you ever feel that your Firestick remote needs to be replaced, there are a plethora of Firestick replacement remotes available on the market. In addition to the factory-installed remote, several remote manufacturers offer universal remotes that not only control your Fire TV Stick but can also operate other devices.
Frequently Asked Questions

Do Firesticks wear out?
When it comes to physical wear and tear, Fire Stick does not degrade quickly unless used and handled forcefully. Software-wise, it has a lifespan of approximately 4 to 5 years before it begins to exhibit signs of wear.
How long should a Firestick last?
They typically last around 4 to 5 years under ideal working conditions.
What happens when your Firestick stops working?
Resetting the Fire Stick is a reliable way to solve whatever problem you have with your Fire TV Stick.
Can someone hack my Firestick?
Except if you give out your Amazon or WiFi credentials to someone who may or may not know who you are, it is quite tough for someone to break into your Fire Stick. As a result, keep your passwords private and do not share the OTP numbers that arrive on your phone with anybody else.
How do I secure my Fire Stick?
Use a strong password to protect your Amazon account as well as your WiFi connection. Unsolicited calls about customer service should not be returned or answered. Do not contact random phone numbers that you find on the internet that pretend to be from a company’s technical help department.

