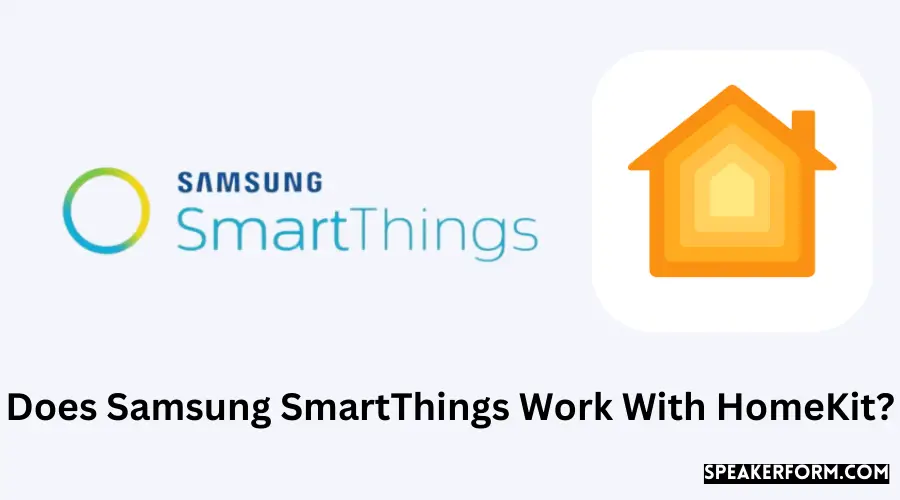For anyone who wants to transform their home from a traditional to a smart home, the Samsung SmartThings platform is a godsend.
It integrates seamlessly with a wide range of smart devices, including light bulbs, speakers, thermostats, and garage doors, among others.
The convenience that the Samsung SmartThings Hub provides when it is linked has long been a favorite of mine, and I have therefore integrated it extensively into my home.
When attempting to integrate Samsung SmartThings with Apple HomeKit, however, a problem must be resolved. This article explains how to get them to work together effectively.
SmartThings does not natively support Apple HomeKit. However, combining Samsung SmartThings with Apple HomeKit through a Homebridge hub or another device (not included).
How to Integrate SmartThings With Apple HomeKit?
As previously stated, the only way to make Samsung SmartThings operate with Apple HomeKit is through the Homebridge application.
The steps you must take for this integration to be successful have been covered in detail in the following sections.
What is Homebridge?
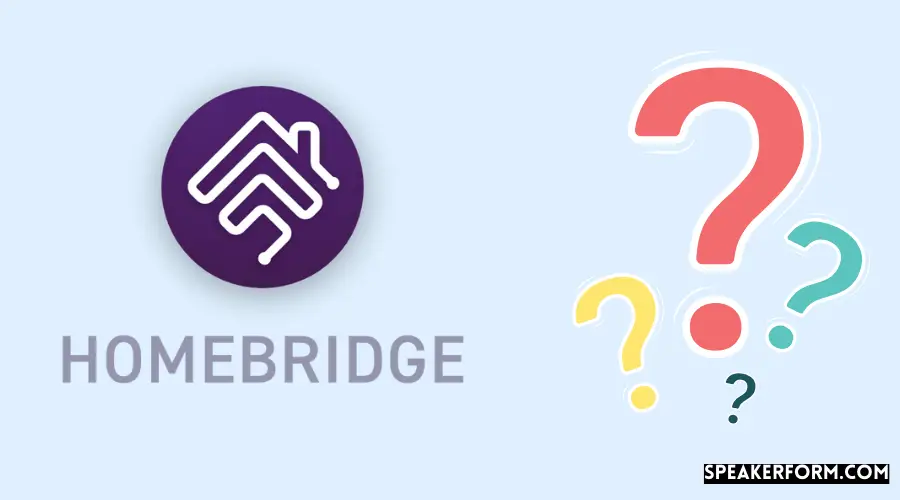
NodeJS server Homebridge is designed to interface with your home network and simplify HomeKit integration for services that do not natively support Apple HomeKit, such as cloud storage.
This implies that Homebridge acts as a go-between between the service, in this example, Samsung SmartThings, and Apple Homekit, to ensure that they are properly integrated. It is virtually a carbon copy of the Apple HomeKit API.
Homebridge on a Computer or Homebridge on a Hub For SmartThings – HomeKit Integration
Getting Homebridge set up and installed is the first step of integrating Samsung SmartThings and Apple HomeKit, and this can be done in two ways.
Homebridge on a Computer
One option is to download and install Homebridge on your computer, which can run Windows, Mac OS, or Linux, as described above.
You can even use a Raspberry Pi as a computer if you like. This process is well documented online, but it will take a lot of searching and fine-tuning to get them to perform precisely the way you want them to.
Choosing this option may also result in more custom work required to configure your plugins on Homebridge, which will be an additional issue to consider.
The most significant disadvantage of this strategy is that you will be required to keep your computer running continually, i.e., you will never be able to switch it off.
If you turn off your computer, the integration is lost, and it can only be re-established when the computer is restarted. This is a significant nuisance.
Homebridge Hub
Another option is to acquire a Homebridge hub, which is more expensive. Homebridge hub is an all-in-one hardware and software bundle that comes pre-configured with Homebridge already installed and configured.
It’s compact, simple to use, and only requires a single purchase. As previously stated, the Homebridge hub can combine Apple HomeKit with not only Samsung SmartThings but also other 3rd party software, making it an excellent purchase.
Although I enjoy tinkering with technology, the convenience of using the Homebridge hub much outweighs the time and effort required to install and run Homebridge on your PC.
When you choose to use the Homebridge hub, you will save both time and energy because it simplifies the process of integrating various third-party products and services with Apple HomeKit.
It’s as simple as installing the plugin for the item or service that you want to connect to HomeKit, and you’ll be ready to go in no time at all.
Connecting SmartThings With HomeKit Using HOOBS In a Box Homebridge Hub
HOOBS Homebridge Hub
3-minute setup can integrate 2000+ products with HomeKit without technical knowledge. Hands-on support is available.
I tried several different Homebridge hubs, but HOOBS was what I liked.
HOOBS, an abbreviation for HomeBridge Out of the Box System, was the most straightforward to use and the most straightforward to set up.
As the name implies, it is ready to use right out of the box and combines Apple HomeKit with a wide range of third-party accessories and services.
HOOBS enables me to seamlessly combine Samsung SmartThings and Apple HomeKit with my other devices.
HOOBS takes care of installing several plugins for you, allowing you to plug in and play.
Why HOOBS Connect SmartThings With HomeKit?
- The setup is quick and straightforward. You’ll be finished with your Samsung SmartThings and Apple HomeKit integration in a matter of minutes.
- Configuring integrations with Apple HomeKit has been simplified due to this improvement. No coding is required, and you are not required to create sophisticated plugins on your own; HOOBS takes care of all of the settings and plugin setup for you.
- HOOBS always supports the most recent plugins and regularly keeps them up to date. By working directly with plugin developers, HOOBS ensures that you never miss out on any new features or integrations that are made available to you.
- This application assists you in the integration of Samsung SmartThings with Apple HomeKit and the integration of Apple Homekit with over 2000 different products and services. Several big brands are included, including Ring, Roborock, ADT, Tuya, Philips Wiz, SimpliSafe, and TP-Link. Consequently, no matter what modifications you make to your HomeKit ecosystem, HOOBS will be able to accommodate you.
- With its modest footprint and ability to effortlessly fit in with your home setup, HOOBS can be placed near your router without standing out and then connected to your wifi network for use.
How to Set Up HOOBS For SmartThings – HomeKit Integration
Now let us see how you can set HOOBS up to integrate Samsung SmartThings with Apple HomeKit.
Follow the basic steps listed below, and your SmartThings – HomeKit set up should be ready.
Step 1: Get HOOBS connected to your home network.
There are primarily two options available to accomplish this: you can either connect HOOBS directly to your wifi network, or you can connect it directly to your router through the use of ethernet cords.
After that, double-check that HOOBS is truly linked to your home network by pressing the Connect button.
Step 2: Set up a HOOBS account
To set up HOOBS, we must first create an administrator account on the platform.
If you don’t already have one, you can create one by going to https://hoobs.local on a Mac or http://hoobs on a PC and inputting your credentials. Once you have completed this, click on the ‘Next’ button.
Step 3: SmartApp Installation
The steps below detail how you need to install SmartApp
- If you are a first-time SmartThings user, you will need to allow Github integration in your account. Once you’ve enabled the integration, you’ll be able to access the settings menu.
- If you can be from a country other than the United States, this link will be of assistance.
NOTE: It’s advisable to create a fresh Github account since SmartThings requests access to your private repositories
- Use the SmartThings IDE to access your SmartThings account.
- Click on My Locations and select your hub.
Now it’s time for the manual installation.
- Select My SmartApps from the drop-down menu. • Copy the code from this page.
- Select +New SmartApp from the drop-down menu; you’ll see the ‘From Code’ tab. Click on it and paste the code you copied into this box.
- In the bottom left-hand corner of the page, you’ll notice the word ‘Create,’ which you should select.
- Select App Settings from the drop-down menu in the upper right-hand corner.
- Go to the OAuth website. Here you’ll see the ‘Enable OAuth in Smart App option,’ which you should select after clicking on it.
- Select “Save” from the drop-down menu. As soon as you click the “Publish” button, you’ll receive an alert stating that the code has been successfully published.
Step 4: SmartApp Configuration
Now we have to configure the SmartThings Mobile App to work with Homebridge
- In the SmartThings Mobile App, navigate to the sidebar and pick SmartApps from the drop-down menu.
- Click on the plus sign.
- Select Homebridge V2 from the drop-down menu.
- Eight inputs may be used to specify the type of device that you are connecting to HomeKit when you select Define Device Types from the drop-down menu.
Now that you have added your devices, let’s move on to the next part.
- From within the App, go to the sidebar and select SmartApps from the list.
- Select Homebridge V2 from the drop-down menu.
- It is necessary to select Render, the platform data for Homebridge config.json, to generate your App Url, Application ID, and Application Token information. Keep these with you because we’ll utilize them in the next phase.
Step 5: Installing and configuring the SmartThings plugin
Integrating specific devices requires their corresponding plugins on HOOBS.
The HOOBS plugin screen, which can be found on the homepage, may be used to locate these plugins.
Additionally, you may view all of the plugins that have been installed and determine whether or not any updates are available for any of them.
- Install the plugin using the following command: homebridge-smartthings-v2
- Fill in the respective fields with the previously indicated App URL, App ID, and App Token information as needed.
And that’s the end of it! The integration of Apple HomeKit with Samsung SmartThings has been completed successfully.
What Can You Do With SmartThings – HomeKit Integration?
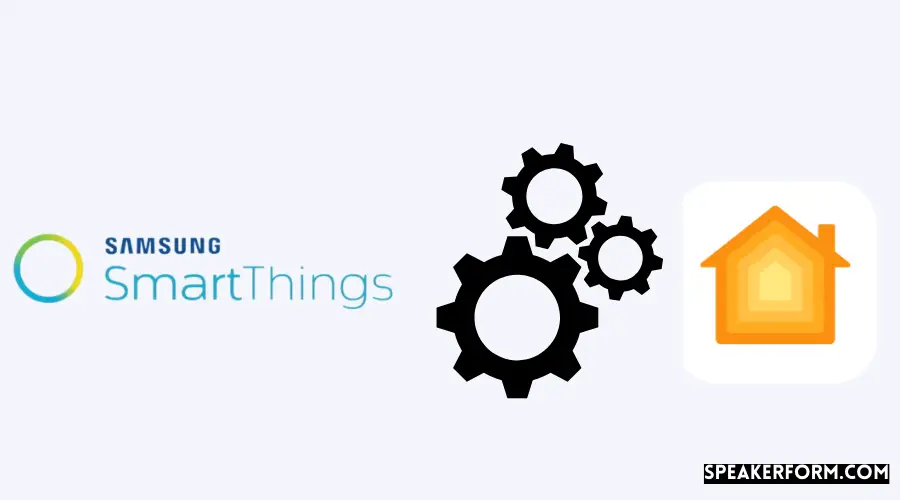
As soon as you’ve configured and integrated Samsung SmartThings with Apple HomeKit via Homebridge, you’ll be able to take advantage of the plethora of options that come with such a connection.
You can now access all of your SmartThings devices directly from the Home app on your Apple device, which is a great convenience.
I’ve provided a few examples of how this Samsung SmartThings and Apple HomeKit connectivity could be used below.
Control and Operate Samsung SmartThing Devices: You will now be able to conveniently The House app gives you complete control over all of your Samsung SmartThings-connected devices in your home.
This implies that you’ll be able to operate any SmartThings equipment, such as a SmartThings TV, refrigerator, air conditioner, speaker, alarm, sensor, light, and so on, directly from your iOS device.
This makes it simple to incorporate several devices into a single configuration.
Check Device Status: You no longer need to switch from one app to another to check the state of your devices because the Home app displays the status of all of your integrated devices in one convenient location.
Is the lighting in the bedroom room turned on and functioning properly? Is the refrigerator in the process of defrosting? Answers to these and many other questions are now available at your fingertips.
Automating your home: It is possible to automate the changes in the environment in any room of your house by integrating SmartThings and HomeKit into your system.
The HomeKit automation tab allows you to automate tasks such as turning on security lights at night, changing the temperature of your home when your garage door is opened, or turning on video recording in your home cameras when you leave the house. Numerous other tasks can be automated using the HomeKit automation tab.
Using Siri For Voice Control: Now that your Samsung SmartThings devices are listed in your Apple Home, you can use Siri to keep track of their status effortlessly.
This implies that you may control and monitor your integrated devices from a distance, as well as view their current state.
With Siri, you can now effortlessly dictate commands to the virtual assistant and watch them come to fruition all around you in your house.
Conclusion
Samsung SmartThings offers a diverse choice of smart items for you to incorporate into your home, and now, thanks to Homebridge, you can effortlessly control them all from your iPhone’s Home App.
Our workaround is our best option until SmartThings officially enables native HomeKit compatibility, and it performs exceptionally well. I’m confident that many HomeKit lovers will be extremely pleased with this solution.
Did you find this article to be helpful? Then pass it forward to your friends as well!
Frequently Asked Questions
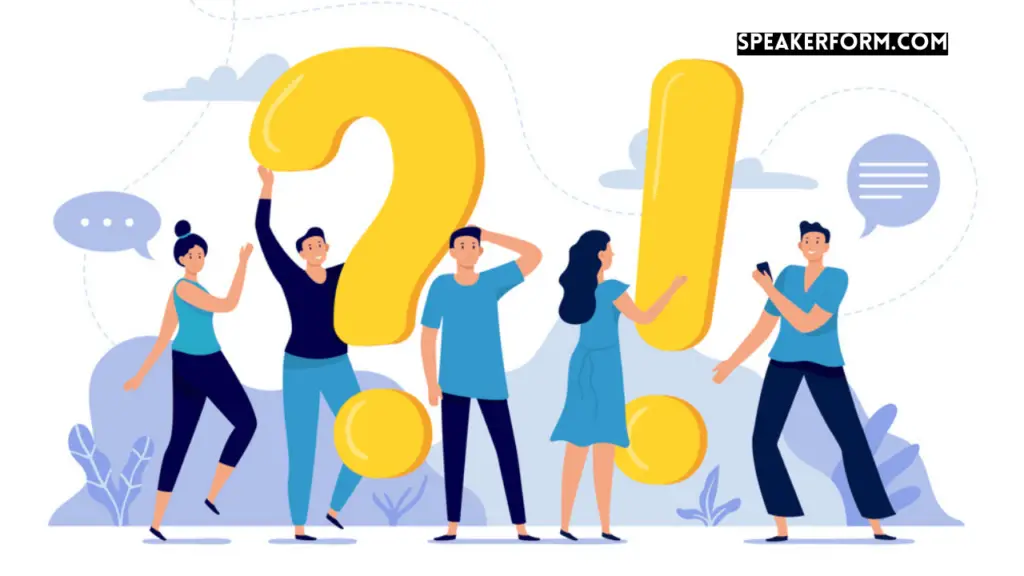
Is the SmartThings hub worth it?
Suppose you have smart home accessories that connect via the Z-wave or Zigbee protocols. In that case, the SmartThings hub is a worthwhile investment because it is one of the few dependable, smart home hubs available that supports both of these protocols simultaneously.